Ανησυχείτε για τον τρόπο μετατροπής αρχείων PDF; Ποιος μετατροπέας είναι καλύτερος; Είναι εύκολο στη χρήση διαδικτυακά ή επιτραπέζια εργαλεία; Ευτυχώς, έχουμε δοκιμάσει και συνοψίσει τις δώδεκα ερωτήσεις που μπορεί συχνά να αναζητάτε στο Google. Για αυτές τις ερωτήσεις, έχουμε τις καλύτερες συμβουλές για εσάς. Ελπίζω να σας βοηθήσουν να κάνετε περισσότερα με αρχεία PDF. Ας διαβάσουμε για περισσότερες πληροφορίες.
Περιεχόμενα
Μέρος 1 - Ποιες είναι οι καλύτερες Συμβουλές PDF ;
Μέρος 2 - Συμβουλές για εργαλεία 1. Πώς να δημιουργήσετε PDF; 2. Πώς να μετατρέψετε σε και από αρχεία PDF; 3. Πώς να συγχωνεύσετε PDF; 4. Πώς να διαχωρίσετε το PDF; 5. Πώς να αποθηκεύσετε την ιστοσελίδα ως PDF; 6. Πώς να επεξεργαστείτε κείμενα σε PDF; 7. Πώς να συμπιέσετε το PDF; 8. Πώς να μετατρέψετε το σαρωμένο PDF σε Word; 9. Πώς να προστατέψετε το PDF; 10. Πώς να ξεκλειδώσετε το PDF; 11. Πώς να μεταφράσετε PDF; 12. Πώς να εξαγάγετε εικόνες JPG από PDF;
Μέρος 1 - Ποιες είναι οι καλύτερες Συμβουλές PDF ;
Μόνο για τη μετατροπή δεν είναι αρκετό τώρα. Οι άνθρωποι μπορεί να θέλουν να επεξεργαστούν το περιεχόμενό του, διαχωρίζοντάς το σε διάφορα μέρη ή να το κλειδώσουν για ασφάλεια. Αυτός είναι ο λόγος για τον οποίο πραγματοποιείτε αναζήτηση στο PDF Converter στο Google, όχι μόνο μπορείτε να δείτε το PDF Converter, αλλά και τις λέξεις-κλειδιά όπως Merge PDF, Split PDF και Protect PDF. Επιπλέον, οι άνθρωποι χρειάζονται τα αρχεία που έχουν μετατραπεί πρέπει να είναι υψηλής ποιότητας και χωρίς υδατογράφημα. Ο χρόνος πρέπει επίσης να μειωθεί, πράγμα που σημαίνει ότι ο χρόνος μετατροπής πρέπει να επιταχυνθεί. Η όλη διαδικασία πρέπει να είναι βολική και εύκολη.
Και τώρα, έχουμε ολοκληρώσει μερικές συμβουλές για εσάς προτού να κάνετε αλλαγές στα αρχεία PDF. Μέσω της ανάλυσης δεδομένων, μπορούμε να διαπιστώσουμε ότι οι περισσότεροι χρήστες αναρωτιούνται για το ποιο λογισμικό είναι κατάλληλο για τους εαυτούς τους πριν αρχίσουν να επεξεργάζονται τα αρχεία PDF τους και πώς να αποθηκεύσουν την ιστοσελίδα κ.λπ. Στη συνέχεια, θα απαντήσουμε αυτές τις ερωτήσεις μία προς μία. και προτείνουμε ορισμένα εργαλεία που μας αρέσουν πραγματικά.
Μέρος 2 - Συμβουλές για εργαλεία
1. Πώς να δημιουργήσετε αποτελεσματικά ένα αρχείο PDF;
Adobe Acrobat - Ο καλύτερος τρόπος για να δημιουργήσετε ένα αρχείο PDF είναι σίγουρα με το Adobe Acrobat . Ως το πιο επαγγελματικό εργαλείο PDF, η Adobe παρέχει υπηρεσίες επί πληρωμή. Έρχεται σε δύο εκδόσεις. Σε γενικές γραμμές, η τυπική έκδοση (12,99 $ ανά μήνα) είναι αρκετή για προσωπική χρήση, ενώ η έκδοση Pro είναι 14,99 $ ανά μήνα. Εάν δεν γνωρίζετε πολλά για το Adobe, μπορείτε να υποβάλετε αίτηση για δωρεάν δοκιμή 7 ημερών στον επίσημο ιστότοπό της. Στη συνέχεια, πραγματοποιήστε λήψη και εγκατάσταση του λογισμικού, επιλέξτε τις αντίστοιχες δυνατότητες και, στη συνέχεια, μετατρέψτε το έγγραφό σας σε έγγραφο PDF. Μετά από 7 ημέρες, εάν εξακολουθείτε να θέλετε να συνεχίσετε να χρησιμοποιείτε το Adobe, θα πρέπει να πληρώσετε.

Φυσικά, εάν θέλετε να δημιουργήσετε αρχεία PDF δωρεάν, υπάρχουν άλλοι τρόποι. Μπορείτε να χρησιμοποιήσετε το Google Chrome, το Microsoft Word και άλλους διαδικτυακούς δημιουργούς PDF, όπως EasePDF, iLovePDF, Smallpdf και ούτω καθεξής.
Microsoft Word - Μπορείτε να κάνετε διπλό κλικ στο Microsoft Word και, στη συνέχεια, κάντε κλικ στο " Άνοιγμα " και επιλέξτε " Αναζήτηση " για να ανεβάσετε το αρχείο PDF. Τέλος, κάντε κλικ στο " Αρχείο " για να το αποθηκεύσετε ως έγγραφο .docx. Μπορείτε να μάθετε περισσότερα από τους απλούς τρόπους δωρεάν επεξεργασίας PDF σε απευθείας σύνδεση .
2. Πώς να μετατρέψετε PDF από και σε άλλες μορφές στο Διαδίκτυο;
Όπως αναφέραμε, υπάρχουν επίσης πολλοί άλλοι μετατροπείς PDF στο διαδίκτυο και δημιουργοί, μπορείτε να μετατρέψετε μια ιστοσελίδα ή άλλες μορφές αρχείων σε αρχείο PDF και αντίστροφο στίχο χρησιμοποιώντας την ηλεκτρονική υπηρεσία, όπως το EasePDF . Είναι απλό και εύκολο στη χρήση και υποστηρίζει τους χρήστες να ανεβάζουν αρχεία από το Google Drive και το Dropbox και όταν ολοκληρωθεί η μετατροπή, τα αρχεία μπορούν να αποθηκευτούν και στο cloud.

Τα περισσότερα από τα εργαλεία είναι απλά με απλά βήματα, αλλά μερικά από τα εργαλεία ίσως χρειαστεί να κάνετε κάποιους χειρισμούς, όπως JPG σε PDF και PNG σε PDF . Σας επιτρέπουν να διαγράψετε σελίδες ή να ανεβάσετε περισσότερες εικόνες όταν κάνετε προεπισκόπηση όλων των εικόνων που θέλετε να μετατρέψετε σε αρχείο PDF.
3. Πώς να συγχωνεύσετε / συνδυάσετε στο Διαδίκτυο;
Συγχώνευση αρχείων PDF σημαίνει συνδυασμός δύο ή περισσότερων αρχείων PDF σε ένα αρχείο PDF μέσω συγχώνευσης PDF. Αυτός είναι ένας αποτελεσματικός τρόπος για να διευκολύνετε τους χρήστες να μοιράζονται και να διαβάζουν πολλά αρχεία PDF ταυτόχρονα. Μπορείτε να το κάνετε αυτό μέσω της ηλεκτρονικής συγχώνευσης PDF ή του PDFsam Basic στην επιφάνεια εργασίας. Εάν επιλέξετε PDFsam Basic, μπορείτε να συμπιέσετε το αρχείο PDF επιλέγοντας " Συμπίεση αρχείου / αρχείων εξόδου " στο " Αρχείο προορισμού ". Είναι βολικό για όσους θέλουν να συμπιέσουν το αρχείο μετά το συνδυασμό.

4. Πώς να διαχωρίσετε το PDF με έναν Διαχωριστή PDF σε απευθείας σύνδεση;
Αντιστρόφως, η διάσπαση του PDF σημαίνει διαχωρισμό ενός αρχείου PDF σε πολλά αρχεία PDF. Αυτό βοηθά τους χρήστες να διατηρούν πολύτιμα μέρη του αρχείου PDF και εξοικονομούν χρόνο κατά την ανάγνωση. Μπορείτε να δοκιμάσετε PDF2GO , EasePDF και iLovePDF . Το PDF2GO εμφανίζει όλες τις σελίδες του PDF και επιτρέπει στον χρήστη να επιλέξει να χωρίσει. Τα δύο τελευταία εργαλεία παρέχουν αρκετές λειτουργίες για τους χρήστες και αφήστε τους να επιλέξουν τη λειτουργία που θέλουν και να συμπληρώσουν τους αριθμούς. Φυσικά, μπορείτε επίσης να επιλέξετε να χωρίσετε σελίδες με μερικά κλικ.

5. Πώς να αποθηκεύσετε μια ιστοσελίδα ως αρχείο PDF;
Ο πιο γρήγορος τρόπος είναι να μετατρέψετε την ιστοσελίδα μέσω του προγράμματος περιήγησης όταν θέλετε να αποθηκεύσετε μια ιστοσελίδα σε PDF αμέσως. Πάρτε το Google Chrome ως παράδειγμα. Όταν θέλετε να αποθηκεύσετε μια ιστοσελίδα ως αρχείο PDF, μπορείτε να δοκιμάσετε αυτήν τη μέθοδο. Για χρήστες Windows, μπορείτε να πατήσετε Ctrl + P και να εισέλθετε στη λειτουργία εκτύπωσης. Για χρήστες Mac, μπορείτε να πατήσετε " Cmd + P ". Στη συνέχεια, κάντε κλικ στο βέλος για να επιλέξετε τον εκτυπωτή και κάντε κλικ στο " Αποθήκευση ως PDF " για να μετατρέψετε την ιστοσελίδα σε αρχείο PDF.
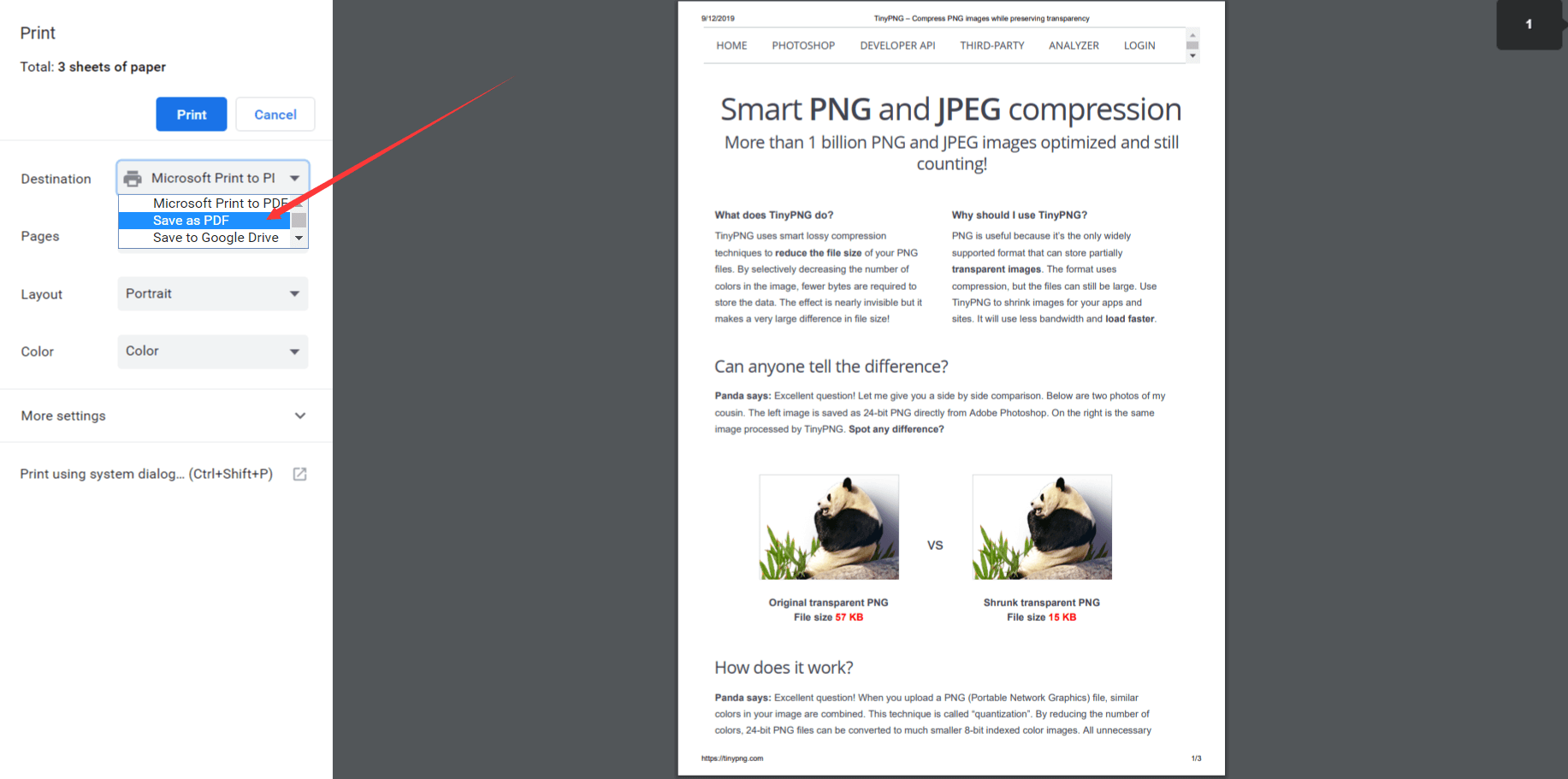
6. Πώς να επεξεργαστείτε τα υπάρχοντα κείμενα σε έγγραφο PDF;
Τα αρχεία PDF είναι ευανάγνωστα αλλά δεν είναι εύκολο να επεξεργαστούν. Μερικές φορές ίσως χρειαστεί να προσθέσετε κείμενα ή εικόνες για να επεξεργαστείτε ένα υπάρχον αρχείο PDF. Οι περισσότεροι από τους μετατροπείς PDF τόσο online όσο και επιτραπέζιοι υπολογιστές μπορούν να σας επιτρέψουν να προσθέσετε νέο περιεχόμενο αλλά όχι να τροποποιήσετε το υπάρχον περιεχόμενο. Ευτυχώς, βρίσκουμε διάφορους επεξεργαστές PDF που μπορούν να υποστηρίξουν τους χρήστες να επεξεργαστούν τα πρωτότυπα κείμενα. Για να επεξεργαστείτε PDF online, μπορείτε να δοκιμάσετε το Sejda Online PDF Editor . Για επεξεργασία χωρίς σύνδεση, μπορείτε να δοκιμάσετε το Nitro Pro PDF Editor .
7. Πώς να συμπιέσετε αποτελεσματικά αρχεία PDF;
Μπορεί να έχετε ένα αρχείο PDF που θέλετε να μοιραστείτε με τους φίλους σας μέσω email, αλλά απέτυχε για το λόγο ότι το μέγεθός του είναι μεγαλύτερο από το μέγιστο μέγεθος συνημμένου. Έχετε δύο τρόπους για να λύσετε αυτό το πρόβλημα. Το ένα είναι να συμπιέσετε το αρχείο PDF και να το κάνετε μικρότερο, το άλλο είναι να συμπιέσετε τις εικόνες μέσα στο PDF.
Για να συμπιέσετε ένα αρχείο PDF, χρειάζεστε έναν συμπιεστή PDF ή έναν μετατροπέα PDF all-in-one. Επειδή δεν είναι τόσο περίπλοκο, συνιστούμε να χρησιμοποιήσετε το EasePDF και το iLovePDF, καθώς επιτρέπουν στους χρήστες να επιλέγουν ελεύθερα τη λειτουργία και την ποιότητα εξόδου.
Για να συμπιέσετε τις εικόνες μέσα στο αρχείο PDF, μπορείτε να χρησιμοποιήσετε το Tinypng . Είναι ένα χρήσιμο εργαλείο για να μας βοηθήσει να συρρικνώσουμε το μέγεθος των εικόνων. Υποστηρίζει μορφή PNG και JPG. Όταν θέλετε να δημιουργήσετε ένα PDF, πρέπει πρώτα να συμπιέσετε τις εικόνες που θα εμφανίζονται στο αρχείο PDF.
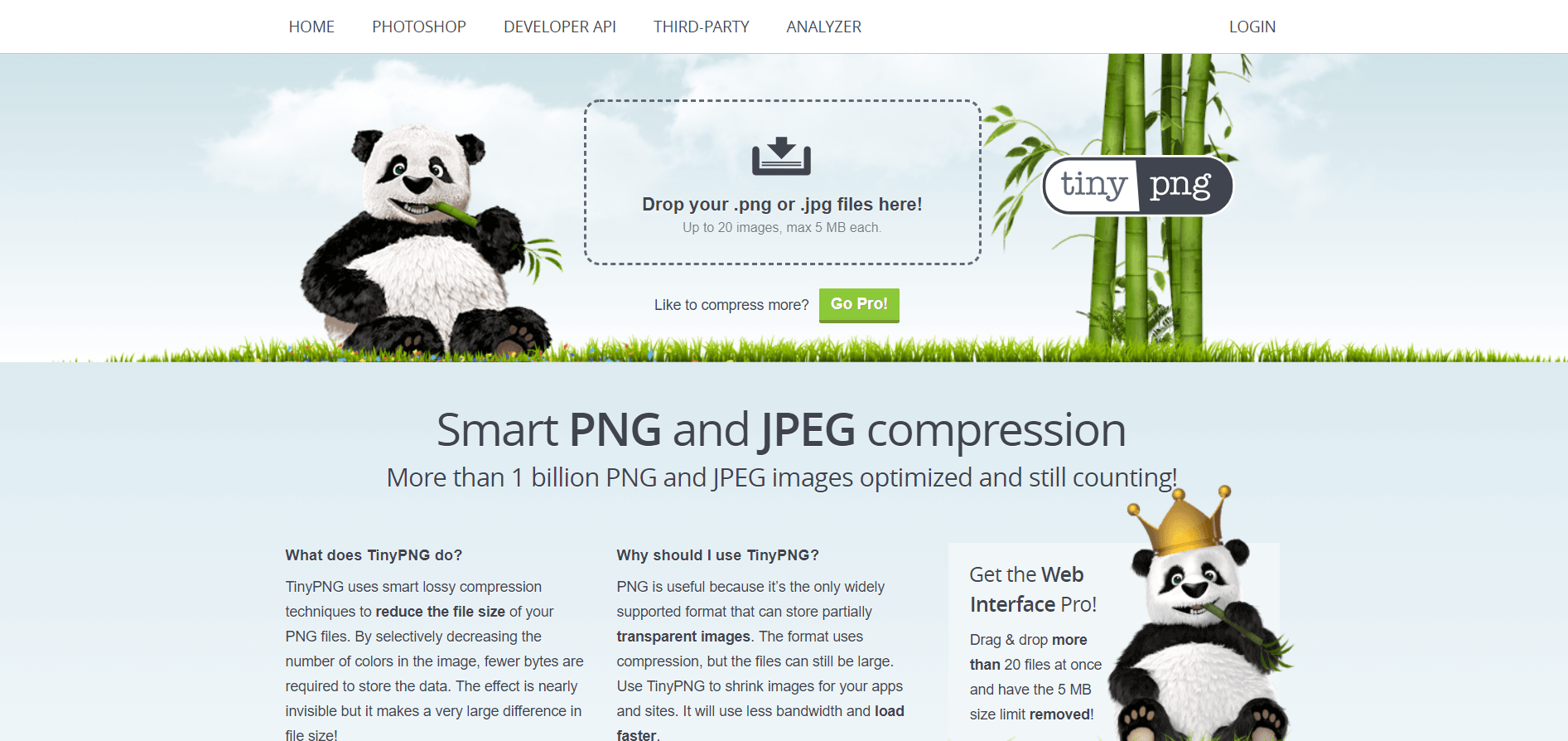
8. Πώς να μετατρέψετε το σαρωμένο PDF σε έγγραφο Word;
Ένα σαρωμένο PDF συνήθως αποθηκεύεται ως μορφή εικόνας. Εάν θέλετε να το μετατρέψετε σε έγγραφο του Word, θα χρειαστείτε τη λειτουργία OCR. Επομένως, μπορεί να χρειαστείτε μερικούς μετατροπείς PDF με λειτουργία OCR για μετατροπή.
Ένα σαρωμένο PDF συνήθως αποθηκεύεται ως μορφή εικόνας. Εάν θέλετε να το μετατρέψετε σε έγγραφο του Word, θα χρειαστείτε τη λειτουργία OCR. Ως εκ τούτου, μπορεί να χρειαστεί κάποια μετατροπείς PDF με τη λειτουργία OCR για να convert.When που θέλετε να αναζητήσετε ένα πρακτικό εργαλείο, μπορείτε να έχετε μια δοκιμή της OnlineOCR και Sejda . Όταν βρίσκεστε στον ιστότοπο, πρέπει να ανεβάσετε το αρχείο PDF ταυτόχρονα για να επιλέξετε τη γλώσσα προέλευσης (η διαδικασία λειτουργεί καλύτερα όταν καθορίζεται η γλώσσα) και, τέλος, κατεβάστε το αρχείο PDF προορισμού. Η όλη διαδικασία δεν θα είναι πολύ χρονοβόρα, αλλά δεν πρέπει να συμπιέσετε το αρχείο πριν χρησιμοποιήσετε το OCR, καθώς θα επηρεάσει το αποτέλεσμα.
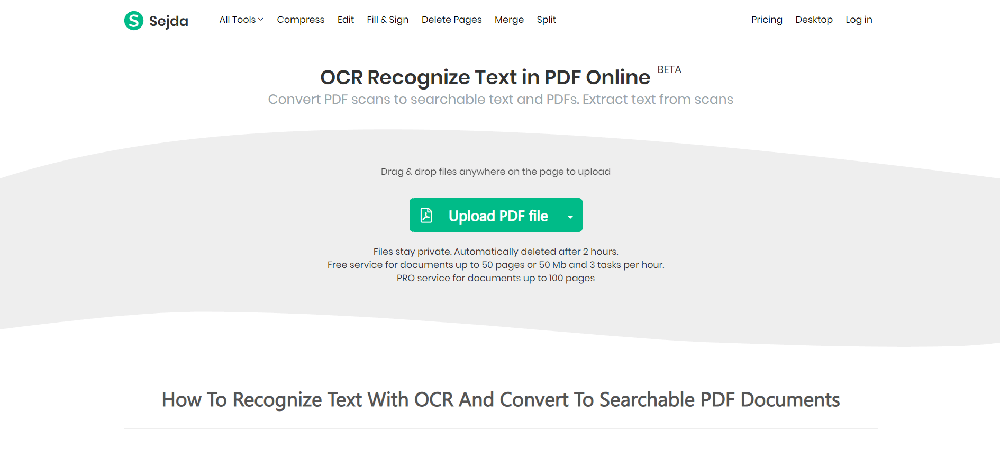
Όλο το λογισμικό δεν μπορεί να εγγυηθεί την ακρίβεια των κειμένων 100%, εάν υπάρχει κείμενο που λείπει, μπορείτε να προσπαθήσετε να αναπληρώσετε αργότερα.
9. Πώς να κλειδώσετε ένα αρχείο PDF για να το κάνετε ασφαλές;
Η κρυπτογράφηση ενός αρχείου PDF είναι απαραίτητη για την ασφάλειά του. Κρυπτογραφώντας το PDF, μπορείτε να αποτρέψετε άλλους από την επεξεργασία και την προβολή ιδιωτικού περιεχομένου κατά βούληση. Είναι απαραίτητο να κρυπτογραφείτε αρχεία PDF για συμβόλαια εταιρειών και προσωπικά έγγραφα απορρήτου.
Η πολυπλοκότητα του κωδικού πρόσβασής σας καθορίζει επίσης την ασφάλεια των αρχείων σας. Όταν ορίζετε έναν κωδικό πρόσβασης, δεν μπορείτε απλώς να συμπληρώσετε απλούς αριθμούς όπως 123, αλλά, θα πρέπει να συνδυάσετε τα κεφαλαία και πεζά γράμματα και σύμβολα στα Αγγλικά για να αποτρέψετε άλλους από το να σπάσουν τον κωδικό πρόσβασης.
Υπάρχουν πολλά διαδικτυακά λογισμικά για κρυπτογράφηση αρχείων, όπως EasePDF , Smallpdf και PDF2GO . Στην επιφάνεια εργασίας υπάρχουν τα Adobe Acrobat και Wondershare .
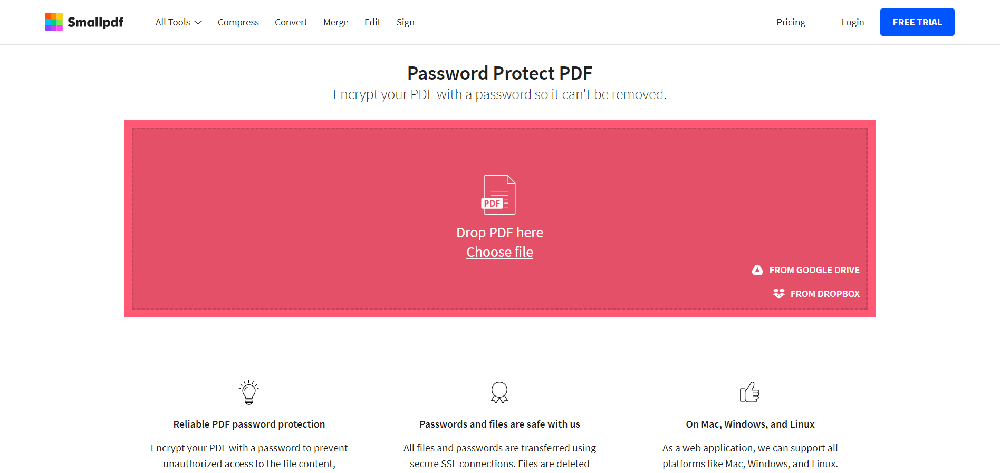
Συμβουλές: Θα πρέπει να γράψετε τον κωδικό πρόσβασης σε περίπτωση που θέλετε να τον ξεκλειδώσετε αργότερα αλλά να ξεχάσετε τον κωδικό πρόσβασης.
10. Πώς να ξεκλειδώσετε ένα αρχείο PDF για επεξεργασία;
Ένα πράγμα που πρέπει να αναφέρουμε είναι ότι ανεξάρτητα από το τι θέλετε να κάνετε με το αρχείο PDF, πρέπει να επιβεβαιώσετε ότι δεν είναι κρυπτογραφημένο ή ότι έχει αποκρυπτογραφηθεί. Πάνω έχουμε μιλήσει για την κρυπτογράφηση αρχείων PDF, ήρθε η ώρα να μάθουμε κάτι για την αποκρυπτογράφηση αρχείων PDF.
Γενικά, το αρχείο PDF αποκρυπτογραφείται και προορίζεται να μετατραπεί από μια κρυπτογραφημένη μορφή σε μια μη κρυπτογραφημένη φόρμα για εύκολη ανάγνωση και τροποποίηση. Ωστόσο, διαφορετικά εργαλεία αποκρυπτογραφούνται σε διαφορετικές μορφές. Ορισμένα αρχεία είναι εξαιρετικά κρυπτογραφημένα και δεν μπορούν να αποκρυπτογραφηθούν εκτός εάν έχετε κωδικό πρόσβασης. Επομένως, πολλά εργαλεία επιτρέπουν στους χρήστες να αποκρυπτογραφούν αρχεία υπό την προϋπόθεση να γνωρίζουν τον κωδικό πρόσβασης. Μόνο ένα μικρό μέρος μπορεί να αποκρυπτογραφηθεί χωρίς κωδικό πρόσβασης, όπως το iLovePDF .
11. Πώς να μεταφράσετε ένα αρχείο PDF;
Όταν λάβετε ένα αρχείο PDF που δεν είναι στη γλώσσα που γνωρίζετε, ανάλογα με την ιδιαιτερότητα του αρχείου PDF, θα αισθανθείτε ταραγμένοι και δεν ξέρετε πώς να το διαβάσετε;
Στην πραγματικότητα, δεν χρειάζεται να ανησυχείτε πάρα πολύ. Όταν λαμβάνετε ένα τέτοιο αρχείο PDF, η Μετάφραση Google μπορεί να σας βοηθήσει να μεταφράσετε το περιεχόμενο σε μια γλώσσα που γνωρίζετε, διευκολύνοντας την ανάγνωση του αρχείου. Όπως μπορείτε να δείτε, όχι μόνο αρχεία PDF αλλά και άλλα αρχεία μπορούν να μεταφραστούν.
Αρχικά, μεταβείτε στη Μετάφραση Google, κάντε κλικ στο εικονίδιο " Έγγραφα " και, στη συνέχεια, κάντε κλικ στην επιλογή " Αναζήτηση στον υπολογιστή σας " για να ανεβάσετε το αρχείο PDF. Δεύτερον, επιλέξτε τη γλώσσα προέλευσης και τη γλώσσα προορισμού. Τέλος, κάντε κλικ στο " Μετάφραση " και για να κατεβάσετε το αρχείο σας.
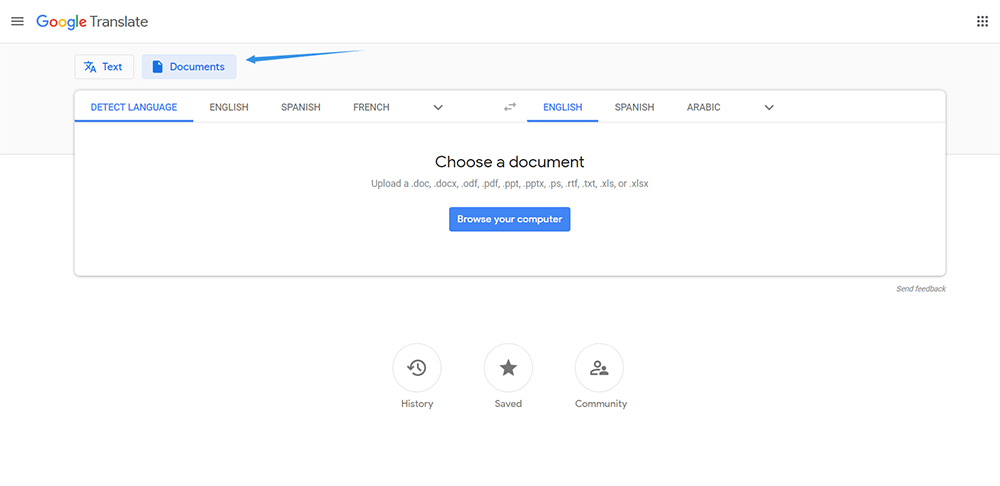
12. Πώς να εξαγάγετε εικόνες JPG από PDF;
Τι μπορείτε να κάνετε αν θέλετε να εξαγάγετε μόνο τις εικόνες στο αρχείο PDF αντί να μετατρέψετε όλες τις σελίδες σε εικόνες JPG; Οι περισσότεροι μετατροπείς PDF σε JPG μπορούν να μετατρέψουν μόνο ολόκληρο το αρχείο PDF σε σελίδες JPG, αλλά το JPG σε PDF μπορεί να σας βοηθήσει να εξαγάγετε μόνο τις εικόνες στο αρχείο PDF. Αφού ανεβάσετε το αρχείο, μπορείτε να επιλέξετε να μετατρέψετε όλες τις σελίδες σε μορφή PDF σε μορφή JPG ή απλώς να εξαγάγετε τις εικόνες μέσα σε εικόνες JPG.
συμπέρασμα
Παρακάτω αναφέρονται περίπου 12 χρήσιμες συμβουλές για αρχεία PDF. Εάν έχετε καλύτερες προτάσεις, ενημερώστε μας στην παρακάτω ενότητα σχολίων! Θα συνεχίσουμε να εργαζόμαστε σκληρά και θα σας προτείνουμε πιο σχετικό λογισμικό και εργαλεία για εσάς.
'Ηταν αυτό το άρθρο χρήσιμο? Ευχαριστούμε για την ανταπόκρισή σας!
ΝΑΙ Ή ΟΧΙ
































Σχόλιο