Το Portable Document Format, που αναφέρεται επίσης σε PDF, είναι μια μορφή που δημιουργήθηκε από την Adobe και χρησιμοποιείται σήμερα ευρέως σε όλο τον κόσμο. Αυτή η μορφή δεν είναι εύκολη στην άμεση επεξεργασία και μπορεί να διασφαλίσει ότι ανεξάρτητα από το πού ο χρήστης ανοίγει το αρχείο, δεν θα υπάρχουν αλλοιωμένοι χαρακτήρες. Επομένως, οι επιχειρήσεις, τα σχολεία κ.λπ. λατρεύουν πολύ τη χρήση αυτής της μορφής για την αποθήκευση των δεδομένων τους.
Η κρυπτογράφηση αρχείων είναι επίσης πολύ συχνή στις μέρες μας. Πολλές εταιρείες έχουν συνηθίσει να χρησιμοποιούν PDF για την αποθήκευση επιχειρηματικών δεδομένων και συχνά κρυπτογραφούν αρχεία για να διασφαλίσουν την ασφάλεια. Με αυτόν τον τρόπο, τα αρχεία δεν θα επεξεργαστούν, να αντιγραφούν και να κλαπούν από μη εξουσιοδοτημένα άτομα. Υπάρχουν τρεις τύποι κρυπτογράφησης, 40, 128 και 256 bit. Το ασφαλέστερο από αυτά είναι 256 bit, αλλά είναι επίσης το πιο δύσκολο να σπάσει (σε περίπτωση που ξεχάσετε τον κωδικό πρόσβασης). Αυτό το άρθρο θα προτείνει διάφορες μεθόδους παρακάτω, για το αν γνωρίζετε τον κωδικό πρόσβασης και απλώς θέλετε να αποκρυπτογραφήσετε το αρχικό αρχείο ή να ξεχάσετε τον κωδικό πρόσβασης και θέλετε να ζητήσετε βοήθεια για να ανοίξετε το ασφαλές αρχείο.
Περιεχόμενα
Μέθοδος 1 - Ξεκλείδωμα προστατευμένου αρχείου PDF χρησιμοποιώντας το EasePDF
Μέθοδος 2 - Κατάργηση κωδικού πρόσβασης από A Κλειδωμένο PDF με iLovePDF
Μέθοδος 3 - Εκτύπωση ασφαλούς αρχείου PDF με το Google Chrome
Μέθοδος 4 - Ανοίξτε ένα ασφαλές αρχείο PDF χρησιμοποιώντας το Google Drive
Μέθοδος 1 - Ξεκλείδωμα PDF με EasePDF
Πολλοί άνθρωποι θα σκεφτούν πρώτα το Adobe Acrobat όταν πρέπει να επεξεργαστούν αρχεία PDF για τον λόγο ότι η Adobe δημιούργησε PDF, το οποίο είναι σίγουρα το καλύτερο και πιο επαγγελματικό λογισμικό. Αλλά το Adobe Acrobat είναι ένα λογισμικό επί πληρωμή και η διαδικασία αποκρυπτογράφησης είναι πιο περίπλοκη από άλλα. Εάν θέλετε απλώς να μετατρέψετε ένα κρυπτογραφημένο αρχείο PDF σε ένα δημόσιο επεξεργάσιμο και αναγνώσιμο αρχείο PDF και έχετε κωδικό πρόσβασης, μπορείτε να βρείτε άλλους συντάκτες PDF για να σας βοηθήσουν, όπως το EasePDF.
Το EasePDF διαθέτει τόσο το Protect PDF όσο και το Unlock PDF. Όταν κρυπτογραφείτε αρχεία, το EasePDF θα διασφαλίσει τη μέγιστη ασφάλεια αρχείων μέσω κρυπτογράφησης 256-bit. Ωστόσο, οι χρήστες πρέπει να σημειώσουν τον κωδικό πρόσβασής τους κατά την κρυπτογράφηση, επειδή εάν δεν έχετε κωδικό πρόσβασης, δεν μπορείτε να τον αποκρυπτογραφήσετε με επιτυχία. Οι περισσότεροι επεξεργαστές PDF δεν μπορούν να αποκρυπτογραφήσουν αρχεία PDF χωρίς σωστό κωδικό πρόσβασης. Υπάρχουν δύο λόγοι. Το ένα είναι να αποτρέψετε την αποκρυπτογράφηση και την κλοπή αρχείων από μη εξουσιοδοτημένα άτομα. Η άλλη είναι η διαδικασία αποκρυπτογράφησης χρονοβόρα. Συνήθως απαιτείται στους χρήστες να παρέχουν κωδικό πρόσβασης για γρήγορη αποκρυπτογράφηση.
Το EasePDF Unlock PDF έχει σχεδιαστεί για να βοηθά τους χρήστες γρήγορα και εύκολα να μετατρέπουν ένα κρυπτογραφημένο αρχείο PDF σε ένα αρχείο που μπορεί να επεξεργαστεί, να αντιγραφεί και να διαβαστεί δημόσια. Έτσι, εάν θέλετε να αποκρυπτογραφήσετε γρήγορα αρχεία PDF, το EasePDF είναι σίγουρα η καλύτερη επιλογή σας.
Βήμα 1. Επισκεφθείτε το EasePDF μέσω οποιουδήποτε προγράμματος περιήγησης που σας αρέσει σε υπολογιστές, φορητούς υπολογιστές και κινητά τηλέφωνα. Στη συνέχεια, κάντε κλικ στο εικονίδιο " Ξεκλείδωμα PDF ".
Βήμα 2. Όπως μπορείτε να δείτε, υπάρχουν τρόποι για να ανεβάσετε το προστατευμένο αρχείο PDF. Επομένως, απλώς πρέπει να επιλέξετε ένα από αυτά για να ανεβάσετε το αρχείο PDF.

Βήμα 3. Πριν προχωρήσετε στο επόμενο βήμα, το EasePDF πρέπει να επιβεβαιώσει ότι επιθυμείτε να αποκρυπτογραφήσετε το αρχείο PDF και ότι ο χειρισμός σας είναι νόμιμος. Πρέπει να σημειώσετε το αντίστοιχο πλαίσιο και να κάνετε κλικ στο " Ξεκλείδωμα PDF " για να συνεχίσετε το επόμενο βήμα.

Βήμα 4. Σε αυτό το βήμα, το EasePDF θα σας ζητήσει να εισαγάγετε τον σωστό κωδικό πρόσβασης για να τον βοηθήσετε να τον αποκρυπτογραφήσει γρήγορα. Εάν δεν μπορείτε να δώσετε τον σωστό κωδικό πρόσβασης, δεν μπορείτε να προχωρήσετε στο επόμενο βήμα.
Βήμα 5. Εάν έχετε εισαγάγει τον σωστό κωδικό πρόσβασης, απλώς πρέπει να περιμένετε την αποκρυπτογράφηση. Δεν θα πάρει πολύ χρόνο για να τελειώσει το βήμα. Αφού ολοκληρωθεί η αποκρυπτογράφηση, μπορείτε να πραγματοποιήσετε λήψη του νέου και ξεκλειδωμένου PDF.
Μέθοδος 2 - Κατάργηση κωδικού πρόσβασης από το PDF με το iLovePDF
Αλλά με τόσους πολλούς επεξεργαστές PDF στο διαδίκτυο και εκτός σύνδεσης, δεν μπορούν όλοι οι επεξεργαστές PDF να αποκρυπτογραφήσουν ένα ασφαλές αρχείο PDF χωρίς σωστό κωδικό πρόσβασης. Το iLovePDF είναι επίσης μια διαδικτυακή λύση all-in-one PDF με περισσότερα από 20 εργαλεία. Τα πηγαίνει καλά στο Merge PDF, Split PDF και Compress PDF. Εκτός αυτού, έχει μερικά ενδιαφέροντα εργαλεία όπως την προσθήκη υδατογραφημάτων και αριθμών σελίδων σε αρχεία PDF. Ωστόσο, το Ξεκλείδωμα PDF είναι επίσης ευχάριστο. Το iLovePDF είναι εξαιρετικό από αυτή την άποψη. Μπορεί να βοηθήσει τους χρήστες να ξεκλειδώσουν αρχεία PDF χωρίς κωδικούς πρόσβασης. Ωστόσο, δεν μπορεί να εγγυηθεί επιτυχία αποκρυπτογράφησης 100% και σε αυτήν τη διαδικασία, θα χρειαστεί περισσότερος χρόνος για την αποκρυπτογράφηση από εκείνους που έχουν κωδικούς πρόσβασης.
Όλα τα εργαλεία από το iLovePDF είναι δωρεάν στη χρήση. Ωστόσο, το iLovePDF έχει ορισμένους περιορισμούς όπως κάθε αρχείο δεν μπορεί να είναι μεγαλύτερο από 15 MB. Όσον αφορά την τιμολόγηση του iLovePDF, πρέπει να εγγραφείτε μόνο τότε όλα τα εργαλεία μπορούν να χρησιμοποιηθούν δωρεάν, αλλά υπάρχουν ορισμένοι περιορισμοί. Και αν αγοράσετε την υπηρεσία τους, η έκδοση Premium Web κοστίζει μόνο 48 $ το χρόνο, 6 $ το μήνα. Η έκδοση Premium Pro Desktop + Web είναι λίγο πιο ακριβή, η οποία θα κοστίζει 72 $ το χρόνο, 9 $ το μήνα.
Βήμα 1. Πρώτα απ 'όλα, πρέπει να μεταβείτε στο iLovePDF για να εισαγάγετε " Ξεκλείδωμα PDF ".
Βήμα 2. Ακριβώς όπως το EasePDF, μπορείτε επίσης να έχετε τρόπους να ανεβάσετε το κλειδωμένο αρχείο PDF. Μπορείτε να επιλέξετε τον καλύτερο και κατάλληλο τρόπο για να ανεβάσετε το αρχείο PDF.
Βήμα 3. Σε αυτό το βήμα, δείτε τη γραμμή προτροπών στα δεξιά και θα ειδοποιηθείτε για να κάνετε κλικ στο κουμπί " Ξεκλείδωμα PDF " παρακάτω.

Βήμα 4. Τώρα περιμένετε την αποκρυπτογράφηση. Το ασφαλές αρχείο PDF θα αποκρυπτογραφηθεί σύντομα από το διακομιστή iLovePDF .
Βήμα 5. Κατεβάστε το νέο αρχείο PDF για να ολοκληρώσετε τον χειρισμό.
Μέθοδος 3 - Εκτύπωση ασφαλούς αρχείου PDF με το Google Chrome
Αυτό μπορεί να φαίνεται γελοίο, αλλά είναι επίσης πολύ χρήσιμο και μπορεί αποτελεσματικά να αποθηκεύσει τα κρυπτογραφημένα αρχεία PDF σε ξεκλείδωτα. Η προϋπόθεση είναι ότι πρέπει να κάνετε λήψη του προγράμματος περιήγησης Google Chrome και να λειτουργεί κανονικά. Αυτή η διαδικασία ισοδυναμεί με το άνοιγμα του PDF ξεκλειδώνοντας και, στη συνέχεια, το αποθηκεύσετε ξανά σε ένα νέο PDF. Πρέπει να μετονομάσετε το αρχείο μετά την κρυπτογράφηση. Στο παρελθόν, είχαμε επίσης άρθρα σχετικά με τη μετατροπή PDF σε έγγραφα Word μέσω των Google Docs, κάτι παρόμοιο με αυτήν τη μέθοδο.
Πρέπει να σημειωθεί ότι, αυτή η διαδικασία πρέπει να γίνει σε επιτραπέζιο υπολογιστή και δεν μπορεί να γίνει σε tablet ή συσκευή smartphone.
Βήμα 1. Ανοίξτε το Google Chrome. Απλώς ανοίξτε το και δεν χρειάζεται να ανοίξετε άλλη σελίδα.
Βήμα 2. Ανοίξτε το φάκελο στον οποίο βρίσκεται το αρχείο PDF και ετοιμαστείτε να ανεβάσετε το αρχείο.
Βήμα 3. Σύρετε και αποθέστε τα αρχεία σας στο Google Chrome. Αυτό είναι σωστό, μην διστάσετε να σύρετε απευθείας σε οποιοδήποτε κενό διάστημα στο πρόγραμμα περιήγησης. Θα δείτε ότι το Google Chrome διαβάζει τα αρχεία σας πολύ σύντομα.
Βήμα 4. Στη συνέχεια, αφού το Google Chrome ολοκληρώσει την ανάγνωση του αρχείου σας, θα εμφανιστεί ένα πλαίσιο εισαγωγής που θα σας ζητά να εισαγάγετε τον κωδικό πρόσβασης. Σε αυτό το σημείο πρέπει να εισαγάγετε μόνο τον σωστό κωδικό πρόσβασης του αρχείου PDF.
Βήμα 5. Τέλος, κάντε κλικ στο εικονίδιο " Εκτύπωση " που βρίσκεται στην επάνω δεξιά γωνία του ιστότοπου και επιλέξτε " Αποθήκευση ως PDF " για να κατεβάσετε το αρχείο PDF.
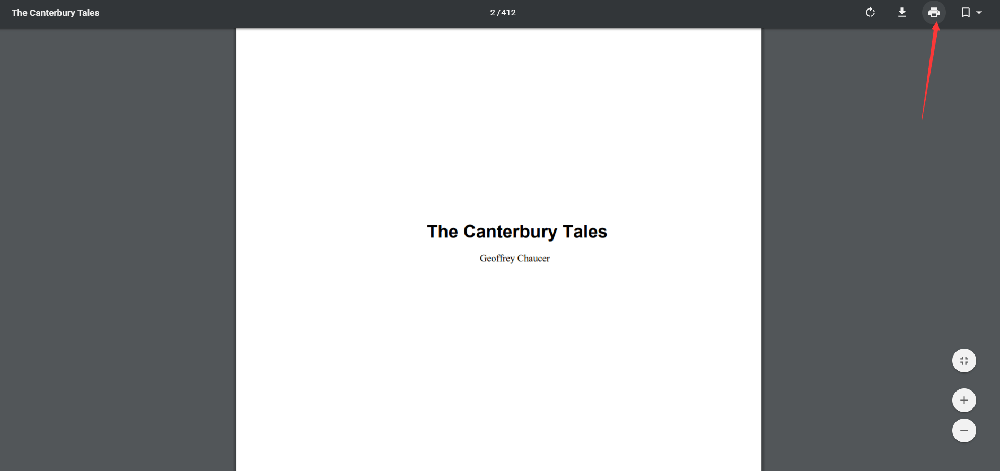
Μέθοδος 4 - Ανοίξτε ένα ασφαλές αρχείο PDF χρησιμοποιώντας το Google Drive
Για άλλη μια φορά, θα αντιπροσωπεύσουμε έναν άλλο πολύ ενδιαφέρον τρόπο για να ξεκλειδώσετε αρχεία PDF με το Google στο διαδίκτυο δωρεάν. Αυτή τη φορά, το εργαλείο που χρησιμοποιήσαμε ονομάζεται Google Drive . Αυτό το εργαλείο είναι δωρεάν για χρήση, όπως και το Google Chrome. Εάν είστε χρήστης του Google, μπορείτε να επιλέξετε τη Μέθοδο 3 ή τη Μέθοδο 4 για να καταργήσετε τον κωδικό πρόσβασης από το αρχείο PDF. Δεν χρειάζεται να χάνετε χρόνο αναζητώντας τρόπους για να ξεκλειδώσετε αρχεία PDF από άλλες πηγές, ας ξεκινήσουμε με τα υπάρχοντα εργαλεία!
Αυτή η μέθοδος είναι η καλύτερη για αρχεία που αποθηκεύονται στο cloud. Φυσικά, μπορείτε επίσης να ανεβάσετε αρχεία στο Google Drive προτού θέλετε να το ξεκλειδώσετε.
Βήμα 1. Πρώτα απ 'όλα, ανοίξτε και συνδεθείτε στον λογαριασμό σας στο Google Drive .
Βήμα 2. Κάντε κλικ στο εικονίδιο " Ρυθμίσεις " στο επάνω αριστερό μέρος της σελίδας και επιλέξτε όπως φαίνεται.
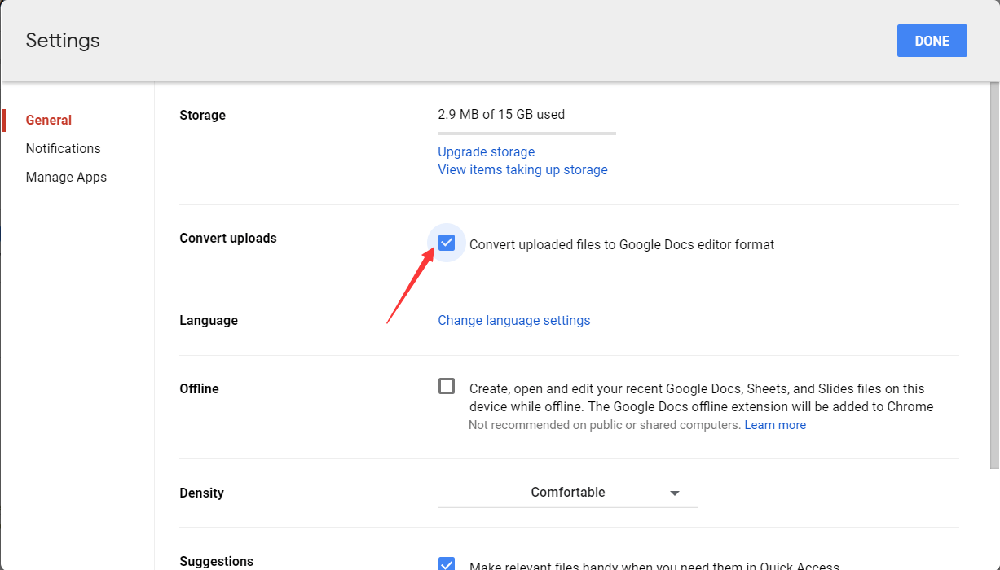
Βήμα 3. Επιλέξτε το αρχείο προορισμού σας, κάντε δεξί κλικ και επιλέξτε " Preview ".
Βήμα 4. Το PDF θα ανοίξει από τα Google Docs, αλλά πριν το ανοίξετε, πρέπει να εισαγάγετε τον κωδικό πρόσβασής σας. Στη συνέχεια, κάντε κλικ στο " Υποβολή ".
Βήμα 5. Κάντε κλικ στο εικονίδιο " Εκτύπωση " και επιλέξτε " Αποθήκευση ως PDF " για να έχετε το ξεκλειδωμένο αρχείο PDF.
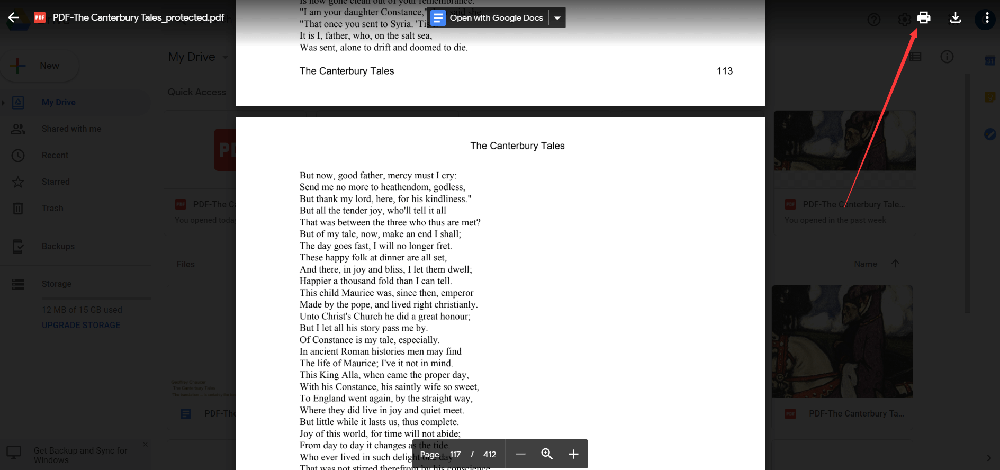
συμπέρασμα
Πάνω είναι πώς να αποκρυπτογραφήσετε ένα αρχείο PDF. Για να επιλέξετε τη Μέθοδο 3 και τη Μέθοδο 4, πρέπει να κάνετε κλικ στο Εκτύπωση και να αποθηκεύσετε το αρχείο ως νέο αρχείο PDF. Εάν επιλέξετε τη Μέθοδο 1 και τη Μέθοδο 2, πρέπει να την αποκρυπτογραφήσετε απευθείας και, στη συνέχεια, να πραγματοποιήσετε λήψη του αρχείου PDF που έχει ξεκλειδωθεί. Εάν εξακολουθείτε να έχετε απορίες, μη διστάσετε να επικοινωνήσετε μαζί μας .
'Ηταν αυτό το άρθρο χρήσιμο? Ευχαριστούμε για την ανταπόκρισή σας!
ΝΑΙ Ή ΟΧΙ
































Σχόλιο