Έχετε λάβει ποτέ ένα αρχείο PDF που περιέχει υδατογραφήματα σε κάθε σελίδα και προκαλεί μεγάλη απόσπαση της προσοχής σας; Το υδατογράφημα είναι ένα κοινό μέτρο για την προστασία των εγγράφων από την κλοπή πνευματικών δικαιωμάτων, αλλά όταν γίνεται εμπόδιο για την ανάγνωσή μας, πρέπει να το καταργήσουμε.
Πώς να αφαιρέσετε το υδατογράφημα από ένα αρχείο PDF; Σε αυτήν την ανάρτηση, θα σας δείξουμε τους 5 καλύτερους τρόπους για να αφαιρέσετε το υδατογράφημα από το PDF δωρεάν και επί πληρωμή. Η δωρεάν λύση είναι να μετατρέψετε το PDF σε Word με και να διαγράψετε τα υδατογραφήματα στο Word. Και η πληρωμένη και άμεση μέθοδος είναι να χρησιμοποιήσετε ένα επαγγελματικό πρόγραμμα επεξεργασίας PDF όπως το Adobe Acrobat Pro και το PDFelement. Επιπλέον, θα μιλήσουμε για έναν άλλο τρόπο κατάργησης υδατογραφήματος στο διαδίκτυο.
Περιεχόμενα
Μέρος 1. Καταργήστε το υδατογράφημα από το PDF στο Word (δωρεάν) Επιλογή 1. EasePDF PDF to Word Converter Επιλογή 2. Microsoft Word
Μέρος 2. Αφαιρέστε άμεσα το υδατογράφημα από το PDF Επιλογή 1. Adobe Acrobat Pro Επιλογή 2. PDFelement
Μέρος 3. Πώς να αφαιρέσετε το υδατογράφημα από το PDF Online
Μέρος 1. Καταργήστε το υδατογράφημα από το PDF στο Word (δωρεάν)
Πρώτα απ 'όλα, θα προτείνουμε δύο δωρεάν λύσεις για να αφαιρέσετε το υδατογράφημα από το PDF δωρεάν. Και οι δύο λύσεις απαιτούν πρώτα να μετατρέψετε το PDF σε Word και μετά να καταργήσετε το υδατογράφημα στο Word . Μπορούμε να χρησιμοποιήσουμε τον online μετατροπέα PDF σε Word στο EasePDF ή να χρησιμοποιήσουμε το ίδιο το Microsoft Word.
Επιλογή 1. EasePDF PDF to Word Converter
Το EasePDF είναι μια δωρεάν διαδικτυακή πλατφόρμα για κάθε χρήστη PDF για μετατροπή, επεξεργασία, δημιουργία, υδατογράφημα, συγχώνευση, συμπίεση PDF. Όταν επιλέγετε EasePDF , επιλέγετε μια υπηρεσία που υποστηρίζεται από EasePDF πλατφόρμες που μπορείτε να χρησιμοποιήσετε σε οποιαδήποτε συσκευή, συμπεριλαμβανομένων των Windows, Mac, Linux, iOS, Android κ.λπ. Τώρα ανοίξτε το " PDF to Word Converter " και δείτε πώς βοηθά στην κατάργηση υδατογράφημα από PDF με EasePDF.
Βήμα 1. Μεταφορτώστε το PDF σας. Μπορείτε να ανεβάσετε αρχεία κάνοντας κλικ στο κουμπί "Προσθήκη αρχείου" ή απλώς ρίχνοντας τα αρχεία στην περιοχή μεταφόρτωσης. Επίσης, το EasePDF υποστηρίζει την εισαγωγή αρχείων από το Google Drive, το Dropbox και το OneDrive.

Βήμα 2. Κατεβάστε το Word που έχει μετατραπεί. Όταν το PDF μεταφορτωθεί επιτυχώς στο διακομιστή, το EasePDF θα ξεκινήσει αυτόματα τη μετατροπή του PDF σε Word. Και ένας σύνδεσμος λήψης θα προσφέρεται στη σελίδα αποτελεσμάτων όταν ολοκληρωθεί η διαδικασία μετατροπής. Απλώς κάντε κλικ στο κουμπί "Λήψη" για να το αποθηκεύσετε στην τοπική σας συσκευή.

Βήμα 3. Αφαιρέστε το υδατογράφημα. Ανοίξτε το έγγραφο Word που έχει μετατραπεί με οποιονδήποτε επεξεργαστή Word όπως το Microsoft Office, το LibreOffice, τα Google Docs, το WPS κ.λπ. Κάντε κλικ στο υδατογράφημα που θέλετε να καταργήσετε και πατήστε "διαγραφή" στο πληκτρολόγιό σας. Ένα υδατογράφημα έχει αφαιρεθεί από αυτήν την ενέργεια.

Εάν υπάρχουν υδατογραφήματα σε κάθε σελίδα, απλώς μεταβείτε στο "Design"> "Watermark"> "Remove Watermark". Για το Word 2007 ή 2010, επιλέξτε "Διάταξη σελίδας"> "Υδατογράφημα"> "Κατάργηση υδατογραφήματος".

Συμβουλές
"Εάν χρειάζεστε το PDF για να παραμείνετε σε μορφή .pdf, απλώς μετατρέψτε το Word σε PDF και θα λάβετε ένα PDF χωρίς υδατογράφημα."
Επιλογή 2. Microsoft Word
Εάν έχετε ήδη εγκατεστημένο το Microsoft Word στη συσκευή σας, μπορείτε, φυσικά, να περάσετε το EasePDF και να μετατρέψετε το PDF σε Word απευθείας με τη Microsoft. Ακολουθήστε αυτά τα βήματα για να καταργήσετε το υδατογράφημα από το PDF.
Βήμα 1. Κάντε δεξί κλικ στο PDF που θέλετε να καταργήσετε το υδατογράφημα και επιλέξτε "Άνοιγμα με"> "Microsoft Word".
Βήμα 2. Θα εμφανιστεί μια προτροπή που θα σας προειδοποιεί ότι αυτή η ενέργεια θα μετατρέψει το PDF σε επεξεργάσιμο Word και το έγγραφο Word που προκύπτει ενδέχεται να μην μοιάζει ακριβώς με το αρχικό PDF, ειδικά εάν το αρχικό αρχείο περιέχει πολλά γραφικά. Κάντε κλικ στο "OK" και η Microsoft θα μετατρέψει το PDF σε έγγραφο του Word.

Βήμα 3. Το PDF θα εμφανιστεί με τη Microsoft σε μορφή Word. Τώρα μπορείτε να αφαιρέσετε υδατογραφήματα επιλέγοντας "Design"> "Watermark"> "Remove Watermark". Εάν χρησιμοποιείτε το Office 2010 ή 2007, μεταβείτε στο "Διάταξη σελίδας"> "Υδατογράφημα"> "Κατάργηση υδατογραφήματος". Και όλα τα υδατογραφήματα σε αυτό το έγγραφο θα διαγραφούν.

Βήμα 4. Αποθηκεύστε το ως PDF. Επιλέξτε "Αποθήκευση ως" από το κύριο μενού και επιλέξτε "PDF" ως μορφή αποθήκευσης.

Μέρος 2. Αφαιρέστε άμεσα το υδατογράφημα από το PDF
Πώς να αφαιρέσετε το υδατογράφημα από ένα έγγραφο PDF απευθείας χωρίς να το μετατρέψετε σε Word; Λοιπόν, αυτό που χρειάζεστε είναι ένας επαγγελματίας επεξεργαστής PDF. Εδώ προτείνουμε το Adobe Acrobat Pro και το PDFelement.
Επιλογή 1. Adobe Acrobat Pro
Το Adobe Acrobat Pro είναι ίσως το πιο διάσημο λογισμικό PDF. Με μια δέσμη εργαλείων επεξεργασίας PDF μέσα, το Adobe Acrobat Pro επιτρέπει στους χρήστες να προσθέσουν, να επεξεργαστούν ή να αφαιρέσουν ένα υδατογράφημα σε ένα PDF. Πηγαίνετε τώρα να καταργήσετε το υδατογράφημα από το PDF τώρα.
Βήμα 1. Ανοίξτε το PDF με το Adobe Acrobat Pro μετά την εγκατάστασή του στη συσκευή σας.
Βήμα 2. Μεταβείτε στην καρτέλα "Εργαλεία" στην κορυφή και επιλέξτε "Επεξεργασία PDF".

Βήμα 3. Στη γραμμή εργαλείων επεξεργασίας, κάντε κλικ στο "Υδατογράφημα" και, στη συνέχεια, επιλέξτε "Κατάργηση" από την αναπτυσσόμενη λίστα.

Βήμα 4. Θα εμφανιστεί μια ερώτηση για να ρωτήσετε "Είστε σίγουροι ότι θα αφαιρέσετε οριστικά το υδατογράφημα", κάντε κλικ στο "OK" και όλα τα υδατογραφήματα σε αυτό το PDF θα διαγραφούν.

Αυτό είναι. Σε τέσσερα απλά βήματα, ολοκληρώσαμε την αφαίρεση του υδατογραφήματος από ένα PDF. Εάν ενδιαφέρεστε επίσης να αφαιρέσετε υδατογράφημα από πολλά PDF, μπορείτε να ανατρέξετε σε αυτήν τη σελίδα: Κατάργηση υδατογραφημάτων στο Adobe .
Επιλογή 2. PDFelement
Ένας άλλος απλός τρόπος για να αφαιρέσετε το υδατογράφημα απευθείας από το PDF είναι να χρησιμοποιήσετε το PDFelement, έναν ισχυρό επεξεργαστή PDF που σας επιτρέπει να επεξεργαστείτε PDF, να δημιουργήσετε PDF, να μετατρέψετε PDF, να προσθέσετε υδατογράφημα, να αφαιρέσετε υδατογράφημα κ.λπ. Ελέγξτε αυτήν τη λύση βήμα X τώρα.
Βήμα 1. Δωρεάν λήψη και εγκατάσταση του στοιχείου PDFelement στον υπολογιστή σας.
Βήμα 2. Ανοίξτε το PDF που θέλετε να καταργήσετε υδατογράφημα με PDFelememt. Κάντε κλικ στο κουμπί "Άνοιγμα αρχείου" στην κύρια διεπαφή και το πρόγραμμα θα μεταβεί στην τοπική συσκευή σας. Κάντε κλικ στο PDF-στόχο σας και κάντε κλικ στο κουμπί "Άνοιγμα".

Βήμα 3. Μεταβείτε στην επάνω γραμμή μενού και επιλέξτε "Επεξεργασία". Στη γραμμή εργαλείων επεξεργασίας, επιλέξτε το εικονίδιο "Υδατογράφημα" και, στη συνέχεια, επιλέξτε "Κατάργηση υδατογραφήματος". Σε αυτήν την ενέργεια, το PDFelement θα διαγράψει αμέσως όλα τα υδατογραφήματα από το PDF σας.
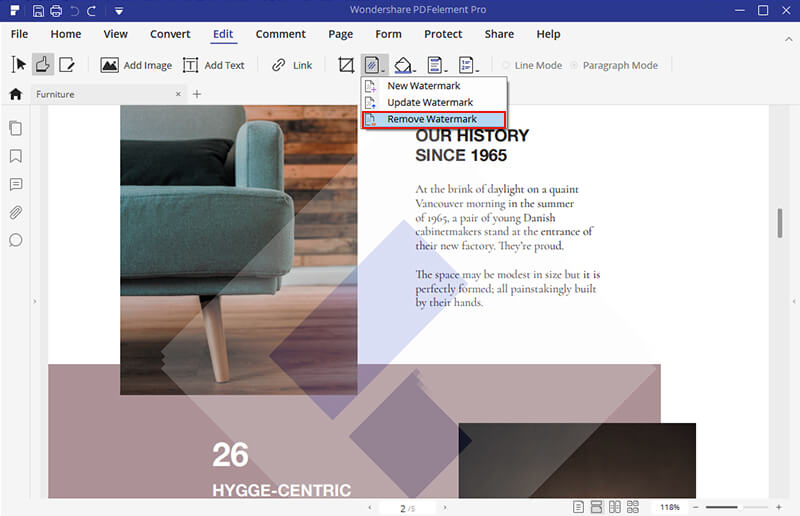
Συμβουλές
"Όταν επεξεργάζεστε και αποθηκεύετε το επεξεργασμένο αρχείο PDF στη δωρεάν δοκιμαστική έκδοση του PDFelement, ένα νέο υδατογράφημα θα προστεθεί στο νέο αρχείο αντιγραφής. Ωστόσο, το αρχικό σας PDF δεν θα επηρεαστεί. Για να καταργήσετε αυτό το δοκιμαστικό υδατογράφημα, καταχωρίστε μια άδεια για το PDFelement σας. "
Μέρος 3. Πώς να αφαιρέσετε το υδατογράφημα από το PDF Online
Τι γίνεται αν το PDF που θέλω να αφαιρέσω υδατογράφημα βρίσκεται στο κινητό μου και δεν θέλω να εγκαταστήσω κάποια εφαρμογή τρίτου μέρους; Μην ανησυχείτε, σε αυτό το μέρος, θα σας δείξουμε πώς να αφαιρέσετε το υδατογράφημα από το PDF online με το Soda PDF - έναν επαγγελματικό διαδικτυακό επεξεργαστή για PDF και άλλα έγγραφα.
Βήμα 1. Μεταβείτε στο Soda PDF Online .
Βήμα 2. Επιλέξτε "Άνοιγμα PDF" στην αριστερή στήλη για να ανεβάσετε ένα αρχείο PDF από τον υπολογιστή σας, το OneDrive, το Dropbox ή το Google Drive.
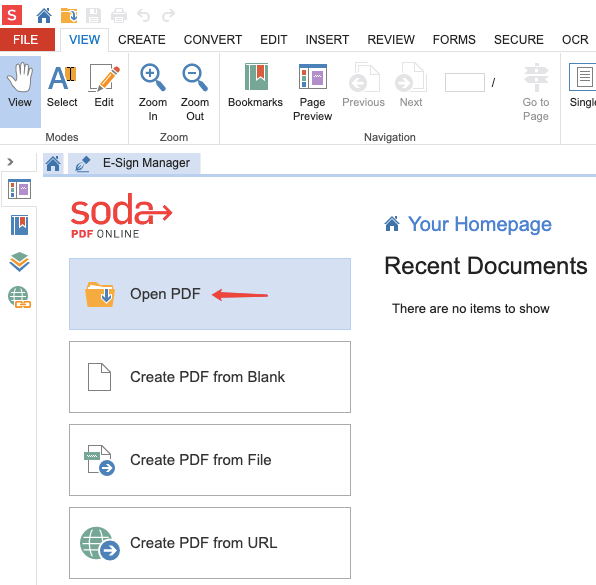
Βήμα 3. Περιμένετε μέχρι να ολοκληρωθεί η φόρτωση του αρχείου σας από το Soda PDF . Στη συνέχεια, επιλέξτε "Επεξεργασία" στην επάνω γραμμή μενού.
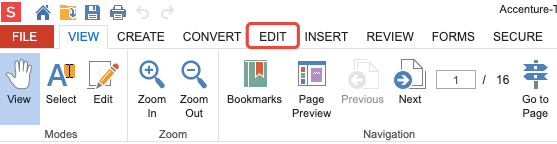
Βήμα 4. Τώρα έχετε εισέλθει στη λειτουργία επεξεργασίας. Κάντε κλικ σε οποιοδήποτε υδατογράφημα στο PDF και κάντε δεξί κλικ πάνω του και, στη συνέχεια, επιλέξτε "Διαγραφή" από το αναπτυσσόμενο μενού. Επαναλάβετε αυτό το βήμα εάν υπάρχει υδατογράφημα σε κάθε σελίδα PDF.
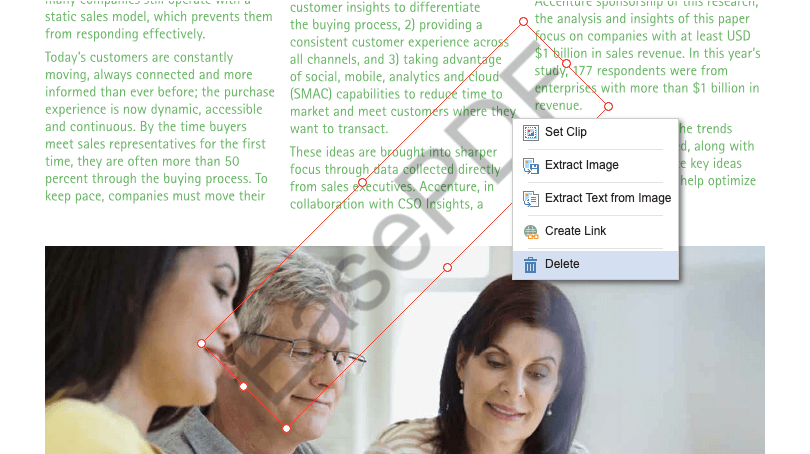
Αυτή η λύση μπορεί να είναι λίγο χρονοβόρα επειδή απαιτεί να αφαιρέσετε υδατογραφήματα ένα προς ένα, αλλά μπορεί να λειτουργήσει καλά σε οποιοδήποτε λειτουργικό σύστημα και συσκευή. Για χρήστες κινητών συσκευών, αυτό θα μπορούσε να είναι μια καλή επιλογή.
συμπέρασμα
Παρακάτω είναι οι κορυφαίες 5 λύσεις για το πώς να αφαιρέσετε το υδατογράφημα από το PDF που έχουμε ερευνήσει και δοκιμάσει. Για να αφαιρέσετε το υδατογράφημα σε ένα PDF δωρεάν, ίσως χρειαστεί να μετατρέψετε το PDF σε Word με EasePDF ή Microsoft Word και, στη συνέχεια, να καταργήσετε τα υδατογραφήματα στο Word. Φυσικά, μπορείτε να αποθηκεύσετε το έγγραφο του Word ως PDF αφού αφαιρέσετε υδατογραφήματα, εάν χρειάζεται. Για να καταργήσετε το υδατογράφημα απευθείας από το PDF, μπορείτε να μεταβείτε στο Adobe Acrobat Pro ή στο PDFelement . Τέλος, μπορείτε να καταργήσετε το υδατογράφημα στο διαδίκτυο με το Soda PDF χωρίς κανένα περιορισμό συσκευής.
'Ηταν αυτό το άρθρο χρήσιμο? Ευχαριστούμε για την ανταπόκρισή σας!
ΝΑΙ Ή ΟΧΙ
































Σχόλιο