Το Open Office είναι μια μορφή αρχείου ανοιχτού κώδικα, βασισμένη σε XML και συμπιεσμένη με ZIP για έγγραφα επεξεργασίας κειμένου, παρουσιάσεις, υπολογιστικά φύλλα και γραφήματα. Το Open Document Format (ODF) θεωρείται ευρέως ως δωρεάν εναλλακτική λύση στο Microsoft Office. Οι επεκτάσεις αρχείων των εγγράφων ODF περιλαμβάνουν ".odt", ".ods" και ".odp". Μπορείτε να ανοίξετε και να επεξεργαστείτε ένα έγγραφο Open Office στο Apache Open Office, το Libre Office και το Microsoft Office.
Από την άλλη πλευρά, το PDF είναι μια μορφή αρχείου που παρέχει λιγότερα δικαιώματα επεξεργασίας στους χρήστες. Τις περισσότερες φορές τη δουλειά μας, ενδέχεται να πληρούμε την απαίτηση για μετατροπή ενός PDF σε ένα επεξεργάσιμο έγγραφο του Open Office . Το παρακάτω άρθρο αφορά κυρίως τον τρόπο μετατροπής αρχείων PDF σε έγγραφα Open Office σε Mac, Windows και online. Μπορείτε να λάβετε δωρεάν και εύκολες λύσεις εδώ.
Περιεχόμενα
Μέρος 1. Μετατροπή PDF σε ODF στο OpenOffice
Μέρος 2. Μετατροπή PDF σε Open Office μέσω Word 1. Office 2013 και μεταγενέστερα 2. Office 2010 και νωρίτερα
Μέρος 3. Μετατροπή PDF σε Open Office Online 1. Google Docs 2. Zamzar
Μέρος 1. Μετατροπή PDF σε έγγραφο Open Office στο OpenOffice
Εάν έχετε εγκαταστήσει το λογισμικό Apache OpenOffice στον υπολογιστή σας, ανεξάρτητα από την έκδοση Open Office Mac ή τις εκδόσεις Open Office Windows 10/7 / XP, μπορείτε να εισαγάγετε απευθείας ένα αρχείο PDF, να επεξεργαστείτε το PDF και να το αποθηκεύσετε ως έγγραφα του Open Office . Πρώτα απ 'όλα, πρέπει να προσθέσουμε την επέκταση "Εισαγωγή PDF" στο OpenOffice .
Βήμα 1. Κάντε κλικ στην καρτέλα "Εργαλεία" στην επάνω γραμμή μενού και, στη συνέχεια, επιλέξτε "Extension Manager".
Βήμα 2. Στο παράθυρο "Extension Manager", κάντε κλικ στο σύνδεσμο "Λήψη περισσότερων επεκτάσεων στο διαδίκτυο".
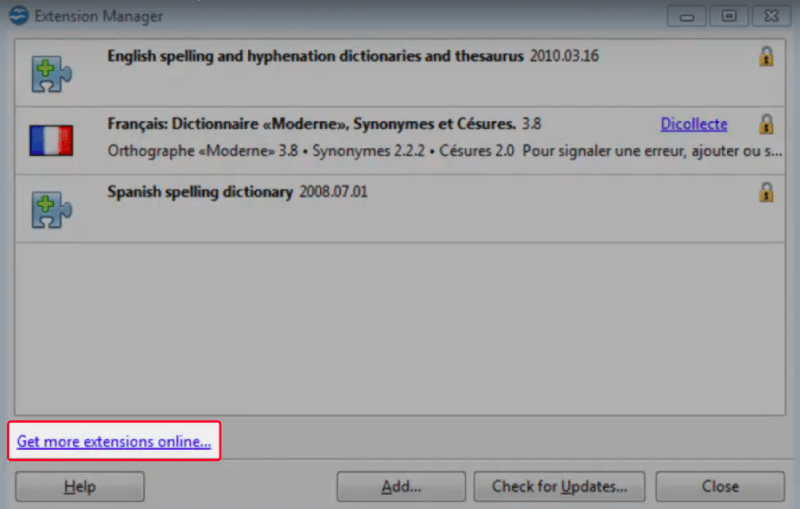
Βήμα 3. Αυτή η ενέργεια θα ανοίξει ένα πρόγραμμα περιήγησης ιστού που θα σας φέρει στη σελίδα επέκτασης OpenOffice.org. Στο πεδίο αναζήτησης, πληκτρολογήστε "PDF" ή "Εισαγωγή PDF" και πατήστε "Enter" στο πληκτρολόγιό σας. Στο αποτέλεσμα αναζήτησης, κάντε κλικ στο "Oracle PDF Import Extension" και μετακινηθείτε προς τα κάτω στην ενότητα λήψης.
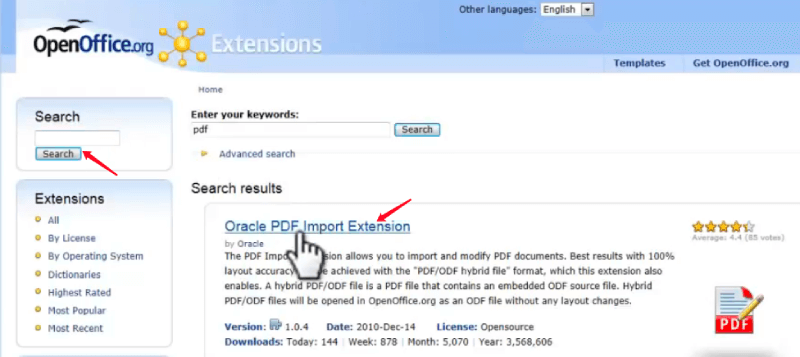
Βήμα 4. Επιλέξτε μια έκδοση που είναι συμβατή με το λειτουργικό σας σύστημα και κάντε κλικ στο "Λήψη!" για να το κατεβάσετε στην τοποθεσία που προτιμάτε στον υπολογιστή.
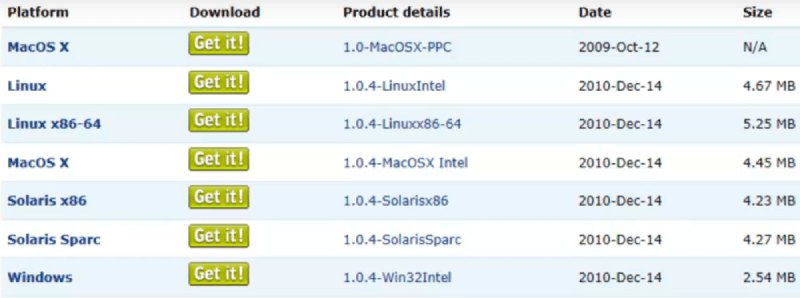
Βήμα 5. Τώρα μεταβείτε πίσω στο "Extension Manager" και κάντε κλικ στο κουμπί "Προσθήκη" στο κάτω μέρος. Στο αναδυόμενο παράθυρο "Προσθήκη επεκτάσεων", επιλέξτε το αρχείο που μόλις κατεβάσατε και πατήστε το κουμπί "Άνοιγμα". Το λογισμικό θα σας ρωτήσει ποιος θα πρέπει να έχει πρόσβαση σε αυτήν την επέκταση, επιλέξτε "Για όλους τους χρήστες" από τις επιλογές.
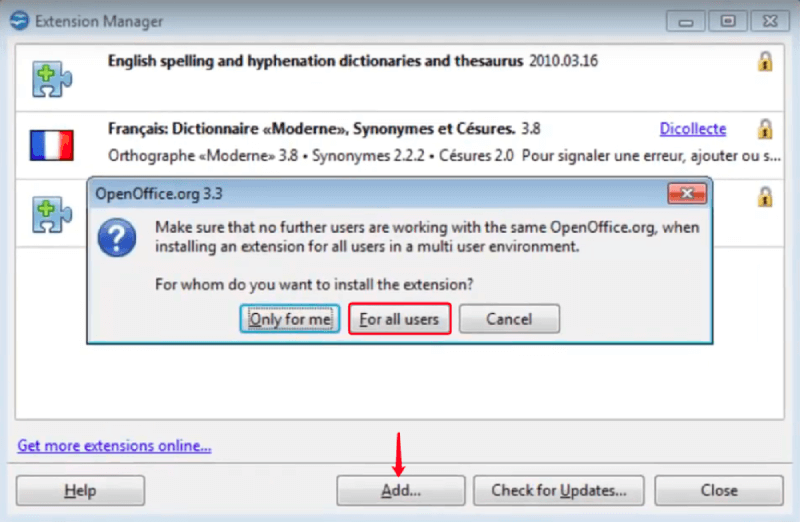
Βήμα 6. Στο παράθυρο "Επέκταση άδειας χρήσης λογισμικού", μετακινηθείτε προς τα κάτω για να διαβάσετε τη συμφωνία και κάντε κλικ στο κουμπί "Αποδοχή".
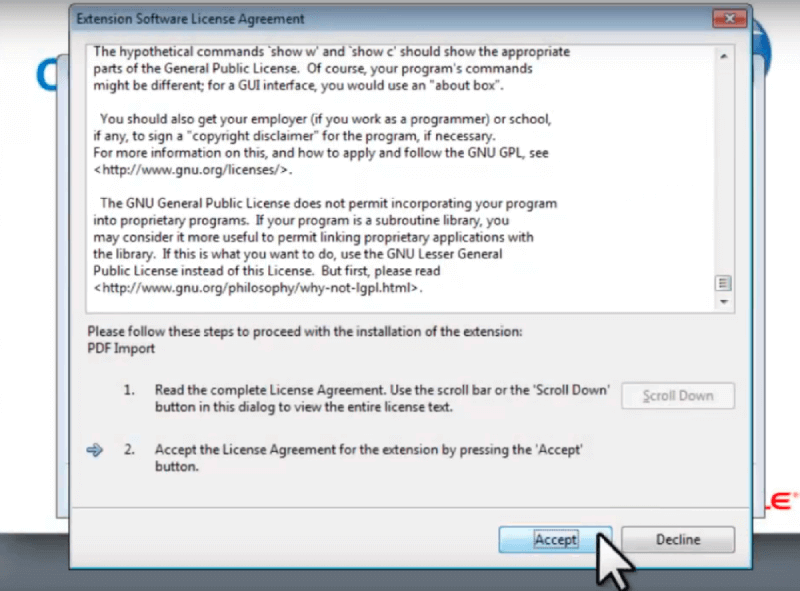
Τώρα μπορείτε να δείτε την καταχώριση "Εισαγωγή PDF" στη λίστα επεκτάσεων. Εάν δεν χρειάζεστε πλέον αυτήν την επέκταση κάποια μέρα, επιστρέψτε εδώ και κάντε κλικ στο κουμπί "Κατάργηση" για να τη διαγράψετε. Στη συνέχεια, ας κλείσουμε το "Extension Manager" και να αρχίσουμε να μετατρέπουμε το PDF σε Open Office Document.
Βήμα 1. Μεταβείτε στο μενού "Αρχείο" στην κορυφή και, στη συνέχεια, επιλέξτε "Άνοιγμα". Στο παράθυρο διαλόγου που άνοιξε πρόσφατα, επιλέξτε το αρχείο PDF που θέλετε να μετατρέψετε στον υπολογιστή σας και, στη συνέχεια, κάντε κλικ στο "Άνοιγμα".
Βήμα 2. Μπορείτε να δείτε το αρχείο PDF να ανοίγει στο πρόγραμμα "OpenOffice.org Draw". Τώρα μπορείτε να επιλέξετε τα κείμενα και να τα αλλάξετε όπως θέλετε, μπορείτε επίσης να αλλάξετε το μέγεθος και να αλλάξετε τη θέση των εικόνων στο PDF σας. Κάντε οποιαδήποτε βασική επεξεργασία στο PDF εάν το χρειάζεστε.
Βήμα 3. Όταν ολοκληρώσετε την επεξεργασία, μεταβείτε στο μενού "Αρχείο" και επιλέξτε "Αποθήκευση ως". Στη συνέχεια, επιλέξτε μια μορφή εγγράφου Open Office στο "Save as type".
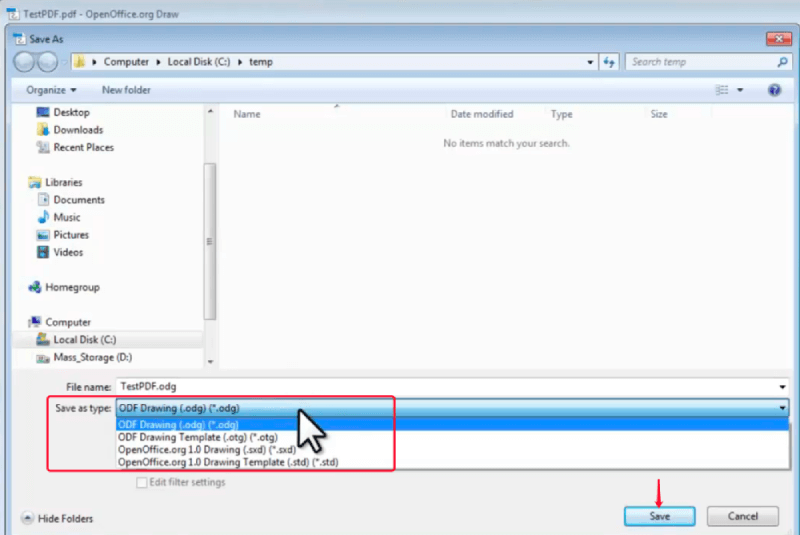
Συμβουλές
"Το άνοιγμα και η μετατροπή ενός τεράστιου αρχείου PDF μπορεί να είναι χρονοβόρο και θα καταλαμβάνει πολλή CPU του υπολογιστή σας. Σε αυτήν την περίπτωση, μπορείτε πρώτα να συμπιέσετε το PDF σε ένα αρχείο μικρότερου μεγέθους πριν το ανοίξετε στο OpenOffice."
Μέρος 2. Μετατροπή PDF σε Open Office μέσω Word
1. Microsoft Office 2013 και νεότερες εκδόσεις
Για χρήστες που δεν έχουν εγκατεστημένο το λογισμικό OpenOffice στους υπολογιστές τους, μπορείτε να μεταβείτε σε έναν άλλο επεξεργαστή εγγράφων που είναι συμβατός με τα έγγραφα OpenOffice - Microsoft Word. Η επεξεργασία και η μετατροπή ενός PDF σε ένα έγγραφο του Word δεν είναι πλέον πρόβλημα από το Microsoft Office 2013 και νεότερες εκδόσεις. Επομένως, μπορούμε να ανοίξουμε ένα αρχείο PDF στο Office Word και να το μετατρέψουμε σε έγγραφο Open Office .
Βήμα 1. Ανοίξτε το PDF με το Microsoft Word. Μπορείτε να το ανοίξετε με δύο τρόπους.
- Κάντε δεξί κλικ στο αρχείο PDF και μεταβείτε στο "Άνοιγμα με"> "Microsoft Word" στο αναπτυσσόμενο μενού.
- Εκκινήστε το Office Word και μεταβείτε στο "Αρχείο"> "Άνοιγμα"> "Υπολογιστής" ή άλλες διαδρομές για πλοήγηση και άνοιγμα του αρχείου PDF προορισμού.
Βήμα 2. Θα εμφανιστεί ένα προειδοποιητικό μήνυμα για να σας υπενθυμίσει ότι αυτή η ενέργεια θα μετατρέψει το PDF σε Word , απλώς επιλέξτε "OK".

Βήμα 3. Τώρα το αρχείο PDF σας έχει μετατραπεί σε ένα επεξεργάσιμο έγγραφο του Word. Στη συνέχεια, μεταβείτε στο "Αρχείο"> "Αποθήκευση ως"> "Κείμενο OpenDocument", στη συνέχεια ορίστε το όνομα του αρχείου και τη θέση αποθήκευσης και κάντε κλικ στο "Αποθήκευση".
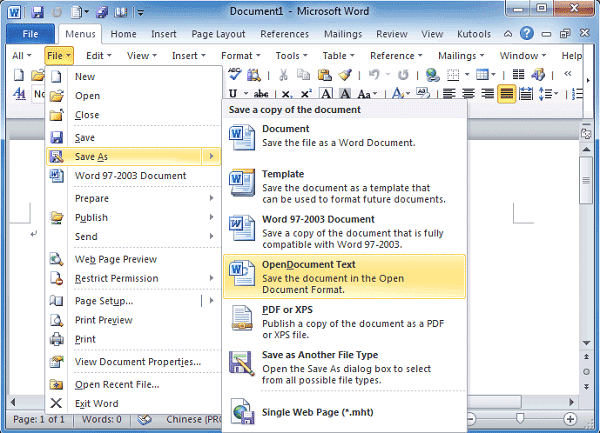
2. Microsoft Office 2010 και νωρίτερα
Τώρα έχετε μετατρέψει με επιτυχία το αρχείο PDF σε έγγραφο Open Office με το Microsoft Word. Τι γίνεται λοιπόν εάν η έκδοση του Word που χρησιμοποιείτε είναι μόνο το Microsoft 2010 ή παλαιότερη; Μην ανησυχείτε, μπορείτε να χρησιμοποιήσετε τη βοήθεια του PDFelement Pro, ενός επαγγελματικού προγράμματος επεξεργασίας PDF και ενός μετατροπέα για χρήστες Windows και Mac.
Βήμα 1. PDFelement λήψη της σωστής έκδοσης του PDFelement Pro σύμφωνα με το λειτουργικό σας σύστημα και εγκαταστήστε το στη συσκευή σας.
Βήμα 2. Κάντε κλικ στο "Άνοιγμα αρχείου" στην κύρια διεπαφή για να ανοίξετε το αρχείο PDF που θέλετε να μετατρέψετε.

Βήμα 3. Επιλέξτε το μενού "Μετατροπή" στην κορυφή και, στη συνέχεια, κάντε κλικ στην επιλογή "To Word" παρακάτω για να αποθηκεύσετε το έγγραφο PDF σε Word.
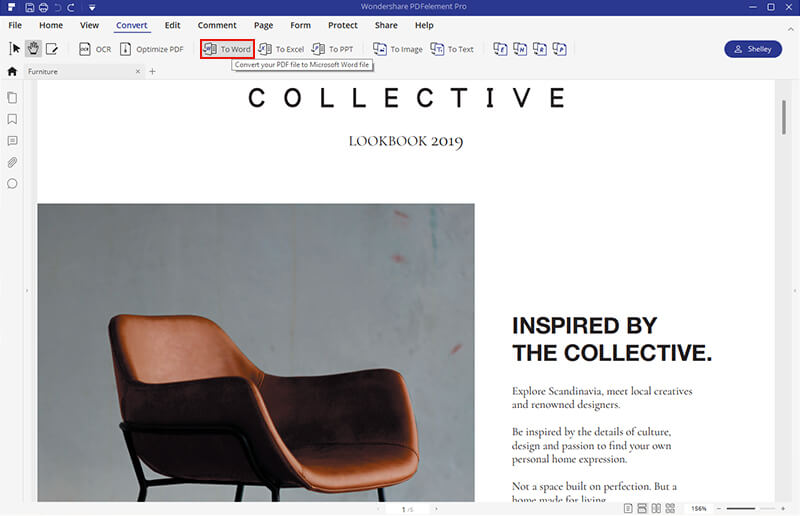
Βήμα 4. Ανοίξτε το έγγραφο Word που έχει μετατραπεί με το Microsoft Word και επιλέξτε "Αποθήκευση ως" στο μενού "Αρχείο" και, στη συνέχεια, επιλέξτε "OpenDocument Text" ως μορφή εξόδου.
Μέρος 3. Μετατροπή PDF σε Open Office Online
Ο τελικός και πιο εύκολος τρόπος για να μετατρέψετε το PDF σε έγγραφο του Open Office είναι να χρησιμοποιήσετε έναν ηλεκτρονικό μετατροπέα, ο οποίος δεν έχει σημασία αν έχετε εγκατεστημένο το OpenOffice ή το Microsoft Word στη συσκευή σας. Μεταξύ όλων των διαδικτυακών λύσεων, προτείνουμε τα Google Docs και το Zamzar - και τα δύο είναι δωρεάν και εύκολα.
1. Google Docs
Τα Google Docs είναι ένας διαδικτυακός επεξεργαστής εγγράφων που επιτρέπει στους χρήστες να βλέπουν, να επεξεργάζονται και να μετατρέπουν έγγραφα κειμένου σε διαφορετικές μορφές. Η αποθήκευση ενός PDF στο Open Office είναι πολύ απλή, εδώ λειτουργεί.
Βήμα 1. Συνδεθείτε με τον λογαριασμό σας στα Google Docs . Εάν δεν έχετε, απλώς εγγραφείτε.
Βήμα 2. Κάντε κλικ στο εικονίδιο "Φάκελος αρχείων" για να ανοίξετε ένα άνοιγμα αρχείου. Επιλέξτε "Μεταφόρτωση" εάν το αρχείο PDF προορισμού βρίσκεται στην τοπική σας συσκευή. Εάν το αρχείο είναι αποθηκευμένο στο Google Drive, απλώς μεταβείτε στην επιλογή "Ο δίσκος μου".
Βήμα 3. Το PDF θα ανοίξει στο πρόγραμμα περιήγησης ιστού. Τώρα επιλέξτε "Google Docs" από την αναπτυσσόμενη λίστα της επιλογής "Άνοιγμα με τα Google Docs".

Βήμα 4. Μόλις ανοίξει το PDF με τον διαδικτυακό επεξεργαστή Google Docs , μεταβείτε στην καρτέλα "Αρχείο" στην κορυφή και επιλέξτε "Λήψη"> "Μορφή OpenDocument".
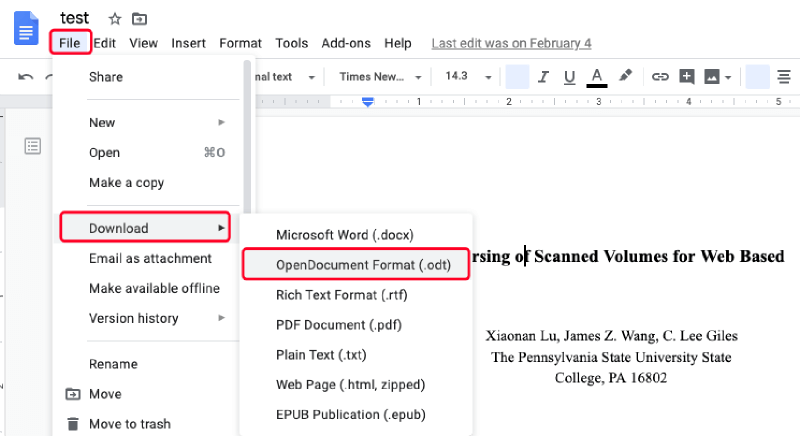
2. Zamzar
Σε αντίθεση με τα Google Docs, το Zamzar είναι ένας επαγγελματίας και ολοκληρωμένος διαδικτυακός μετατροπέας εγγράφων αντί για έναν επεξεργαστή εγγράφων. Με τον δωρεάν online μετατροπέα στο Zamzar, η μετατροπή PDF σε έγγραφα Open Office είναι τόσο εύκολη όσο μπορείτε να φανταστείτε.
Βήμα 1. Πρόσβαση στην αρχική σελίδα Zamzar και μπορείτε να δείτε ένα πλαίσιο λειτουργίας 3 βημάτων. Κάντε κλικ στο κουμπί "Προσθήκη αρχείων" στα αριστερά για να ανεβάσετε το αρχείο PDF που πρόκειται να μετατραπεί.

Βήμα 2. Στην ενότητα "Μετατροπή σε", επιλέξτε "odt" από τη λίστα μορφών εξόδου.
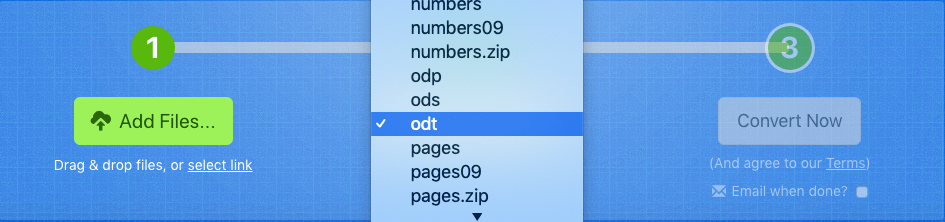
Βήμα 3. Πατήστε "Μετατροπή τώρα" για να ξεκινήσετε τη μετατροπή του αρχείου PDF.
Βήμα 4. Μόλις ολοκληρωθεί η μετατροπή, θα προσφερθεί ένας σύνδεσμος λήψης στη σελίδα αποτελεσμάτων. Πατήστε το κουμπί "Λήψη" για να αποθηκεύσετε το έγγραφο Open Office μετατραπεί στην τοπική σας συσκευή.
Αυτές οι δύο διαδικτυακές λύσεις σάς επιτρέπουν να κάνετε τη μετατροπή χωρίς περιορισμό συσκευής και συστήματος, ενώ οι άλλες δύο σας επιτρέπουν να μετατρέψετε PDF σε Open Office εκτός σύνδεσης όταν δεν έχετε σύνδεση στο Διαδίκτυο. Έχετε κάποιο συμπλήρωμα για αυτό το θέμα; Τι άλλο προτιμάτε να γράφουμε για τα έγγραφα PDF; Ενημερώστε μας εάν έχετε κάτι να μας πείτε αφήνοντας ένα σχόλιο.
'Ηταν αυτό το άρθρο χρήσιμο? Ευχαριστούμε για την ανταπόκρισή σας!
ΝΑΙ Ή ΟΧΙ
































Σχόλιο