Microsoft Word ist ein leistungsstarkes Textverarbeitungsprogramm, das für Menschen bei der Arbeit zu einem unverzichtbaren Werkzeug geworden ist. Heutzutage werden die meisten Dokumente, unabhängig davon, ob es sich um Unternehmensdokumente oder persönliche Dateien handelt, in Microsoft Word erstellt.
Wenn wir ein Microsoft Office Word-Dokument bearbeiten, vergessen wir manchmal, das Dokument zu speichern. Wie können wir also die zuvor erstellten Dokumente wiederherstellen? Sie können den einfachen Schritt-für-Schritt-Anleitungen in diesem Artikel folgen, mit denen Sie Microsoft Word-Dokumente wiederherstellen und sofort wieder arbeiten können.
Inhalt
1. Überprüfen Sie Ihren Papierkorb
2. Verwenden Sie das Auto Restore Werkzeug
3. Aus temporären Dateien wiederherstellen
1. Überprüfen Sie Ihren Papierkorb
Der Papierkorb ist eines der Tools im Microsoft Windows-Betriebssystem. Es wird hauptsächlich zum Speichern von Dokumenten verwendet, die vorübergehend von Benutzern gelöscht wurden. Im Papierkorb gespeicherte Dateien können wiederhergestellt werden. Wenn Sie den Papierkorb gut verwenden und verwalten und einen Papierkorb mit vielen personalisierten Funktionen erstellen, können Sie unsere tägliche Dokumentenpflege komfortabler gestalten.
Doppelklicken Sie auf das Symbol "Papierkorb" oder klicken Sie mit der rechten Maustaste auf das Symbol und klicken Sie dann auf die Schaltfläche "Öffnen". Wenn Sie das Dokument nur versehentlich löschen, finden Sie das Word-Dokument im "Papierkorb".
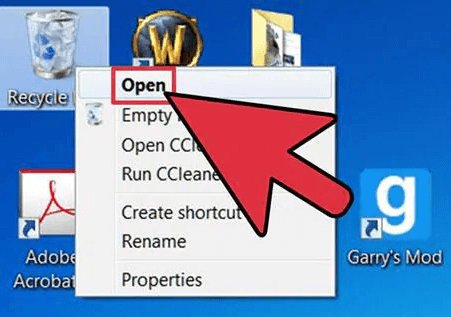
2. Verwenden Sie das Auto Recover Werkzeug
Microsoft Word verfügt über eine automatische Wiederherstellungsfunktion. Das Dateiformat der automatischen Wiederherstellung wird mit ASD ergänzt. Microsoft Word bietet ein Tool zur automatischen Wiederherstellung, mit dem Benutzer Informationen abrufen können, die nicht gespeichert wurden, als das Programm auf ein Problem stieß und nicht mehr reagierte. Wenn Sie vergessen, die Datei zu speichern, wird der Aufgabenbereich für die Dokumentwiederherstellung geöffnet, in dem alle Dateien aufgelistet sind, die wiederhergestellt wurden, als das Programm nicht mehr reagierte.
Schritt 1. Wenn Sie Microsoft Word erneut öffnen, stellt das Programm in den meisten Fällen nicht gespeicherte Word-Dokumente automatisch wieder her. Die Datei sollte auf der linken Seite Ihres Microsoft Word-Fensters angezeigt werden.
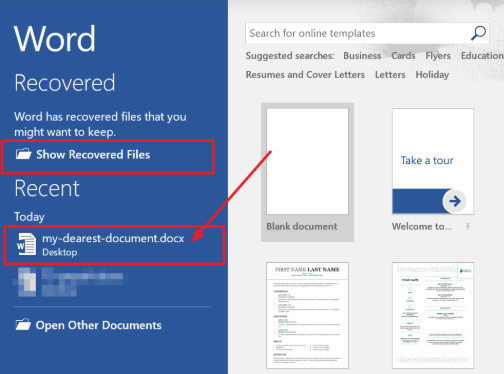
Schritt 2. Wählen Sie Ihr nicht gespeichertes Word-Dokument aus und klicken Sie darauf. Dann können Sie Ihre wiederhergestellte Datei erhalten.
3. Aus temporären Dateien wiederherstellen
Eine temporäre Datei ist eine Datei, die zum temporären Speichern von Informationen erstellt wird, um Speicher für andere Zwecke freizugeben oder als Sicherheitsnetz zu dienen, um Datenverlust zu verhindern, wenn ein Programm bestimmte Funktionen ausführt. Wenn Sie Ihr nicht gespeichertes Dokument im Fenster "Automatische Wiederherstellung" nicht finden können, können Sie das Dokument wiederherstellen, indem Sie die temporären Dateien durchsuchen.
Schritt 1. Öffnen Sie Microsoft Word und klicken Sie auf "Datei"> "Optionen"> "Speichern". Öffnen Sie dann den Dateipfad des "AutoRecover-Dateispeicherorts". Suchen Sie das nicht gespeicherte Dokument, dem ASD angehängt ist.
Tipps
"Sie können auch die Zeitspanne zwischen dem Speichern von AutoRecover-Daten in Word unter" AutoRecover-Informationen alle xx Minuten speichern "und die Schaltfläche" OK "festlegen."
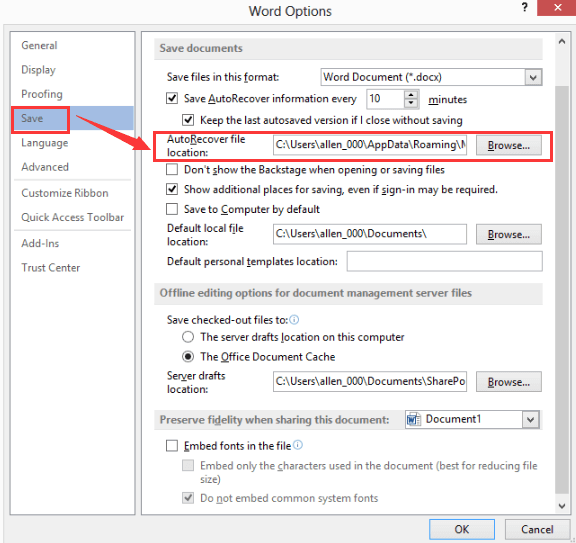
Schritt 2. Kehren Sie zu Microsoft Word zurück und klicken Sie auf "Datei"> "Öffnen"> "Nicht gespeicherte Dokumente wiederherstellen". Oder Sie können auf "Datei"> "Info"> "Dokument verwalten" klicken und "Nicht gespeicherte Dokumente wiederherstellen" aus der Dropdown-Liste auswählen, um Ihr nicht gespeichertes Word-Dokument zu finden.
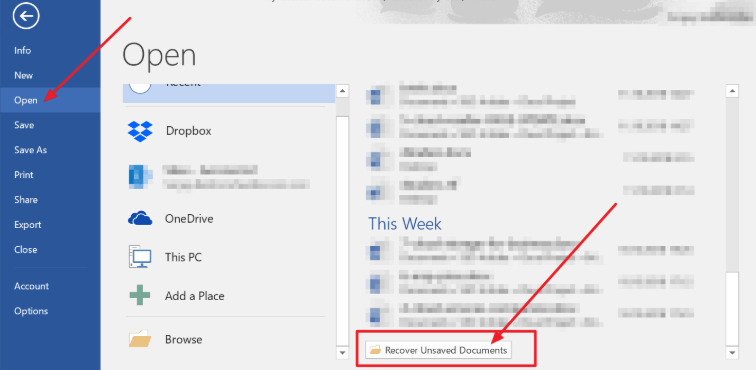
Schritt 3. Wählen Sie das nicht gespeicherte Word-Dokument im Popup-Fenster aus und klicken Sie auf die Schaltfläche "Öffnen", um es wiederherzustellen.
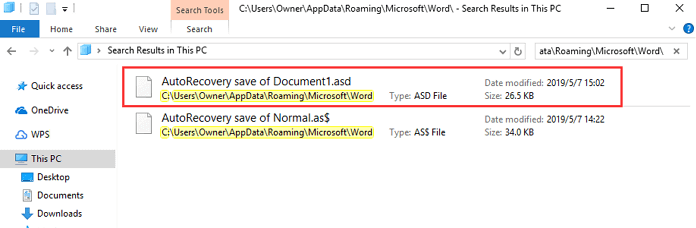
Schritt 4. Öffnen Sie das wiederhergestellte Word-Dokument und klicken Sie im oberen Banner auf die Schaltfläche "Speichern unter", um das Dokument zu speichern.
4. Verwenden Sie die Dateiwiederherstellungssoftware
Angenommen, Sie löschen versehentlich einige wichtige Word-Dokumente und können sie nicht im Papierkorb finden. In dieser Situation wissen viele Menschen nicht, wie sie die Dokumente wiederherstellen sollen. Wenn Sie dieses Mal das Dokument wiederherstellen möchten, benötigen Sie eine Dateiwiederherstellungssoftware, die Ihnen hilft.
Es gibt viele Wiederherstellungsprogramme im Internet wie Acronis Revive , EaseUS , Recoverit und so weiter. Sie können eine geeignete auswählen. Hier nehmen wir EaseUS als Beispiel, um Ihnen zu zeigen, wie Sie Dokumente mit einer Dateiwiederherstellungssoftware wiederherstellen können.
Schritt 1. Sie müssen zuerst die Software herunterladen und installieren.
Schritt 2. Wählen Sie den Speicherort der Word-Datei, um die Daten zu scannen.

Schritt 3. Nachdem Sie den Speicherort ausgewählt haben, beginnt die Software sofort mit dem Scannen aller verlorenen Daten und es werden immer mehr Daten in den Scanergebnissen angezeigt. Wählen Sie nach Abschluss des Scanvorgangs "Dokumente" aus der Dropdown-Liste "Filter" aus, um das Word-Dokument am schnellsten zu finden.
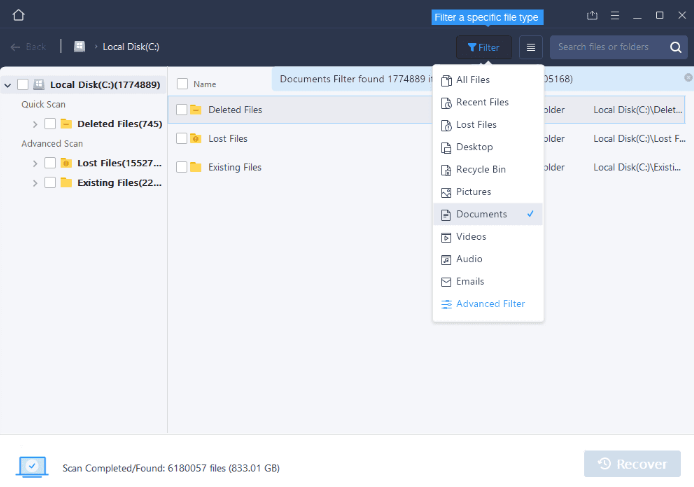
Schritt 4. Wählen Sie abschließend die gewünschten Dokumente aus, die Sie wiederherstellen möchten, und klicken Sie auf die Schaltfläche "Wiederherstellen".
5. Suchen Sie nach Word-Sicherungsdateien
Standardmäßig speichert Microsoft Word eine Sicherungskopie des Dokuments nicht automatisch. Der Name der Microsoft Word-Sicherungsdatei endet mit der Erweiterung .wbk. Wenn die Option "Sicherungskopie immer erstellen" ausgewählt ist, ist möglicherweise eine Sicherungskopie der Datei vorhanden.
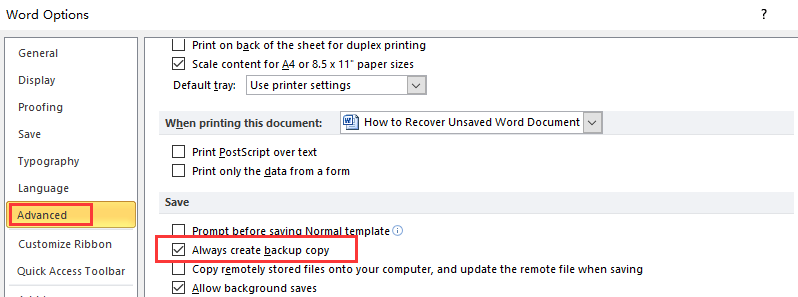
Schritt 1. Wenn das Dokument fehlt, öffnen Sie den Standardspeicherort des Dokuments. Geben Sie im Feld Dateiname ".wbk" ein oder suchen Sie nach Dateien, die mit der Sicherung von beginnen und die Erweiterung .wbk haben.
Schritt 2. Jetzt sollte die Datei "Microsoft Word Backup Document" oder ".wbk" angezeigt werden. Wählen Sie die Datei aus und klicken Sie auf "Öffnen".
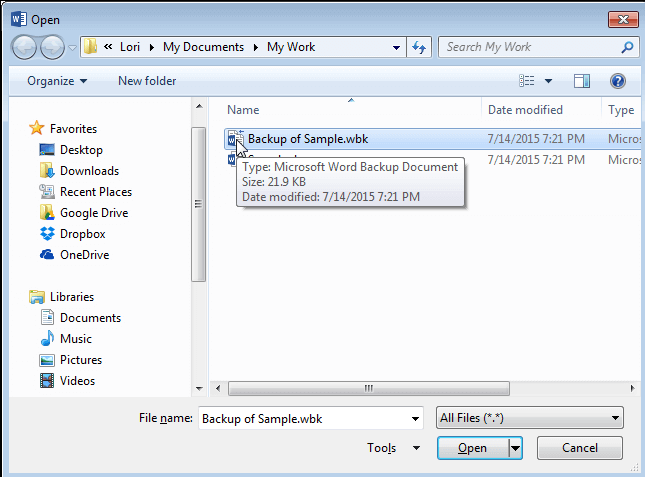
Fazit
Es gibt verschiedene Möglichkeiten, ein nicht gespeichertes Word-Dokument erfolgreich wiederherzustellen. In diesem Beitrag haben wir 5 Methoden empfohlen, mit denen Sie nicht gespeicherte Word-Dokumente einfach wiederherstellen können. Wir glauben, dass Sie die Datei mit diesen Methoden schnell wiederherstellen können. Wenn Sie neue Ideen zur Wiederherstellung des nicht gespeicherten Dokuments haben, wenden Sie sich bitte an uns .
War dieser Artikel hilfreich? Danke für deine Rückmeldung!
JA Oder NEIN































