Wenn Sie ein Daumenkino online veröffentlichen müssen, das E-Book jedoch vor dem Kopieren schützen möchten, ist es am besten, ein Passwort als Schutz hinzuzufügen. Danach hat nur noch derjenige mit dem Passwort das Recht, den Inhalt zu lesen. Aber wie setzt man ein Passwort auf das Daumenkino? Mit EaseFlip wird dies nicht schwierig.
Was ist EasyFlip?
EaseFlip ist ein professioneller Flipbook-Konverter und -Editor, der einen bequemen Service zum Konvertieren von PDF in ein Flipbook sowie viele hilfreiche Bearbeitungs- oder Einstellungswerkzeuge zum Bearbeiten von Flipbooks bietet, um es schöner zu machen. EaseFlip hat die folgenden Vorteile, die sich zu einer zuverlässigen und auswählbaren Software machen:
l Einfach zu bedienende und benutzerfreundliche Benutzeroberfläche
l Viele hilfreiche Bearbeitungsfunktionen zum Erstellen eines persönlichen Daumenkinos
l Funktion zum Hinzufügen von Passwörtern zum Schutz der Online-Publikation
l Verschiedene Geräte werden unterstützt, um das Flipbook zu passen
l Integration mit Websites mit WordPress, Joomla und Drupal
l Cloud-Hosting-Festplatte, um Daumenkinos sicher online zu halten
So fügen Sie ein Passwort zu Flipbook hinzu
Die Verwendung von EaseFlip zum Passwortschutz Ihres Daumenkinos ist die beste Wahl, da es einfach zu verwenden ist, sodass selbst Anfänger den Vorgang schnell erlernen können. Im Folgenden sehen Sie die Schritte zum Hinzufügen eines Passworts zum Flipbook mit EaseFlip.
Schritt 1. Installieren Sie zunächst EaseFlip von der Website auf Ihrem Computer. Es unterstützt jetzt Windows- und macOS-Systeme. Drücken Sie auf der Produktseite direkt auf "Start Your Own Flipbook" und installieren Sie EaseFlip auf Ihrem Gerät.
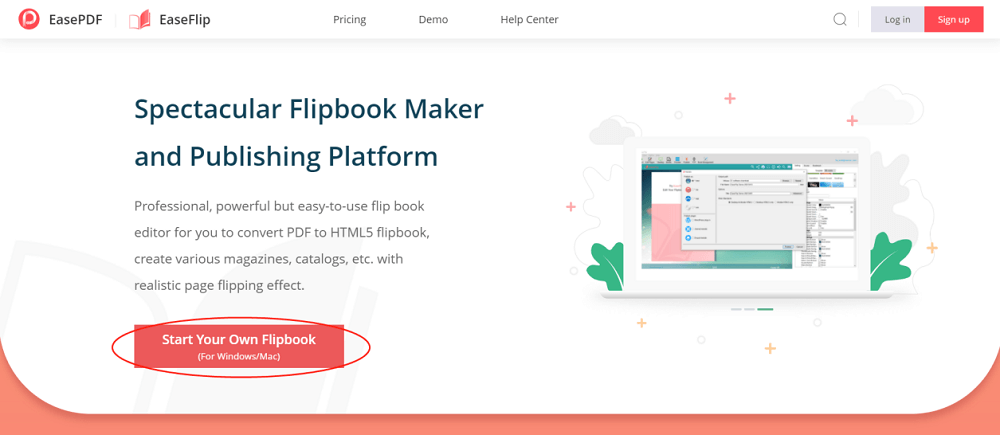
Schritt 2. Öffnen Sie EaseFlip und melden Sie sich bei Ihrem EaseFlip-Konto an. Da das Hinzufügen von Passwörtern nur für "Standard"- und "Professional"-Benutzer verfügbar ist, müssen Sie den Plan abonnieren, bevor Sie diese Funktion nutzen können.
Hinweis: Wenn Sie bereits ein registrierter Benutzer von EasePDF sind, können Sie sich mit Ihrem EasePDF bei EaseFlip anmelden und umgekehrt. Es sollte jedoch beachtet werden, dass die Mitgliedschaftspakete der beiden Software unabhängig sind.
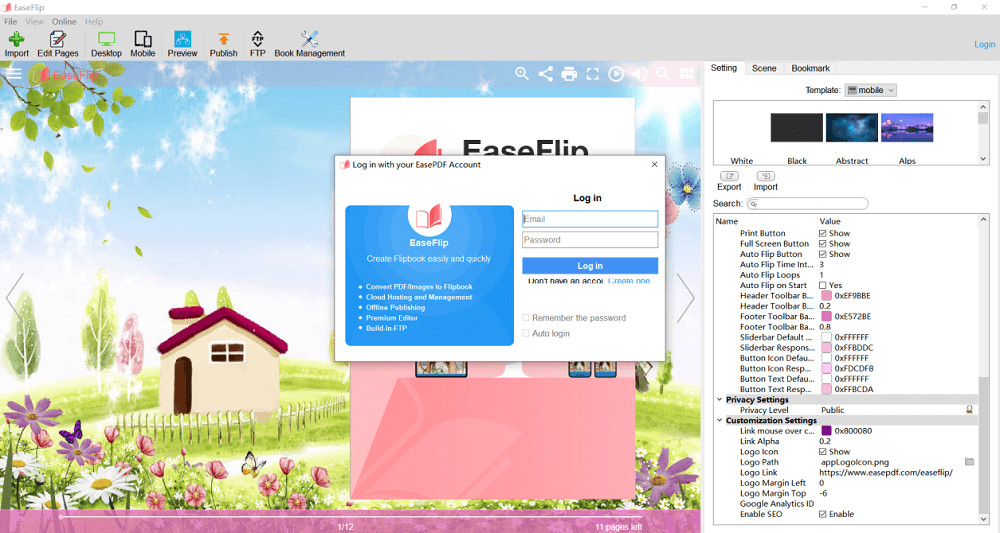
Schritt 3. Fügen Sie nun Ihr Flipbook der Software hinzu, indem Sie auf die Schaltfläche "Importieren" klicken. Sie sollten auf "Durchsuchen..." klicken und das Flipbook direkt zum Hinzufügen auswählen.
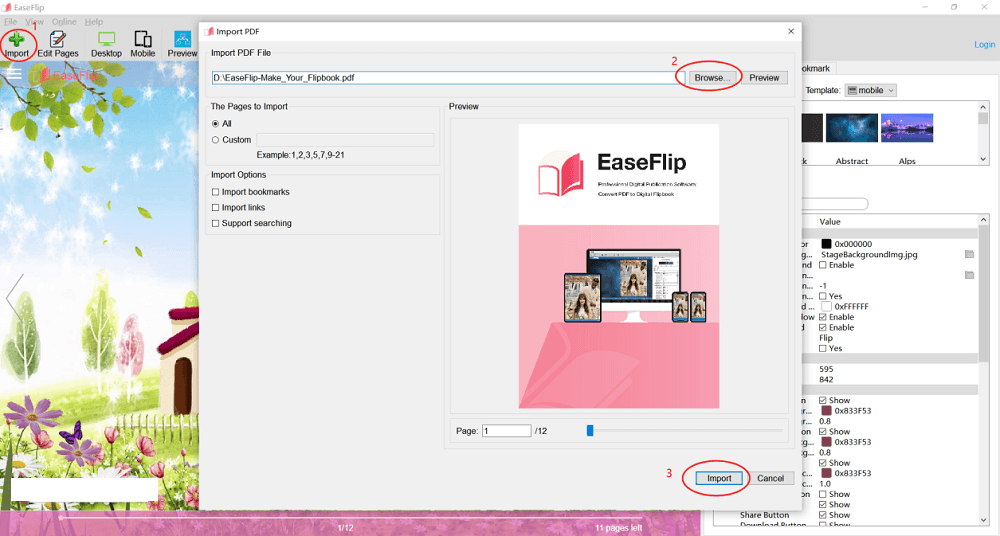
Schritt 4. Nachdem Sie das Flipbook hinzugefügt haben, sollten Sie auf die rechte Seite gehen und die Option "Einstellungen" auswählen. Wenn Sie nach unten zum Einstellungsmenü scrollen, finden Sie "Datenschutzeinstellungen". Klicken Sie auf das Schlosssymbol, das hinter der Option "Datenschutzstufe" angezeigt wurde.
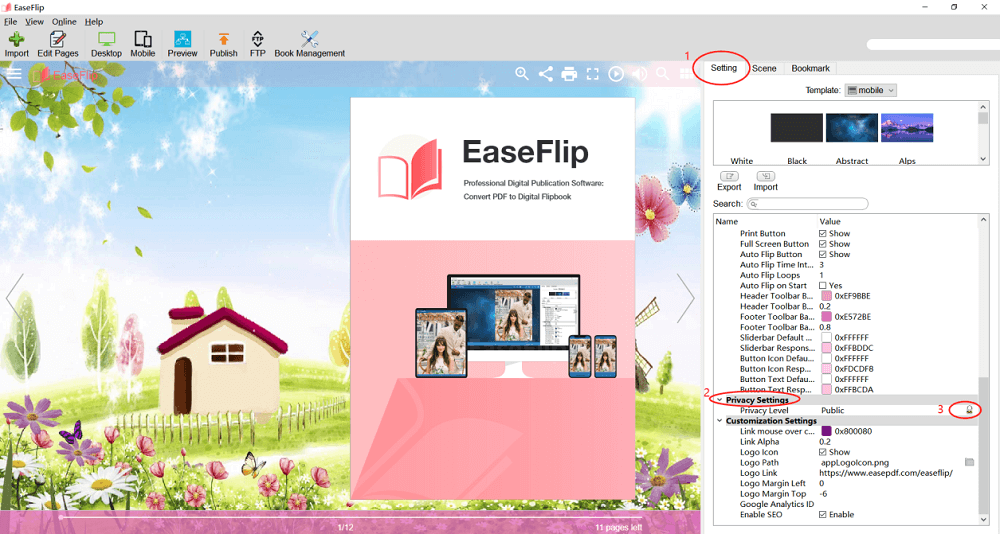
Schritt 5. EaseFlip bietet zwei Möglichkeiten, das Passwort hinzuzufügen:
Einzelnes Passwort: Einfach ein Passwort zum Flipbook hinzufügen, und alle Benutzer müssen dieses Passwort eingeben, um den Inhalt zu lesen. Sie können "Automatisch generieren" auswählen, wenn Sie sich nicht entscheiden können, welches Passwort Sie verwenden möchten.
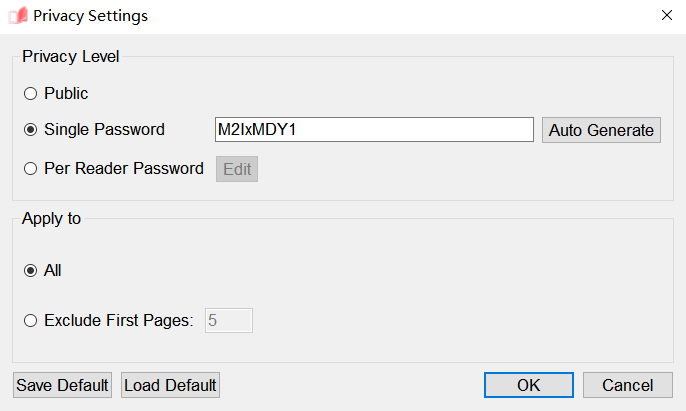
Pro Leser-Passwort: EaseFlip ermöglicht es Ihnen, verschiedene Passwörter für verschiedene Leser hinzuzufügen. Klicken Sie einfach auf die Schaltfläche "Bearbeiten", dann können Sie hier verschiedene Passwörter hinzufügen.
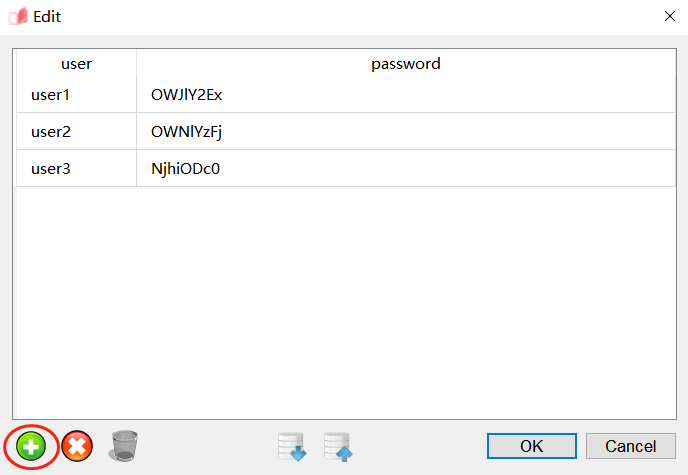
Sie können auch wählen, ob Sie die Passwörter auf alle Seiten anwenden oder die erste Seite ausschließen möchten.
Schritt 6. Nachdem Sie das Passwort hinzugefügt und zum Speichern auf "OK" geklickt haben, können Sie in der Navigationsleiste auf die Option "Veröffentlichen" klicken und das geschützte Flipbook veröffentlichen. Es gibt auch zwei Möglichkeiten, es zu veröffentlichen:
Lokale Veröffentlichung: Wählen Sie Formate wie HTML, ZIP, EXE und App aus, um das Flipbook als lokale Datei zu veröffentlichen. Sie können einen Ordner zum Speichern des Buchs auswählen und ihn gleichzeitig hier umbenennen. Mit EaseFlip können Sie auch die Geräte auswählen, die Sie zum Öffnen des Flipbooks benötigen, einschließlich Desktop- und Mobilgeräte.
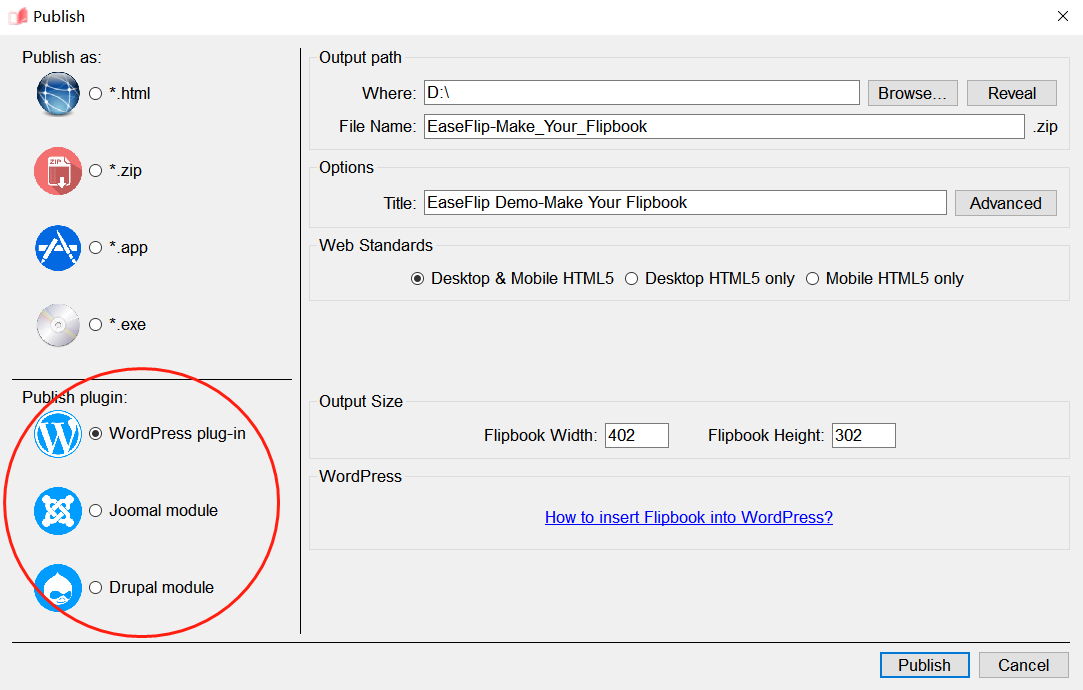
Klicken Sie abschließend auf „Veröffentlichen“, um das Flipbook in Ihrer ausgewählten Option auszugeben.
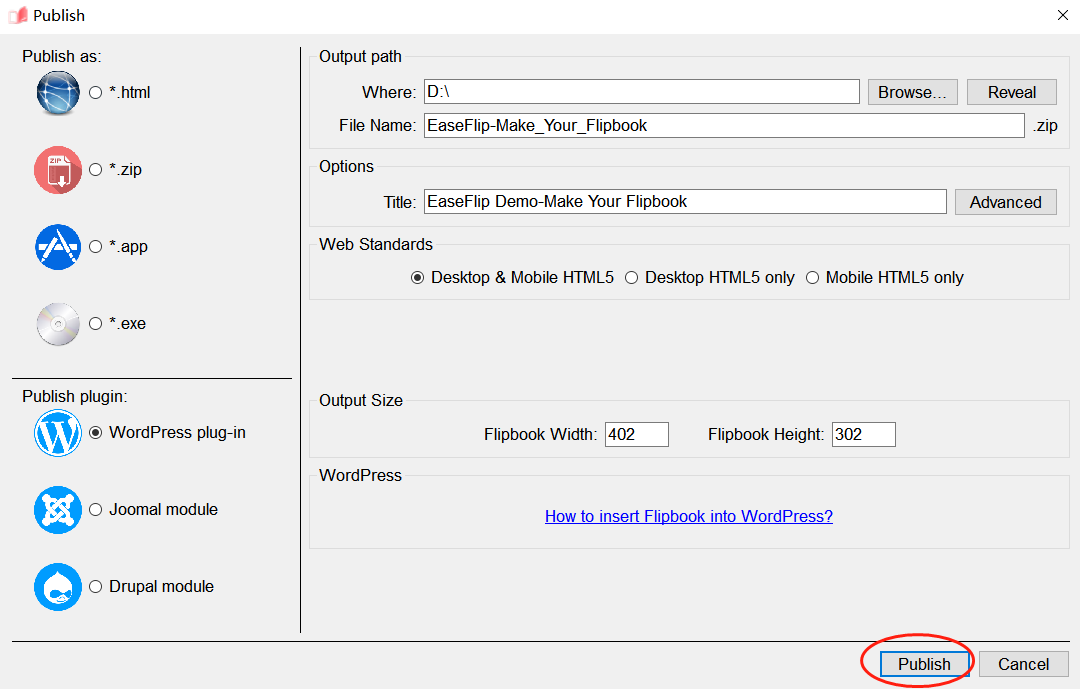
Welches sollte ich wählen? Lokale oder Online-Publikation?
Sie fragen sich vielleicht, welche Veröffentlichungsmethode Sie wählen sollten, wenn Sie ein Daumenkino veröffentlichen. Der Hauptgrund für die Wahl der Veröffentlichungsmethode sollten die Leser sein, mit denen Sie teilen möchten. Wenn Sie das Daumenkino nur mit Ihnen bekannten Lesern wie Ihren Freunden oder Familienmitgliedern teilen möchten, müssen Sie nicht einmal ein Passwort hinzufügen und es einfach als lokale Datei zum Teilen ausgeben.
Wenn Sie jedoch online veröffentlichen möchten, um sie mit anderen im Internet zu teilen, ist es besser, das Daumenkino vor der Veröffentlichung mit einem Passwort zu schützen, bevor Sie es als Plug-In ausgeben.
Beachten Sie, dass nur bezahlte EaseFlip-Benutzer ein Passwort zum Flipbook hinzufügen können. Sie müssen ein Upgrade durchführen, um ein Abonnent zu sein, um einige Funktionen von EaseFlip nutzen zu können.
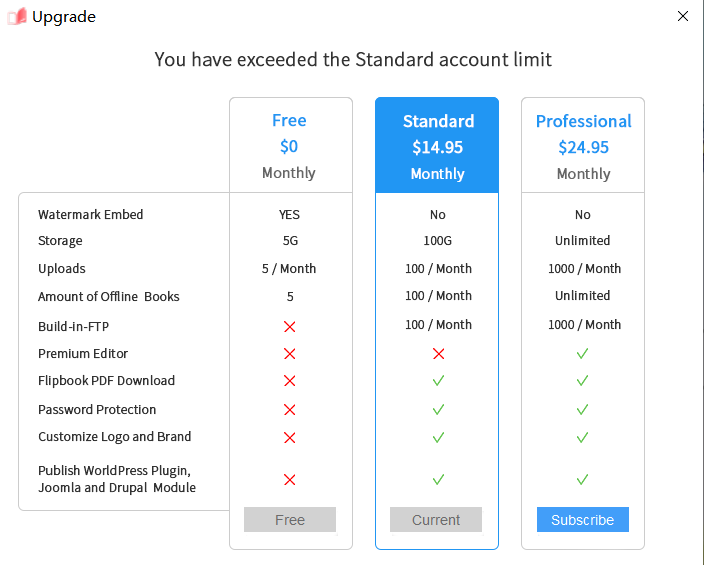
Abschließend
EaseFlip kann PDF zum Bearbeiten und Veröffentlichen einfach in ein Flipbook konvertieren, dessen Funktionen sehr einfach zu verwenden sind. Achten Sie jedoch darauf, dass das importierte PDF passwortfrei sein sollte, ansonsten müssen Sie PDF zunächst entsperren . Insgesamt ist EaseFlip ein zuverlässiger Flipbook-Konverter und -Editor für Leute, die ihre Flipbooks ohne schwierige Prozesse erstellen möchten.
War dieser Artikel hilfreich? Danke für Ihre Rückmeldung!
JA Oder NEIN

























