Das Hinzufügen von Wasserzeichen ist die Technik zum Einbetten geheimer Informationen in Ihre Dateien, die zur Überprüfung ihrer Authentizität oder zur Identifizierung ihrer Eigentümer verwendet werden können. Das Wasserzeichen ist eine geheime Information, die dem zu schützenden Hostsignal hinzugefügt wird, beispielsweise ein Bild oder eine Datei. Das Wasserzeichen kann extrahiert und als Eigentumsnachweis vorgelegt werden.
PDF-Dateien werden sowohl von Mainstream-Benutzern als auch von Geschäftsleuten häufig verwendet. Dies liegt daran, dass es einfach zu verwenden ist und auch über eine erweiterte Funktionalität verfügt, einschließlich der Tatsache, dass es von vielen Geräten gelesen werden kann, die das Format unterstützen. Manchmal sollten wir unsere PDF-Dateien an einige Kunden oder Unternehmen übertragen, aber wie können wir das Eigentum an den Dateien garantieren? Sie können PDF-Dateien jetzt Wasserzeichen hinzufügen, um sicherzustellen, dass andere Personen Ihre Datei nicht verwenden können. Wie füge ich jedoch ein Wasserzeichen zu PDF hinzu? In diesem Artikel werden Ihnen 5 Möglichkeiten empfohlen, wie Sie PDFs einfach online Wasserzeichen hinzufügen können.
1. EasePDF (empfohlen)
EasePDF ist ein solcher Online-PDF-Editor, mit dem Sie PDFs mit Wasserzeichen versehen können. Die Nutzung ist sicher und kostenlos. Dieser kostenlose Online-PDF-Editor funktioniert gut auf jedem Betriebssystem, einschließlich Windows, Mac und Linux. Es kann auch auf jedem Betriebssystem auf Smartphones wie IOS und Android OS funktionieren.
Schritt 1. Navigieren Sie zur EasePDF Website, klicken Sie auf Alle PDF-Tools > Wasserzeichen hinzufügen .
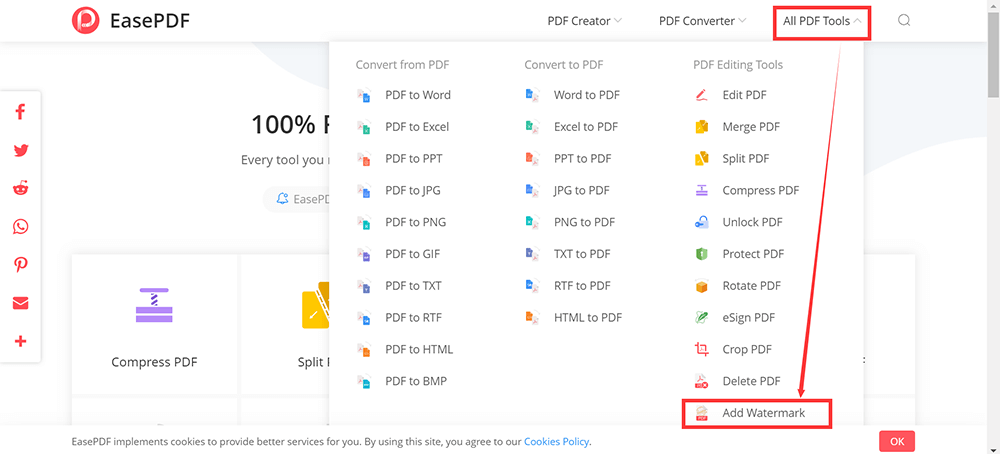
Schritt 2. Laden Sie die Datei hoch. Wählen Sie die PDF-Datei aus, der Sie auf Ihrem Gerät ein Wasserzeichen hinzufügen möchten. Die Datei kann von Ihrem Computer, Smartphone oder Cloud-Laufwerken wie GoogleDrive, DropBox und OneDrive stammen. Das Hochladen einer Datei von einer URL wird auf dieser Upload-Seite ebenfalls unterstützt.
Schritt 3. Klicken Sie auf das entsprechende Symbol, um Ihrem PDF Textwasserzeichen oder Bildwasserzeichen hinzuzufügen und die Größe, Farbe, Transparenz, Ausrichtung usw. anzupassen. Wenn Sie den Vorgang abgeschlossen haben, klicken Sie auf die rote Schaltfläche "Speichern".

Schritt 4. Nach einigen Sekunden können Ihre mit Wasserzeichen versehenen PDF-Dateien sofort heruntergeladen werden. Nach Abschluss des Downloads werden die auf der Website hochgeladenen und verarbeiteten Dateien innerhalb von 24 Stunden endgültig vom Server gelöscht.
2. Soda PDF
Soda PDF ist ein hervorragender Editor, der Dateien auf jedem Gerät, jederzeit und überall über Ihren Computer, Ihr Tablet und Ihr Smartphone verarbeiten kann. Sie achten auch auf die Privatsphäre der Benutzer; Sie speichern jede Datei nur 24 Stunden lang auf dem Server, um unbefugten Zugriff zu begrenzen. Niemand kann auf diese Dateien zugreifen.
Schritt 1. Suchen Sie das Wasserzeichen- Tool in der Liste Anzeigen und Bearbeiten und klicken Sie darauf.
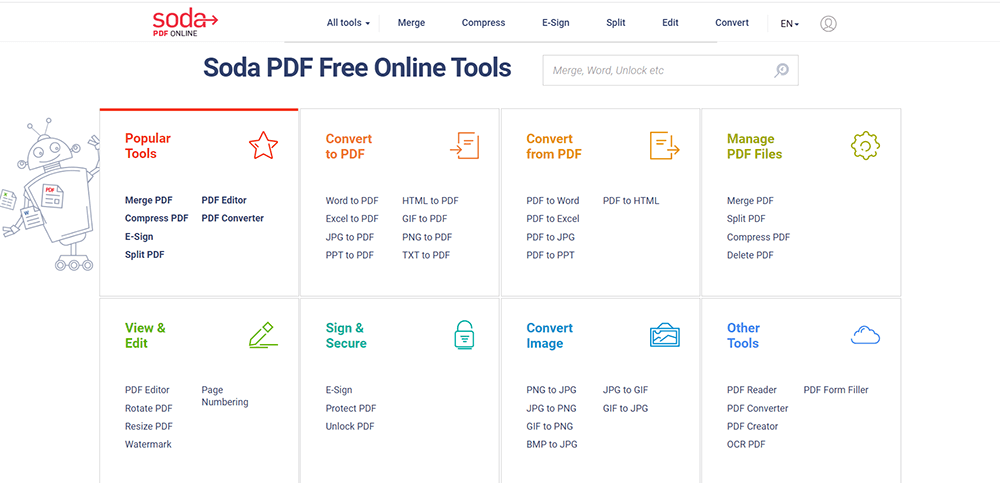
Schritt 2. Wählen Sie eine PDF-Datei aus, indem Sie eine von Ihrem Computer oder einem Cloud-Speicherdienst wie Google Drive oder Dropbox hochladen. Sie können Ihre Datei zum Hochladen auch per Drag & Drop in das Feld ziehen.
Schritt 3. Setzen Sie Ihr Wasserzeichen. Auf dieser Seite sehen Sie drei Einstellungsfelder. Sie können die Eigenschaften Ihres Wasserzeichens auswählen, z. B. Schriftart, Größe, Drehung, Deckkraft und Position auf der Seite. Sie können auch auswählen, auf welchen Seiten Ihr Wasserzeichen erscheinen soll. Wenn Sie fertig sind, klicken Sie auf die Schaltfläche "WATERZEICHEN HINZUFÜGEN", um die Arbeit fortzusetzen.
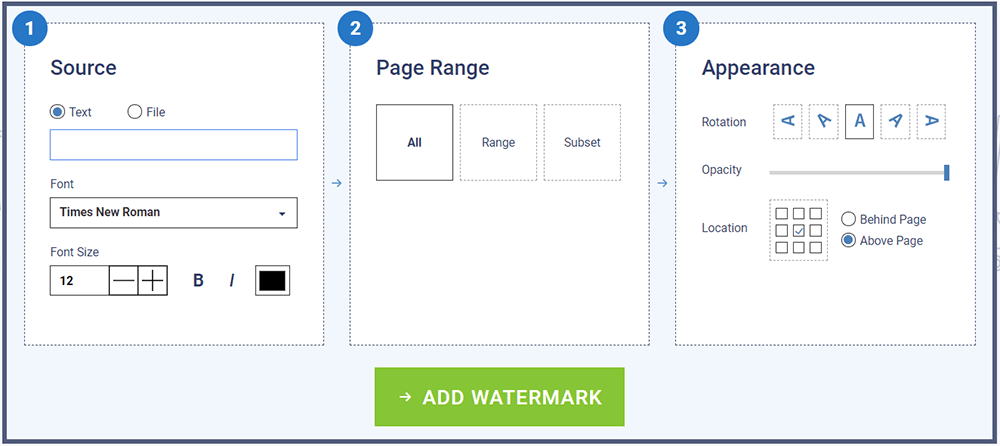
Schritt 4. Klicken Sie auf die Schaltfläche "Herunterladen und im Browser anzeigen", um die Datei auf Ihren Computer herunterzuladen und in Ihrem Browser anzuzeigen. Der Online-Redakteur kann Ihnen auch einen Link zu Ihrem Dokument per E-Mail zusenden, der 24 Stunden gültig ist.
3. PDF Candy
PDF Candy ist eine der besten kostenlosen All-in-One-Online-Lösungen für PDF-Dokumente. Die Tools von PDF Candy sind kostenlos; Sie müssen keine Konten erstellen oder persönliche Informationen teilen und es verfügt über eine moderne und intuitive Benutzeroberfläche. Auf der Website gibt es keine Einschränkungen: Benutzer können alle Tools verwenden und so viele Dateien hochladen, wie sie benötigen.
Schritt 1. Gehen Sie zur PDF Candy Website und klicken Sie auf die Schaltfläche " Wasserzeichen hinzufügen", um mit dem Hinzufügen von Wasserzeichen zu PDF zu beginnen.
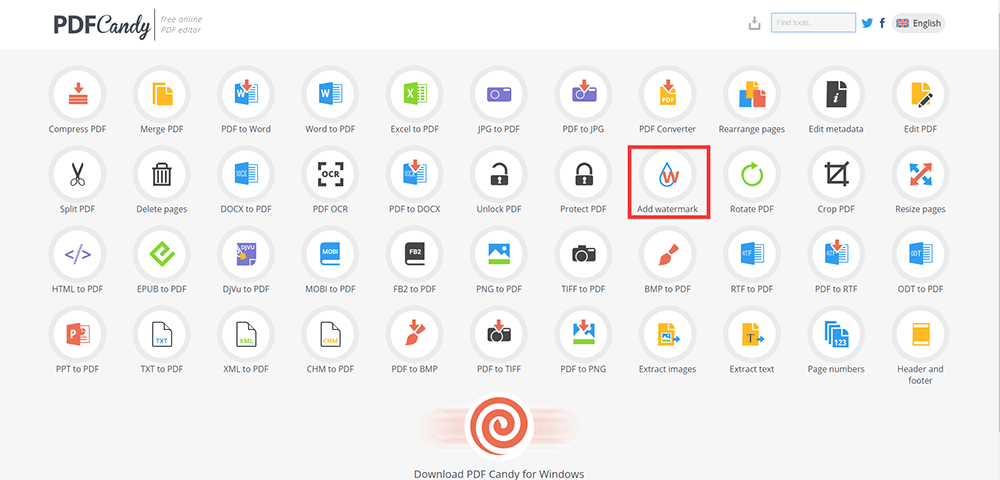
Schritt 2. Laden Sie eine PDF-Datei hoch, der Sie ein Wasserzeichen hinzufügen möchten. Sie haben 3 Möglichkeiten, die Datei hochzuladen. Verwenden Sie zunächst den Drag-and-Drop-Mechanismus, um die Datei hochzuladen. Klicken Sie anschließend auf die Schaltfläche "Datei hinzufügen", um die Datei von Ihrem Computer hochzuladen. Drittens wird auch das Hochladen einer Datei von GoogleDrive oder DropBox unterstützt.
Schritt 3. Fügen Sie dem PDF ein Wasserzeichen hinzu. Dieses Online-Tool bietet Ihnen zwei Möglichkeiten, einer PDF-Datei ein Wasserzeichen hinzuzufügen. Sie können Text eingeben oder ein Bild von Ihrem Gerät hochladen, um es als Wasserzeichen für Ihre PDF-Datei zu verwenden. Wählen Sie die Position des Wasserzeichens auf den Seiten des Dokuments aus, klicken Sie auf die Schaltfläche "Wasserzeichen hinzufügen" und erhalten Sie Ihr neues PDF.
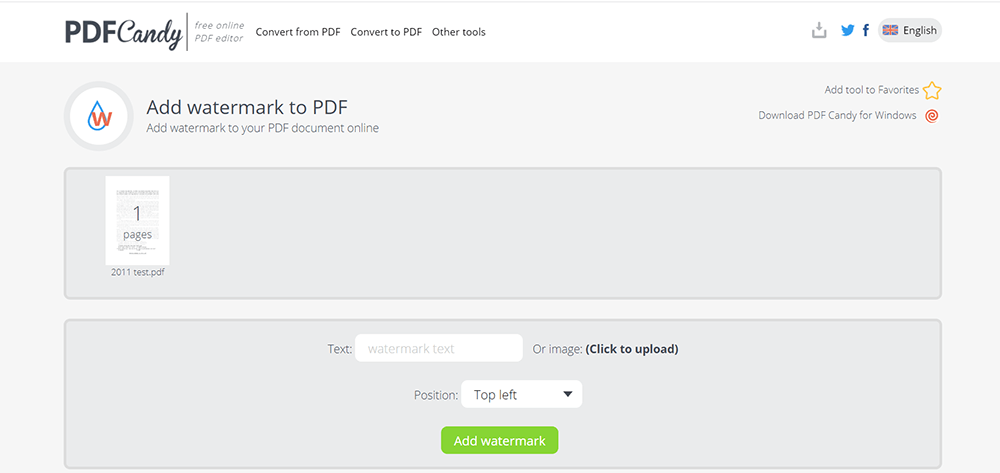
Schritt 4. Wenn das Hinzufügen des Wasserzeichens abgeschlossen ist, klicken Sie auf die Schaltfläche "Herunterladen", um das PDF herunterzuladen. Dann haben Sie Ihre Arbeit beendet.
4. iLovePDF
iLovePDF verfügt über ein professionelles Wasserzeichen-Tool, mit dem Sie PDF-Dateien frei und einfach mit Wasserzeichen versehen können. Das Team bietet und verbessert seine PDF-Tools seit über einem Jahrzehnt. Sie haben viele Tools in ihrer Plattform. Verbraucher können damit PDFs kostenlos online bearbeiten.
Schritt 1. Gehen Sie zu iLovePDF und klicken Sie auf ALLE PDF-TOOLS > Wasserzeichen hinzufügen .
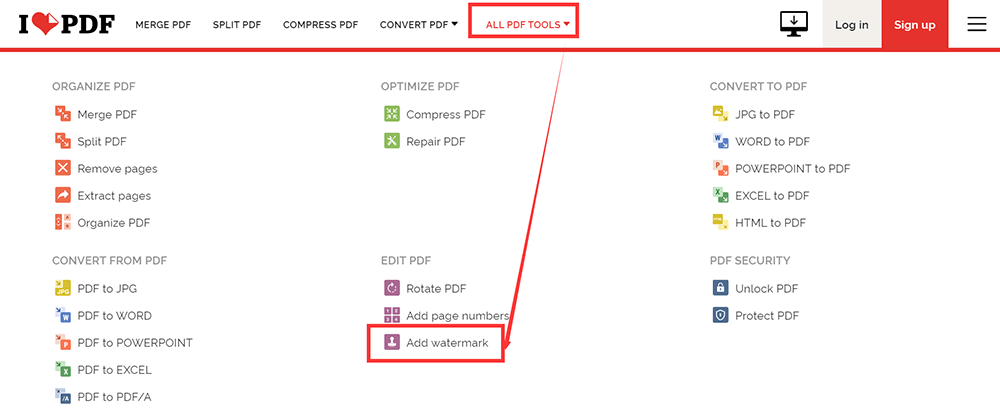
Schritt 2. Laden Sie Ihre PDF-Datei hoch. Sie haben zwei Möglichkeiten, Dateien hochzuladen. Eine besteht darin, Ihre Datei vom lokalen Computer auszuwählen oder sie per Drag & Drop in die entsprechende Tabelle zu ziehen. Die andere besteht darin, es von Ihrem Google Drive oder Dropbox Cloud-Konto hochzuladen.
Schritt 3. Wasserzeichen hinzufügen. Das Werkzeug Wasserzeichen hinzufügen besteht aus 2 verschiedenen Funktionen, einer zum Hinzufügen von Textwasserzeichen und einer anderen zum Hinzufügen von bildbasierten Wasserzeichen. Sie können die Position, Transparenz und Drehung des Wasserzeichens anpassen. Wenn Sie fertig sind, klicken Sie auf die Schaltfläche "Wasserzeichen hinzufügen".
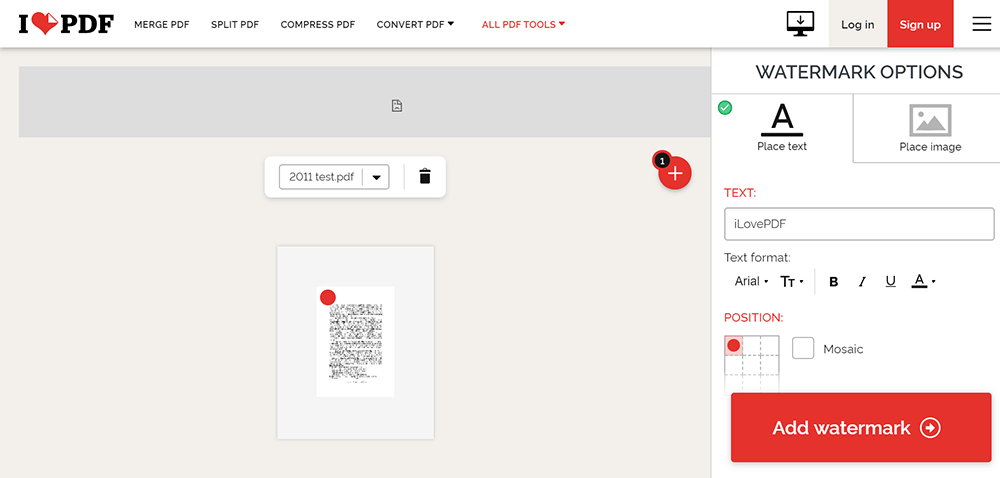
Schritt 4. Laden Sie Ihre PDF-Datei herunter oder speichern Sie sie in Google Drive und Dropbox.
5. Sejda
Sejda ist ein weiterer PDF-Editor, mit dem Sie Wasserzeichen online hinzufügen können. Sie können das Werkzeug Wasserzeichen hinzufügen im Browser verwenden. Die Server verarbeiten die Dateien für Sie. Die Dateien bleiben sicher. Nach der Verarbeitung werden sie endgültig gelöscht. Sie müssen sich also keine Sorgen um die Sicherheit Ihrer PDF-Datei machen.
Schritt 1. Navigieren Sie zur Sejda Homepage, klicken Sie auf Alle PDF-Tools > Wasserzeichen .
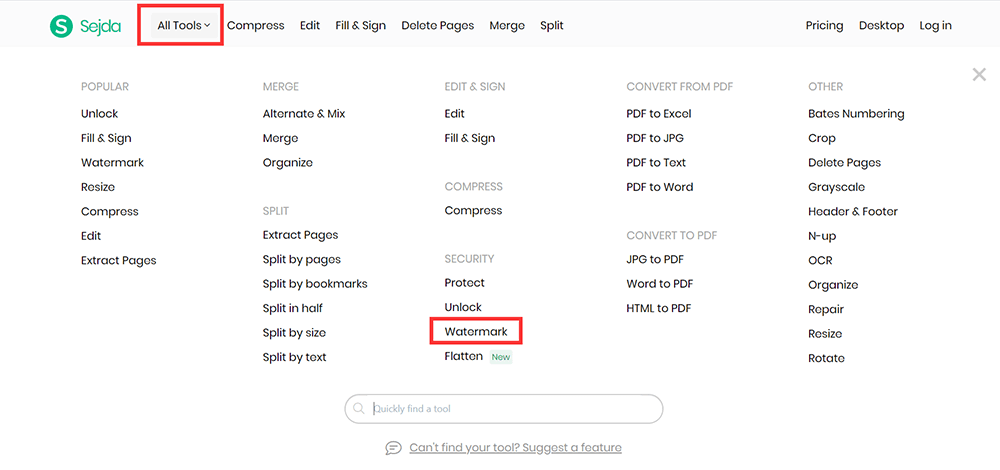
Schritt 2. Klicken Sie auf die Schaltfläche "PDF-Dateien hochladen" und wählen Sie Dateien von Ihrem lokalen Computer aus. Das Ziehen und Ablegen von Dateien auf die Seite funktioniert auch. Sie können PDF-Dateien aus Dropbox oder Google Drive auswählen, indem Sie auf das Dropdown-Symbol klicken.
Schritt 3. Wasserzeichen hinzufügen. Klicken Sie oben auf der PDF-Seite auf die Schaltfläche "Text hinzufügen". Sie können sehen, wie ein Textwasserzeichen hinzugefügt wird. Fügen Sie ein Bildwasserzeichen hinzu, indem Sie auf die Schaltfläche "Bild hinzufügen" klicken. Klicken und ziehen Sie das Textwasserzeichen, um die Position auf der PDF-Seite zu ändern, oder ziehen Sie den Drehgriff, um das Textwasserzeichen zu drehen. Sie können nicht nur die Textfarbe ändern, sondern auch die Transparenz und Schriftart des Wasserzeichens ändern. Klicken Sie auf die Schaltfläche "Wasserzeichen-PDF", um zum nächsten Schritt zu gelangen.
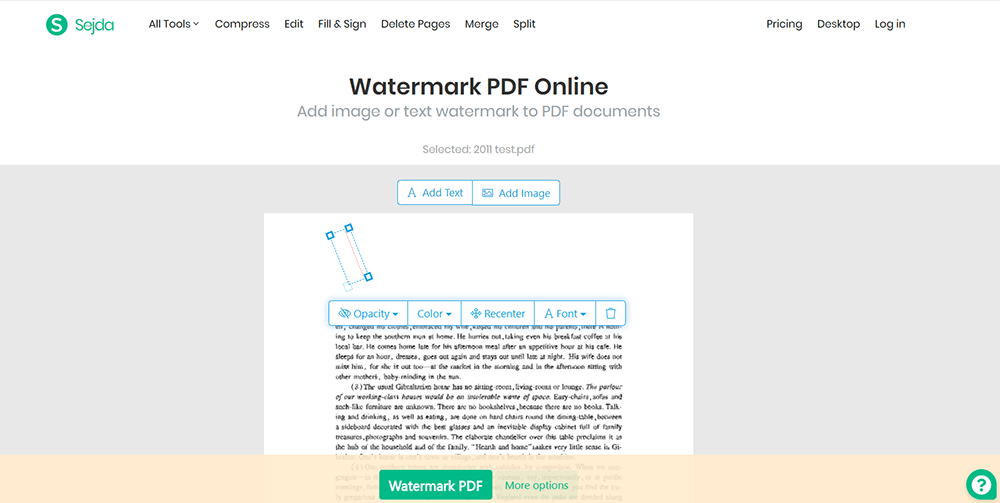
Schritt 4. Warten Sie einige Sekunden. Wenn es fertig ist, können Sie es auf Ihrem lokalen Computer oder in Ihren Cloud-Konten speichern.
Fazit
Oben wird beschrieben, wie Sie einer PDF-Datei ein Wasserzeichen hinzufügen. Wenn Sie gute Vorschläge haben, teilen Sie uns Ihre Kommentare mit oder kontaktieren Sie uns direkt!
War dieser Artikel hilfreich? Danke für Ihre Rückmeldung!
JA Oder NEIN























