Microsoft Word ist ein von Microsoft entwickeltes Textverarbeitungsprogramm. Daher verwenden viele Leute Microsoft Word, um den Roman, die Dissertation, den Artikel usw. zu schreiben. Wenn Ihr Artikel kurz ist, können die Leser schnell finden, was sie brauchen. Wenn Sie jedoch etwas länger schreiben, z. B. eine Dissertation, müssen Sie die Seiten in Word nummerieren, damit die Leser die benötigten Informationen schnell über das Inhaltsverzeichnis finden können.
"Seitenzahl" ist eine sehr nützliche Funktion in Microsoft Word. Es kann verwendet werden, um jede Seite in einem Dokument automatisch zu nummerieren. Die Nummern der Seiten haben mehrere digitale Formate und können je nach Bedarf in der Kopf-, Fuß- oder Seitenkante platziert werden. Jetzt zeigen wir Ihnen, wie Sie Seiten in verschiedenen Word-Versionen nummerieren.
Inhalt
Abschnitt 1 - Nummerieren von Pages in Microsoft Word 1. Microsoft Word 2003 2. Microsoft Word 2007 3. Microsoft Word 2010/2013/2016
Abschnitt 2 - Nummerieren von Pages in Word ab Seite 2 1. Microsoft Word 2003 2. Microsoft Word 2007 3. Microsoft Word 2010/2013/2016
Abschnitt 3 - Entfernen der Seitenzahl in Word auf bestimmten Pages
Abschnitt 1 - So nummerieren Sie Pages in Word
Wenn wir etwas Langes schreiben, wie eine Dissertation, müssen wir die Seiten in Word nummerieren, damit wir die benötigten Informationen schnell über das Inhaltsverzeichnis finden können. Hier finden Sie eine Anleitung zum Nummerieren von Seiten in verschiedenen Versionen von Microsoft Word. Sie können der Anleitung Schritt für Schritt folgen.
1. So nummerieren Sie Pages in Word 2003
Microsoft Word 2003 ist ein Textverarbeitungsprogramm, das von Microsoft entwickelt und vertrieben wird. Wenn Sie 2003 und frühere Versionen verwenden, können Sie diese Methode verwenden.
Schritt 1. Klicken Sie im Menü "Ansicht" auf "Kopf- und Fußzeile".
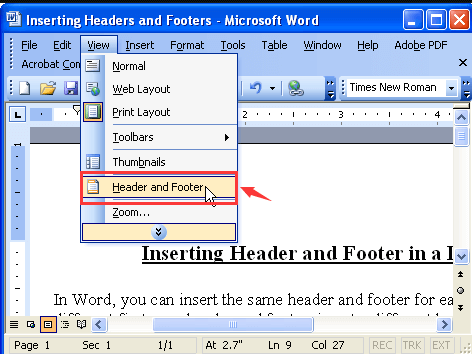
Schritt 2. Klicken Sie in der Symbolleiste "Kopf- und Fußzeile" auf "Seitenzahl einfügen", um grundlegende Seitenzahlen hinzuzufügen.

Schritt 3. Passen Sie die Position und Ausrichtung der Seitenzahl an. Wenn Sie fertig sind, klicken Sie auf die Schaltfläche "OK".
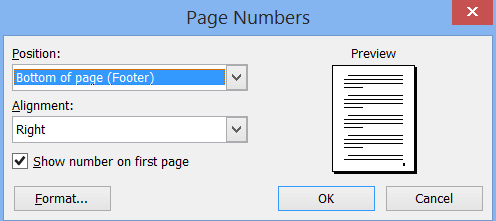
Schritt 4. Wenn Sie das Format der Seitenzahl festlegen möchten, klicken Sie in der Symbolleiste "Kopf- und Fußzeile" auf das Symbol "Seitenzahlenformat". Dann wird ein Popup-Fenster angezeigt. Sie können sowohl das Zahlenformat als auch die Startnummer an einem bestimmten Punkt ändern.
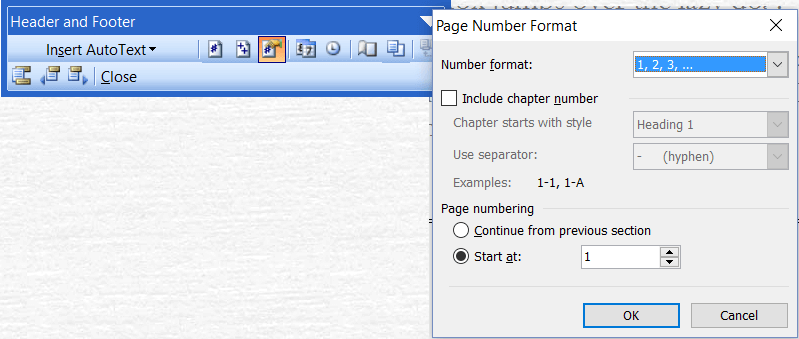
Schritt 5. Klicken Sie abschließend in der Kopf- und Fußzeilensymbolleiste auf "Schließen". Die Seitenzahl wird dann in Ihrem Dokument angezeigt.
2. So nummerieren Sie Pages in Word 2007
Microsoft Word 2007 fügt viele Funktionen hinzu, die die Version 2003 nicht bietet. Es unterstützt ein Vollbild-Leselayout, das zwei Seiten gleichzeitig mit maximaler Bildschirmnutzung anzeigt, sowie einige wichtige Tools zum Überprüfen und so weiter.
Schritt 1. Öffnen Sie Ihr Word-Dokument in Microsoft Word 2007.
Schritt 2. Klicken Sie in der Symbolleiste auf die Registerkarte "Einfügen" und wählen Sie in der Gruppe "Kopf- und Fußzeile" die Schaltfläche "Seitenzahl". Wählen Sie hier aus, wo die Seitenzahlen im Dokument angezeigt werden sollen, und wählen Sie aus der Galerie der Seitenzahlenformate aus.

Schritt 3. Nachdem Sie die Seitenzahl hinzugefügt haben, können Sie auf die Schaltfläche "Seitenzahlen formatieren" unter der Liste "Seitenzahl" klicken, um das Nummerierungsformat anzupassen.
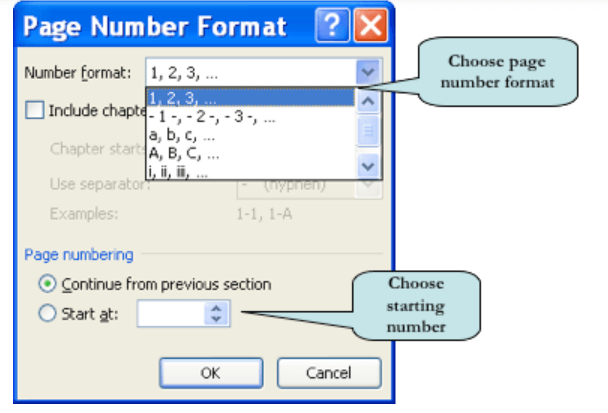
Schritt 4. Klicken Sie auf die Schaltfläche "OK", um das Dialogfeld "Seitenzahlenformat" zu schließen. Microsoft Word beginnt mit der Nummerierung Ihres Dokuments bei der angegebenen Seitenzahl.
3. So nummerieren Sie Pages in Word 2010/2013/2016
Word 2010/2013/2016-Versionen haben ähnliche Schnittstellen. Daher sind die Methoden der Versionen Microsoft Word 2010, 2013 und 2016 grundsätzlich identisch. In den folgenden Schritten wird die Version 2016 als Beispiel verwendet.
Schritt 1. Öffnen Sie Ihr Word-Dokument in Microsoft Word 2016.
Schritt 2. Klicken Sie auf der Registerkarte "Einfügen" auf den Befehl "Seitenzahl". Sie können der Kopf- oder Fußzeile Seitenzahlen hinzufügen, indem Sie "Seitenanfang" oder "Seitenende" auswählen.

Schritt 3. Dann erscheinen die Seitenzahlen. Wenn Sie Änderungen an Ihren Seitenzahlen vornehmen müssen, klicken Sie auf "Seitenzahlen formatieren", um sie anzupassen.
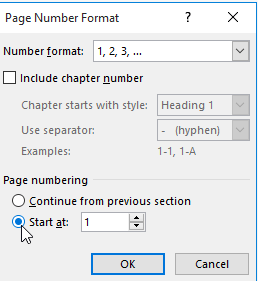
Abschnitt 2 - Nummerieren von Pages in Word ab Seite 2
Wenn Sie eine Abschlussarbeit schreiben, ist die erste Seite möglicherweise das Cover oder es gibt Inhalte wie ein Inhaltsverzeichnis. Normalerweise wird die Seitenzahl auf der ersten Seite ausgeblendet und die Seitenzahl beginnt auf der zweiten Seite. Jetzt lernen Sie, wie Sie Seiten ab Seite 2 in verschiedenen Versionen von Microsoft Word nummerieren.
1. Word 2003
Schritt 1. Klicken Sie auf die Seite des Dokuments, auf der Sie mit der Nummerierung beginnen möchten. Platzieren Sie dann den Cursor nach dem letzten Wort auf der ersten Seite. Gehen Sie zum Menü "Einfügen" und wählen Sie "Pause".
Schritt 2. Dann erscheint ein Popup-Fenster. Sie müssen die Schaltfläche "Nächste Seite" auswählen und können dann erfolgreich einen Abschnittswechsel erstellen.
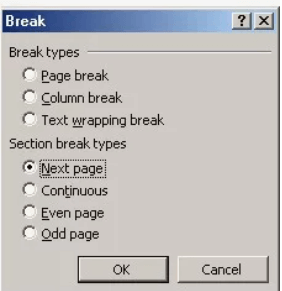
Schritt 3. Klicken Sie in der Symbolleiste "Kopf- und Fußzeile" auf die Schaltfläche "Link zum vorherigen". Dadurch wird der Link aus dem vorherigen Abschnitt unterbrochen und Sie können hier mit der Nummerierung beginnen.
Schritt 4. Klicken Sie anschließend auf "Einfügen"> "Seitenzahlen", um die Seiten ab Seite 2 zu nummerieren.
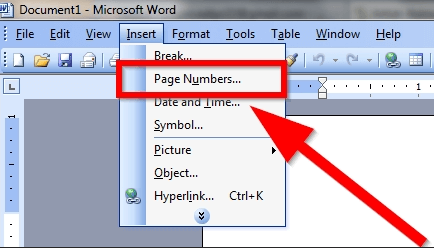
2. Word 2007
Schritt 1. Öffnen Sie das Word-Dokument. Platzieren Sie den Cursor auf Seite 2 an der Stelle, an der Sie mit der Nummerierung beginnen möchten.
Schritt 2. Gehen Sie in der Multifunktionsleiste zur Registerkarte "Seitenlayout" und klicken Sie auf "Unterbrechungen"> "Fortlaufend".
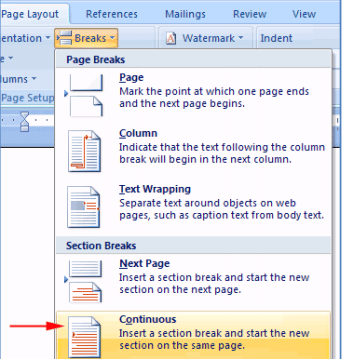
Schritt 3. Klicken Sie auf die Registerkarte "Einfügen"> "Seitenzahl", um die Position in der Kopfzeile auszuwählen.

Schritt 4. Klicken Sie auf die Schaltfläche "Link zum vorherigen", die auf der Registerkarte "Design der Kopf- und Fußzeilentools" angezeigt wird.
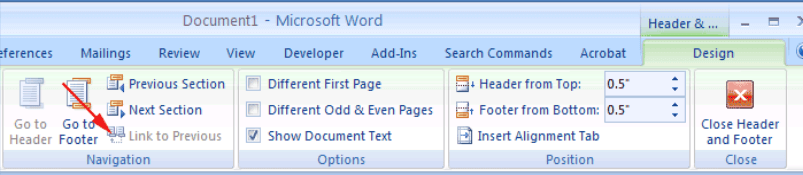
Schritt 5. Doppelklicken Sie abschließend auf eine beliebige Stelle im Hauptteil des Dokuments, um die Kopf- und Fußzeile zu verlassen. Dann können Sie ab Seite 2 sehen, dass die Seitenzahl dem Dokument hinzugefügt wurde.
3. Word 2010/2013/2016
Da die Methoden der Versionen von Microsoft Word 2010, 2013 und 2016 grundsätzlich identisch sind, nehmen wir nur die Version 2016 als Beispiel.
Schritt 1. Öffnen Sie das Dokument in Microsoft Word 2016. Platzieren Sie den Cursor oben auf Seite 2. Wenn sich Text auf der Seite befindet, platzieren Sie den Cursor am Anfang des Textes.
Schritt 2. Wählen Sie "Layout"> "Pausen". Wählen Sie dann "Nächste Seite" aus dem angezeigten Dropdown-Menü. Dem Dokument wird ein Abschnittswechsel hinzugefügt.
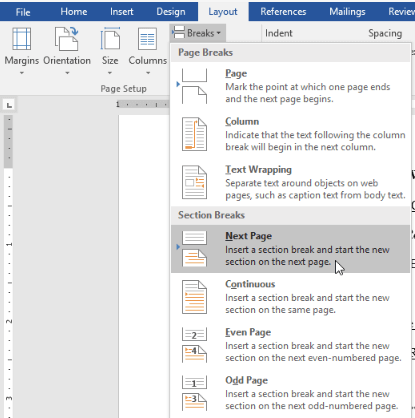
Schritt 3. Klicken Sie auf den Befehl "Seitenzahl". Sie können die Seitenzahlen nach Belieben zur Kopf- oder Fußzeile hinzufügen. Dann beginnt die Seitenzahl auf Seite 2.

Abschnitt 3 - Entfernen der Seitenzahl in Word auf bestimmten Pages
Was sollen wir tun, wenn wir die Seitenzahl erfolgreich festgelegt haben, einige Seiten jedoch nicht mit der Seitenzahl markiert werden können? Wenn wir die Seitenzahl in Word direkt entfernen, ändert sich auch die Seitenzahl des nachfolgenden Dokuments.
Gibt es eine Möglichkeit, unnötige Seitenzahlen zu löschen und die Seitenzahlen anderer Seiten unverändert zu lassen? Jetzt lernen Sie Schritt für Schritt, wie Sie Seitenzahlen in Word auf bestimmten Seiten entfernen.
Microsoft Word verfügt über eine Funktion, mit der Benutzer Seitenzahlen auf bestimmten Seiten entfernen können. Wenn Ihr Dokument beispielsweise 5 Seiten enthält und Sie die Seitenzahl auf Seite 4 entfernen möchten, können Sie die folgenden Schritte ausführen. Hier nehmen wir als Beispiel die Microsoft Word 2010-Version. Unabhängig davon, welche Version von Microsoft Word Sie verwenden, kann diese Methode angewendet werden.
Schritt 1. Öffnen Sie Ihr Word-Dokument und scrollen Sie zur Seite mit der Nummer 4.
Schritt 2. Navigieren Sie zu "Seitenlayout"> "Pause".
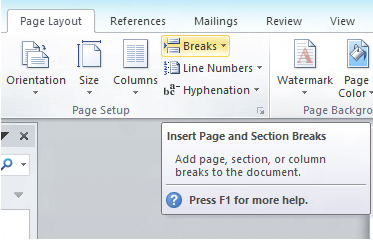
Schritt 3. Wählen Sie "Nächste Seite" aus der Dropdown-Liste "Pausen".
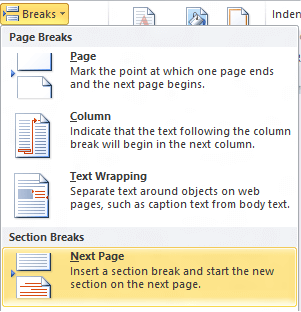
Schritt 4. Doppelklicken Sie auf die Fußzeile des neuen Seitenabschnitts. Wählen Sie dann die Option "Mit vorherigen verknüpfen" unter "Kopf- und Fußzeilentools".
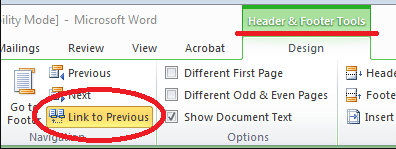
Schritt 5. Platzieren Sie den Cursor am Ende der Seite und wiederholen Sie den obigen Schritt. Jetzt können Sie die Seitenzahl direkt entfernen, ohne Änderungen im nachfolgenden Dokument vorzunehmen.
FAQs
Warum sind die Seitenzahlen von Artikeln nicht fortlaufend?
Sie müssen im Dialogfeld "Seitenzahlenformat" die Option "Vom vorherigen Abschnitt fortfahren" auswählen.
Gibt es neben der Funktion zum Nummerieren von Seiten in Microsoft Word praktische Microsoft Word-Tipps?
Neben der Funktion zum Nummerieren von Seiten bietet Word noch viele praktische Funktionen. Weitere Tipps finden Sie in 15 Tipps, um der Meister von Microsoft Word zu werden .
Fazit
Wir sind davon überzeugt, dass Sie mit den oben angegebenen Methoden Seiten in verschiedenen Versionen von Microsoft Word geschickt nummerieren können. Wenn Sie andere Methoden zur Seitennummerierung in Word haben, kontaktieren Sie uns bitte.
War dieser Artikel hilfreich? Danke für deine Rückmeldung!
JA Oder NEIN































