Gmail ist ein kostenloser E-Mail-Dienst, der von Google entwickelt wurde. Heutzutage verwenden viele Menschen Gmail, um E-Mails zu senden und zu empfangen. Wenn Sie Gmail mehrere Jahre lang verwenden, stellen Sie fest, dass Sie die Flut von E-Mails in Ihrem Posteingang nicht bewältigen können. Was können Sie in dieser Situation tun?
Im Allgemeinen verwenden wir "Ordner", um E-Mails zu organisieren. Gmail hat jedoch keine Ordner, also wie erstellt man Ordner in Gmail? Stattdessen können Sie Labels erstellen und E-Mails nach Kategorie organisieren. Da E-Mails viele Tags enthalten können, sind sie effizienter als normale Ordner. Folgen Sie einfach diesem Artikel, und dann erfahren Sie, wie Sie Ordner in der E-Mail erstellen, um Ihren Posteingang zu organisieren.
Inhalt
Teil 1 - So erstellen Sie Ordner in Gmail 1. Erstellen Sie einen neuen Ordner mit der oberen Symbolleiste 2. Fügen Sie einen neuen Ordner mit der Seitenleiste hinzu
Teil 2 - So fügen Sie E-Mails zu Ihren Ordnern hinzu
Teil 3 - So löschen Sie Ordner in Gmail
Teil 4 - So verwalten Sie die Ordner in Gmail 1. Filter erstellen 2. Ordner anzeigen oder ausblenden
Teil 1 - So erstellen Sie Ordner in Gmail
Gmail unterscheidet sich von gewöhnlichen Postfächern. Es verwendet keine Ordner zum Klassifizieren und Archivieren von E-Mails, sondern verwendet stattdessen eine etikettenbasierte Klassifizierungsmethode. Die Label-basierte Klassifizierungsmethode bedeutet, dass Benutzer Labels nach ihren Bedürfnissen erstellen können und jeder E-Mail ein oder mehrere Labels zugewiesen werden können, sodass Benutzer auf jedes Label in der Label-Liste klicken können, wie bei der Ordnerklassifizierung. Mit den beiden unten aufgeführten Methoden können Sie die E-Mails flexibler und bequemer verwalten.
1. Erstellen Sie einen neuen Ordner mit der oberen Symbolleiste
Schritt 1. Öffnen Sie Gmail und melden Sie sich bei Ihrem Konto an.
Schritt 2. Wählen Sie die E-Mail aus, die Sie dem Ordner hinzufügen möchten. Sie können E-Mails aus Ihrem Posteingang, Archiv oder anderen Orten auswählen. Klicken Sie auf das Kontrollkästchen links neben einer E-Mail, um sie auszuwählen, und wählen Sie dann das Symbol "Label".

Schritt 3. Klicken Sie auf die Schaltfläche "Neu erstellen". Auf dem Bildschirm wird ein Dialogfeld angezeigt, in dem Sie ein neues Etikett erstellen können. In der Zwischenzeit können Sie auch Unterlabels unter einem bestimmten Label hinzufügen. Diese Option ist sehr nützlich, wenn Sie viele E-Mails organisieren müssen.
Schritt 4. Geben Sie einen Namen für Ihr Etikett ein. Geben Sie im Popup-Fenster "Bitte geben Sie einen neuen Etikettennamen ein" einen beliebigen Namen für Ihr Etikett ein. Wenn Sie das Etikett unter einem anderen vorhandenen Etikett verschachteln möchten, aktivieren Sie das Kontrollkästchen "Etikett verschachteln unter" und wählen Sie das übergeordnete Etikett aus dem Dropdown-Menü aus.
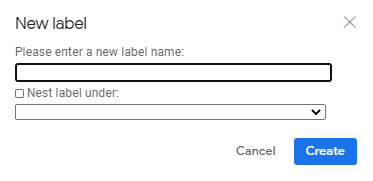
Notiz
"Der Labelname muss kurz, aber aussagekräftig sein, damit Sie die Klassifizierung der darin enthaltenen Mails erkennen können."
Schritt 5. Klicken Sie auf die Schaltfläche "Erstellen". Dann sehen Sie den Ordner unten im Popup-Fenster. Ihr Etikett wird erstellt.
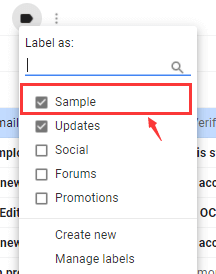
Spitze
"Gmail unterstützt bis zu 5000 Labels."
2. Fügen Sie einen neuen Ordner mit der Seitenleiste hinzu
Schritt 1. Gehen Sie zur linken Seitenleiste Ihres Posteingangs. Wischen Sie in der Seitenleiste nach unten, dann sehen Sie die Option "Neues Etikett erstellen". Klicken Sie auf die Option.
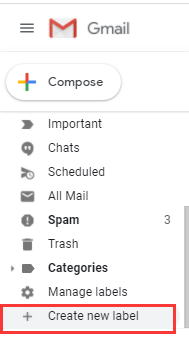
Schritt 2. Dann wird ein Popup-Fenster angezeigt. Geben Sie einen Namen für Ihr Etikett ein. Befolgen Sie die Schritte 4-5 der vorherigen Methode, dann können Sie erfolgreich einen neuen Ordner hinzufügen.
Teil 2 - So fügen Sie E-Mails zu Ihren Ordnern hinzu
Wenn Sie in Gmail erfolgreich einen Ordner erstellt haben, müssen Sie die E-Mails in Ihren Ordner verschieben oder hinzufügen. In nur drei Schritten fügen Sie die Mails hinzu.
Schritt 1. Aktivieren Sie das Kontrollkästchen links neben einer E-Mail, um sie auszuwählen (tun Sie dies mit mehreren E-Mails, wenn Sie sie alle zum Label hinzufügen möchten).
Schritt 2. Klicken Sie dann auf das Symbol "Label", das in der Symbolleiste angezeigt wird.

Schritt 3. Klicken Sie im resultierenden Dropdown-Menü auf das Label, auf das Sie die E-Mail(s) verschieben möchten.
Teil 3 - So löschen Sie Ordner in Gmail
Schritt 1. Gehen Sie zu Google Mail.
Schritt 2. Bewegen Sie den Mauszeiger auf der linken Seite der Seite über den Namen des Labels.
Schritt 3. Neben dem Etikettennamen erscheinen drei vertikale Punkte. Klicken Sie auf diese Punkte und ein Menü mit Optionen wird angezeigt. Klicken Sie auf die Schaltfläche "Etikett entfernen", um den Ordner zu löschen.
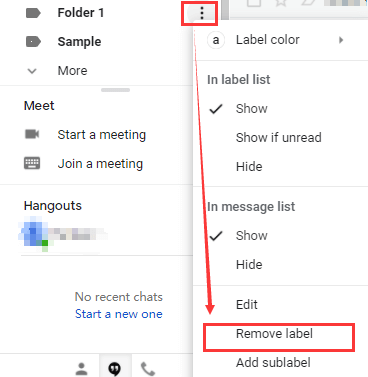
Teil 4 - So verwalten Sie die Ordner in Gmail
E-Mail effektiv zu verwalten ist notwendig. In diesem Abschnitt wird erläutert, wie Sie mithilfe von Gmail den Workflow des Posteingangs verbessern und Zeit sparen.
1. Filter erstellen
Im täglichen Leben haben wir vielleicht alle Spam erhalten. Aber wenn wir Gmail verwenden, kann es Ihnen helfen, viel Spam zu filtern. Gmail enthält leistungsstarke Filteroptionen, mit denen Sie automatisch eine Vielzahl verschiedener Aktionen für eingehende E-Mails ausführen können. Gleichzeitig können Sie eingehende E-Mails automatisch in bestimmte Ordner kategorisieren lassen, ohne jede E-Mail selbst verschieben zu müssen. Bitte führen Sie die folgenden Schritte aus, um zu erfahren, wie Sie einen Filter in Gmail erstellen.
Schritt 1. Öffnen Sie Google Mail. Wählen Sie die E-Mail aus, aus der Sie zukünftige Nachrichten filtern möchten.
Schritt 2. Dann erscheinen die vertikalen Punkte in der Symbolleiste. Klicken Sie auf diese Punkte und ein Menü mit Optionen wird angezeigt. Klicken Sie auf die Option "Nachrichten wie diese filtern".
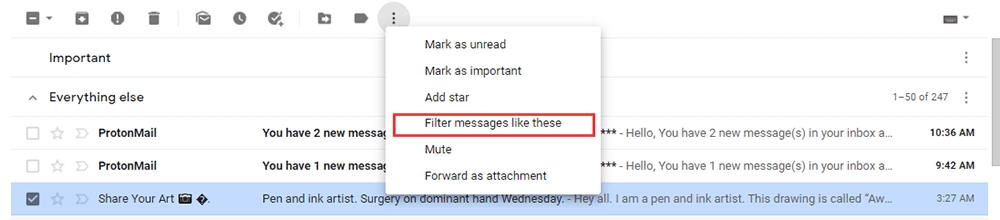
Schritt 3. Geben Sie Ihre Filterkriterien ein und klicken Sie dann auf die Schaltfläche "Filter erstellen".
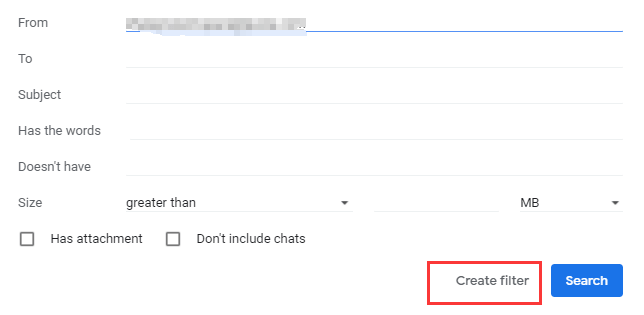
Notiz
"Wenn Sie einen Filter zum Weiterleiten von Nachrichten erstellen, sind nur neue Nachrichten betroffen. Wenn jemand auf eine von Ihnen gefilterte Nachricht antwortet, wird die Antwort nur gefiltert, wenn sie dieselben Suchkriterien erfüllt."
2. Labels ein- oder ausblenden
Mit Gmail können Sie markierte Nachrichten in Ihrem Posteingang ausblenden, damit Ihr Posteingang nicht überladen wird.
Schritt 1. Wählen Sie das Symbol "Setting Gear" in der oberen rechten Ecke des Bildschirms. Wählen Sie dann "Alle Einstellungen anzeigen".
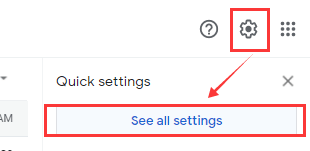
Schritt 2. Wählen Sie die Option "Labels", wählen Sie für jedes Label in der Liste nach Bedarf "anzeigen" oder "ausblenden".
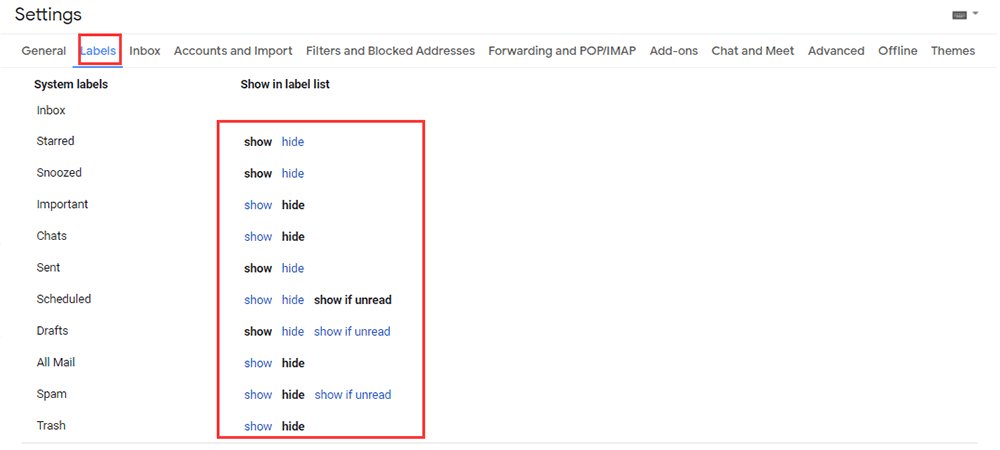
Schritt 3. Schließen Sie den Einstellungsbildschirm, wenn Sie fertig sind. Alle von Ihnen vorgenommenen Änderungen werden sofort wirksam, sodass Sie Ihre Aktualisierungen nicht speichern oder bestätigen müssen.
FAQ
Wie sende ich große Dateien über Gmail?
Die maximale Anhangsgröße von Gmail beträgt 25 MB. Wenn Ihre Datei größer als 25 MB ist, können Sie den Artikel "So senden Sie große Dateien per E-Mail" lesen, um Ihnen beim Senden der Datei zu helfen.
Fazit
Nachdem Sie diesen Beitrag gelesen haben, glauben wir, dass Sie wissen können, wie Sie einen Ordner in Gmail hinzufügen und Ihre E-Mails frei verwalten. Wenn Sie weitere Tipps zu Google Mail erhalten möchten, kontaktieren Sie uns bitte .
War dieser Artikel hilfreich? Danke für Ihre Rückmeldung!
JA Oder NEIN
für dich empfohlen























