Wie konvertiert man ein Word-Dokument in PDF? In diesem Beitrag haben wir 9 einfache Lösungen aufgelistet, die Sie sofort verwenden können. Sie können systemeigene Programme wie Microsoft Word und Mac Preview, Online-Lösungen mit EasePDF und andere Desktop-PDF-Ersteller wie PDFelement, PDF Expert, IceCream PDF Converter und Adobe Acrobat verwenden .
Inhalt
Teil 1. Konvertieren eines Word-Dokuments in PDF auf dem Mac 1. Mac Preview 2. PDF Expert
Teil 2. Konvertieren von Word-Dokumenten in PDF unter Windows 1. Microsoft Word 2. IceCream PDF Converter
Teil 3. Word-Dokument online in PDF konvertieren
Teil 4. Verwenden Sie einen Desktop-PDF-Ersteller 1. PDFelement (Windows & Mac) 2. Adobe Acrobat Pro (Windows & Mac)
Teil 1. Konvertieren eines Word-Dokuments in PDF auf dem Mac
1. Mac Preview
Preview ist eine vom System bereitgestellte Anwendung von Mac-Computern. Es kann viele Dokumenttypen auf dem Mac öffnen und in der Vorschau anzeigen, einschließlich Word, Excel, Bilder, PDF, PPT usw. Es gibt ein Tool zum Speichern als PDF in der Preview. Wir können dieses Tool verwenden, um Word-Dokumente auf dem Mac in PDF zu konvertieren.
Schritt 1. Klicken Sie mit der rechten Maustaste auf das Word-Dokument und wählen Sie „Öffnen mit“ > „Preview“.

Schritt 2. Klicken Sie in der oberen Menüleiste auf die Registerkarte "Datei" und wählen Sie dann "Als PDF exportieren".

Schritt 3. Geben Sie im neu erscheinenden Popup-Fenster einen Dateinamen für das neue PDF ein und ändern Sie die Dateierweiterung von ".doc" in ".pdf". Nachdem Sie alle Einstellungen abgeschlossen und einen Speicherort ausgewählt haben, klicken Sie auf die Schaltfläche "Speichern". Jetzt ist Ihr Word-Dokument erfolgreich in ein PDF konvertiert.

Tipps:
1. Wenn Sie ein verschlüsseltes PDF aus Word erstellen müssen, können Sie in Schritt 3 die Schaltfläche "Details anzeigen" wählen. Aktivieren Sie die Option "Verschlüsseln", geben Sie Ihr Passwort ein und klicken Sie dann auf die Schaltfläche "Speichern".
2. Wenn Sie das PDF bereits erstellt und vergessen haben, es zu verschlüsseln, fügen Sie einfach ein Passwort hinzu, um das PDF mit EasePDF zu schützen.
2. PDF Expert
PDF Expert ist ein sicheres, benutzerfreundliches und benutzerfreundliches PDF-Programm zum Lesen, Erstellen, Kommentieren und Bearbeiten von PDFs. Mit wenigen Klicks können wir ganz einfach ein PDF-Dokument aus allen unterstützten Dateiformaten erstellen.
Schritt 1. Laden Sie PDF Expert herunter und installieren Sie es auf Ihrem Mac-Computer.
Schritt 2. Starten Sie das Programm und klicken Sie oben links in der Benutzeroberfläche auf das Menü „Datei“. Klicken Sie anschließend auf „Neu“ > „Aus Datei“.
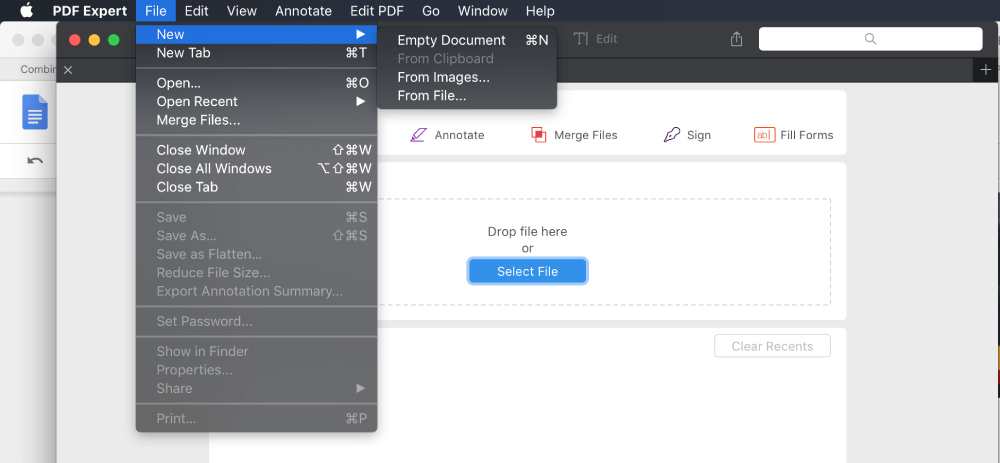
Schritt 3. Wählen Sie im Popup-Fenster das Word-Dokument aus, das Sie in PDF konvertieren möchten.
Schritt 4. PDF Expert konvertiert Ihr Word-Dokument automatisch in PDF.
Teil 2. Konvertieren von Word-Dokumenten in PDF unter Windows
1. Microsoft Word
Microsoft Office 2007 und höhere Versionen können Office Dokumente als PDF-Dateien speichern. Daher ist dies der effektivste und kostenlosste Weg, um Word-Dokumente unter Windows in PDF zu konvertieren.
Schritt 1. Öffnen Sie das Word-Dokument mit Microsoft Word 2007 und höher.
Schritt 2. Wählen Sie im Office-Menü "Speichern unter" > "PDF oder XPS".

Schritt 3. Geben Sie einen Dateinamen für Ihre PDF-Datei ein und wählen Sie einen Speicherort aus. Klicken Sie anschließend auf die Schaltfläche "Veröffentlichen".
Tipps:
1. Für Microsoft Office 2010 können Sie auch die Option "Speichern unter" auswählen und dann im neu geöffneten Fenster als Speicherformat "PDF" auswählen.
2. Für Microsoft Office 2013 gibt es eine weitere Option. Gehen Sie einfach zu "Datei" > "Exportieren" > "PDF/XPS-Dokument erstellen" und wählen Sie als Ausgabeformat "PDF (.pdf)".
2. IceCream PDF Converter
Icecream PDF Converter ist eine Software für Windows-Systeme, mit der Sie in das und aus dem PDF-Format konvertieren können. Es unterstützt die Konvertierung von Word, EPUB JPG in PDF und mehr, und Sie können alle Dateien in einem PDF-Dokument zusammenführen.
Schritt 1. Laden Sie Icecream PDF Converter herunter und installieren Sie es auf Ihrem Windows-Gerät.
Schritt 2. Führen Sie die Software aus und wählen Sie die Option "To PDF".
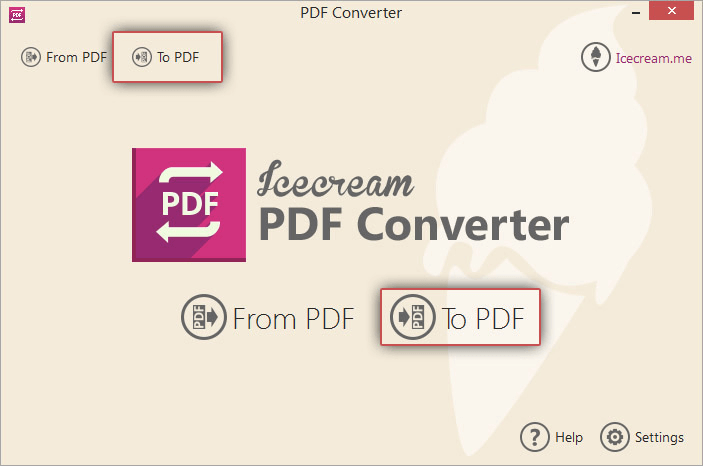
Schritt 3. Klicken Sie auf der zentralen Oberfläche auf die Schaltfläche "Datei hinzufügen", um die Word-Dokumente von Ihrem Computer hinzuzufügen.
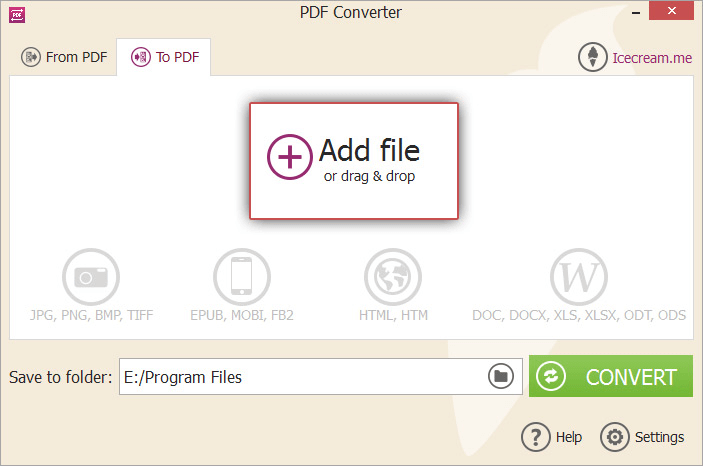
Schritt 4. Legen Sie die Dateieinstellungen wie PDF-Dateiname, Speicherordner und Layouteinstellungen usw. fest. Wenn alles fertig ist, klicken Sie auf die Schaltfläche "Konvertieren".

Teil 3. Konvertieren Sie ein Word-Dokument online in PDF
Unabhängig davon, ob Sie ein Mac-, Windows-, iOS- oder Android-Gerät verwenden, können Sie mit dem Word-zu-PDF -Konvertierungsdienst von EasePDF jederzeit ein Word-Dokument online in PDF konvertieren.
Schritt 1. Klicken Sie auf die Schaltfläche "Dateien hinzufügen hinzufügen", um die DOC- oder DOCX-Word-Dokumente auf Ihr lokales Gerät hochzuladen, oder ziehen Sie die Dateien einfach per Drag & Drop in den Upload-Bereich. Sie können auch Dateien von Google Drive, Dropbox oder OneDrive importieren.

Schritt 2. Sobald die Datei hochgeladen wurde, EasePDF automatisch mit der Konvertierung Ihres Word-Dokuments in PDF.
Schritt 3. Wenn der Konvertierungsprozess abgeschlossen ist, EasePDF einen Download-Link an, der 24 Stunden lang verfügbar ist. Klicken Sie einfach auf die Schaltfläche "Herunterladen", um das erstellte PDF auf Ihrem lokalen Gerät zu speichern. Oder Sie können es auf Ihren Cloud-Laufwerken speichern.

Teil 4. Verwenden Sie einen Desktop-PDF-Ersteller
Abgesehen von den oben genannten Methoden und Tools ist die Verwendung eines Desktop-PDF-Erstellers zum Konvertieren von Word-Dokumenten in PDF eine einmalige Lösung. Da die meisten Desktop-PDF-Ersteller die Stapelkonvertierung unterstützen, können wir Word so oft wie nötig in PDF konvertieren.
Abgesehen von PDF Expert und IceCream PDF Converter, die wir in Teil 1 und Teil 2 aufgelistet haben, sind PDFelement und Adobe Acrobat Pro auch eine großartige Wahl für Windows- und Mac-Benutzer.
1. PDFelement (Windows & Mac)
PDFelement ist Ihre professionelle und dennoch einfach zu bedienende PDF-Lösung. Mit PDFelement können Sie nicht nur PDFs aus Word, Excel, PPT, Bildern usw. erstellen, sondern auch PDFs mühelos zusammenführen, aufteilen, komprimieren und schützen.
Schritt 1. Laden Sie PDFelement herunter und installieren Sie es auf Ihrem Windows- oder Mac-Computer.
Schritt 2. Starten Sie das Programm und ziehen Sie das Word-Dokument, das Sie in PDF konvertieren möchten, per Drag & Drop auf die Softwareoberfläche.
Schritt 3. Gehen Sie zum Menü "Datei" und wählen Sie dann "Speichern unter".
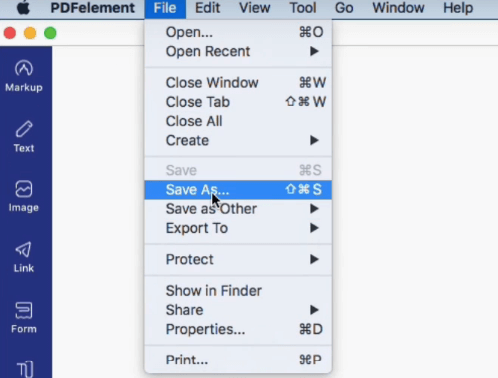
Schritt 4. Wählen Sie im Popup-Fenster "PDF" als Ausgabeformat. Benennen Sie die Datei und wählen Sie einen Ordner aus, um sie zu speichern, und klicken Sie dann auf die Schaltfläche "Speichern".
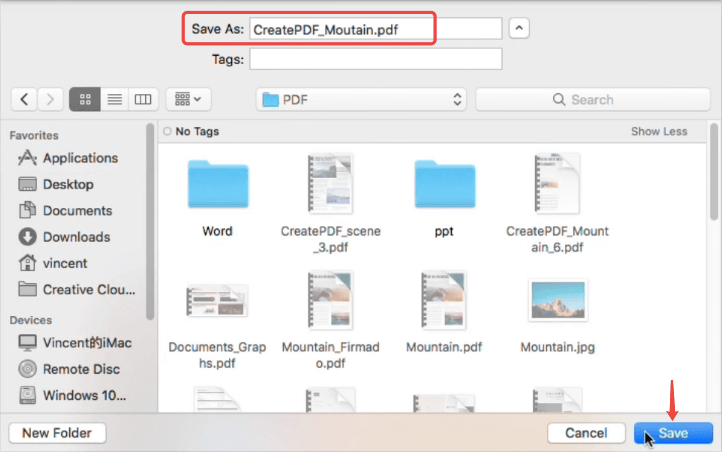
2. Adobe Acrobat Pro (Windows & Mac)
Adobe Acrobat Pro . ist eine weltberühmte PDF-Konvertierungs- und Bearbeitungssoftware für PDF. Es ermöglicht Ihnen, PDFs aus vielen anderen Dokumentformaten zu erstellen, einschließlich Word, Excel, PowerPoint, Bildern usw. So funktioniert es beim Konvertieren von Word in PDF.
Schritt 1. Installieren Sie Adobe Acrobat Pro auf Ihrem Gerät und führen Sie das Programm aus.
Schritt 2. Gehen Sie zum Abschnitt "Extras" und wählen Sie dann "PDF erstellen".
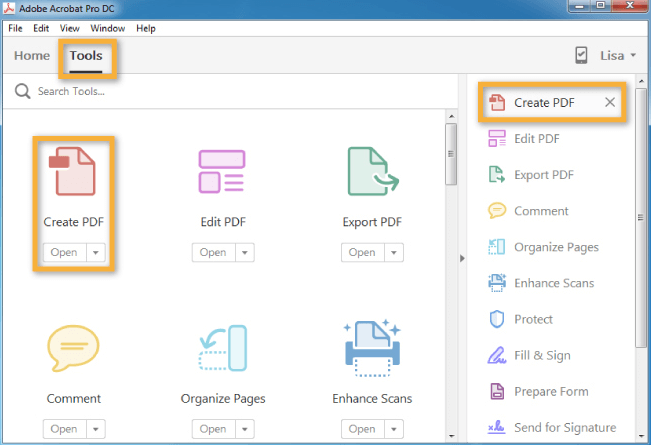
Schritt 3. Wählen Sie die Option "Einzelne Datei", klicken Sie dann zum Öffnen auf den Link "Datei auswählen", wählen Sie das Word-Dokument auf Ihrem Computer aus und klicken Sie auf "Öffnen". Sie können auch den Modus "Mehrere Dateien" wählen, um mehrere Word-Dokumente in eine PDF-Datei zu konvertieren.
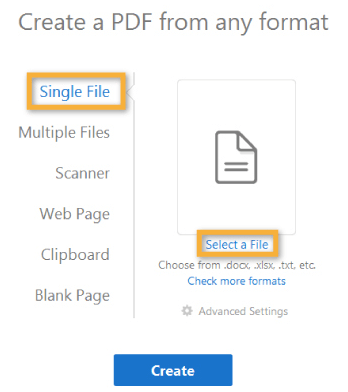
Schritt 4. Legen Sie die "Erweiterten Einstellungen" fest und klicken Sie auf die Schaltfläche "Erstellen".
Zusammenfassen
Wir glauben, dass Sie die beste Lösung zum Konvertieren eines Word-Dokuments in ein PDF gefunden haben. Für Windows-Benutzer können Sie Microsoft Word oder IceCream PDF Converter verwenden. Auf Mac-Computern wären Preview und PDF Expert gute Helfer. Um Word-Dokumente online in PDF zu konvertieren, können Sie EasePDF verwenden. Abgesehen davon sind PDFelement und Adobe Acrobat die beiden Optionen, die Sie sowohl auf Windows- als auch auf Mac-Computern auswählen können.
War dieser Artikel hilfreich? Danke für Ihre Rückmeldung!
JA Oder NEIN























