Heutzutage verfügt fast jeder Computer oder jedes Telefon über einen Standard-PDF-Viewer, mit dem Sie PDF-Dateien lesen, drucken und bearbeiten können. In Windows 10 ist Microsoft Edge nicht nur der Standard-Webbrowser, sondern auch der Standard-PDF-Viewer. Unabhängig davon, ob es sich um ein Windows-, Mac- oder Android-System handelt, verfügen alle über einen Standard-PDF-Viewer wie Microsoft Edge. Manchmal ist es für uns praktisch, weil wir keine andere Software herunterladen müssen.
Der Standard-Viewer verfügt jedoch nur über eingeschränkte Funktionen. Wenn Sie weitere Bearbeitungsvorgänge wie Signieren, Hinzufügen von Text usw. benötigen, müssen Sie einen PDF-Viewer wie Adobe Reader oder Foxit ändern. Hier zeigen wir Ihnen, wie Sie den Standard-PDF-Viewer unter Windows, Mac oder sogar Android ändern können.
Inhalt
Abschnitt 1 - Ändern des Standard-PDF-Viewers unter Windows 10 1. Verwenden Sie den Datei-Explorer 2. Über die Systemsteuerung
Abschnitt 2 - Ändern des Standard-PDF-Viewers auf dem Mac 1. Mit der Option "Info abrufen"
Abschnitt 3 - Ändern des Standard-PDF-Viewers auf dem Android-System 1. Ändern Sie den Standard-PDF-Viewer in den Einstellungen 2. Verwenden einer Dateiverwaltungs-App
Abschnitt 1 - Ändern des Standard-PDF-Viewers unter Windows 10
Microsoft Edge ist nicht nur der Standard-Webbrowser, sondern auch der Standard-PDF-Viewer. Es kann jedoch nur gedreht, Notizen hinzugefügt und PDF gelesen werden. Wenn Sie weitere Bearbeitungsoptionen wünschen, müssen Sie einen Viewer wie Acrobat Reader DC herunterladen und als Standard-PDF-Viewer festlegen, damit Sie den PDF-Viewer nicht jedes Mal ändern müssen. Als nächstes empfehlen wir Ihnen 2 Methoden; Sie helfen Ihnen dabei, den Standard-PDF-Viewer auf dem Windows-System einfach zu ändern.
1. Verwenden Sie den Datei-Explorer
Schritt 1 . Klicken Sie mit der rechten Maustaste auf eine PDF-Datei und klicken Sie dann auf "Öffnen mit"> "Andere App auswählen", um einen Standard-Viewer zu ändern.
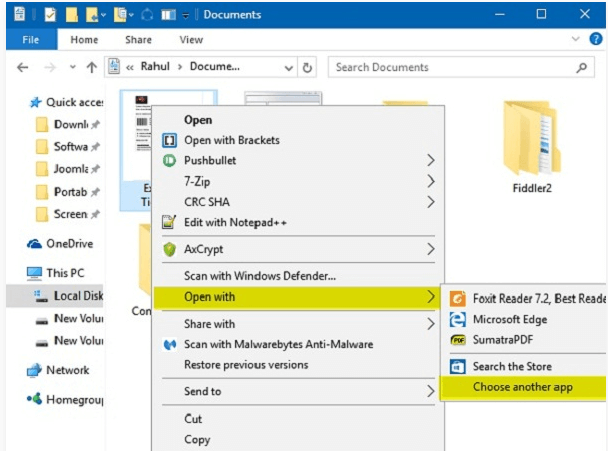
Schritt 2 . In einem Popup-Fenster werden Sie aufgefordert, Ihren bevorzugten Viewer auszuwählen. Wenn Sie Adobe Reader als Standard-PDF-Viewer festlegen möchten, müssen Sie die Adobe Reader-Software auswählen und das Kontrollkästchen "Diese App immer zum Öffnen von PDF-Dateien verwenden" aktivieren. Wenn Sie fertig sind, klicken Sie auf die Schaltfläche "OK".
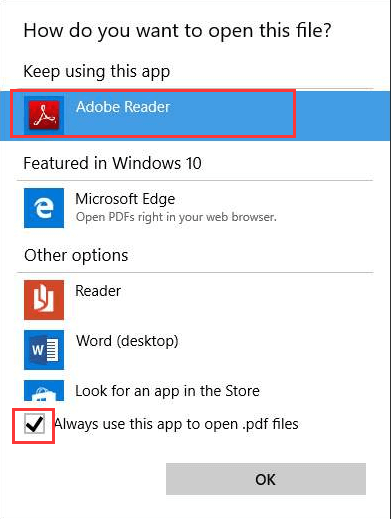
2. Über die Systemsteuerung
Schritt 1 . Klicken Sie auf das Symbol "Start", das in der unteren linken Ecke der Seite angezeigt wird. Suchen Sie nach der "Systemsteuerung" und klicken Sie auf die "Systemsteuerung Desktop App".
Schritt 2 . Wählen Sie "Programme"> "Standardprogramme"> "Dateityp oder Protokoll einem Programm zuordnen".
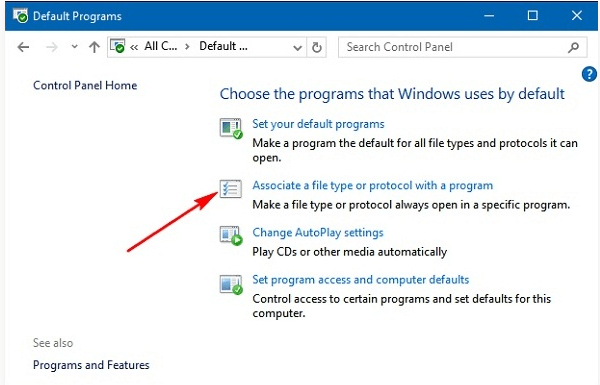
Schritt 3 . Suchen Sie dann den Eintrag ".pdf" und klicken Sie darauf. Klicken Sie auf die Schaltfläche "Programm ändern ...". Sie sehen ein Popup-Fenster. Wählen Sie den neuen Standard-PDF-Viewer. Wenn Sie den Viewer nicht finden können, scrollen Sie nach unten und klicken Sie auf den Link "Auf diesem PC nach einer anderen App suchen". Klicken Sie nach der Auswahl auf "OK", um es als Standard-PDF-Viewer auf Ihrem PC festzulegen.
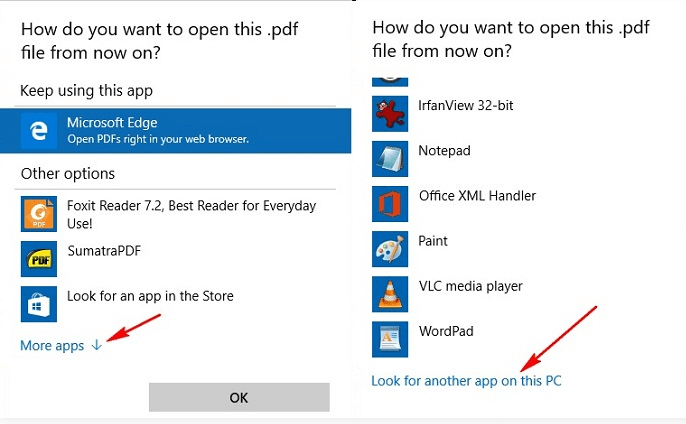
Abschnitt 2 - Ändern des Standard-PDF-Viewers auf dem Mac
Preview ist der Standard-PDF-Viewer von Mac. Obwohl es eine gute Lösung zum Anzeigen von PDF-Dateien ist, fehlen einige Funktionen zur PDF-Bearbeitung. Sie benötigen also eine erweiterte Anwendung. Sobald Sie es erhalten haben, können Sie den Standard-PDF-Viewer auf Ihrem Mac ändern.
1. Mit der Option "Info abrufen"
Schritt 1 . Wählen Sie eine beliebige PDF-Datei aus und klicken Sie mit der rechten Maustaste darauf. Wählen Sie "Get Info".
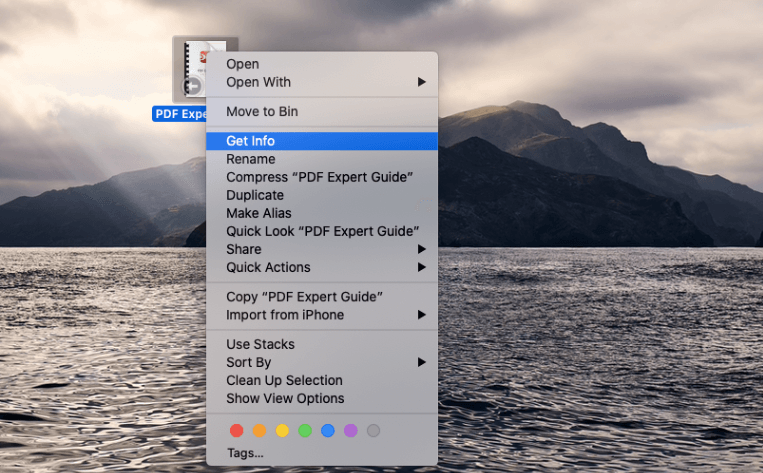
Schritt 2 . Daraufhin wird ein neues Fenster angezeigt. Suchen Sie die Option "Öffnen mit", klicken Sie auf das Dropdown-Symbol und klicken Sie auf den Standard-Viewer, zu dem Sie wechseln möchten. Wenn Sie fertig sind, wählen Sie die Schaltfläche "Alle ändern ...".
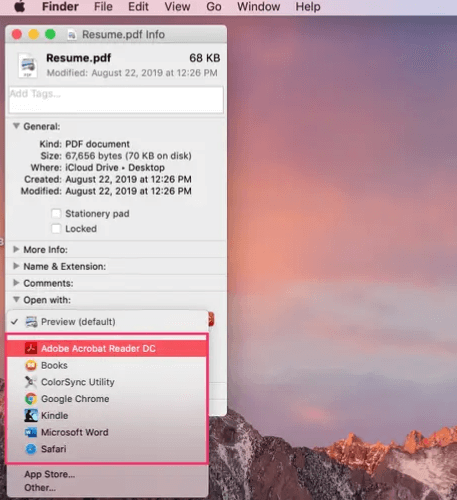
Schritt 3 . Dadurch wird ein Popup-Fenster geöffnet, in dem bestätigt wird, dass Sie die Änderung vornehmen möchten. Klicken Sie zur Bestätigung auf "Weiter". Nachdem Sie diese Methode kennengelernt haben, können Sie jederzeit zu einem anderen Standard-Viewer wechseln oder zu "Vorschau " zurückkehren, indem Sie das Popup-Fenster " Preview" erneut aufrufen.
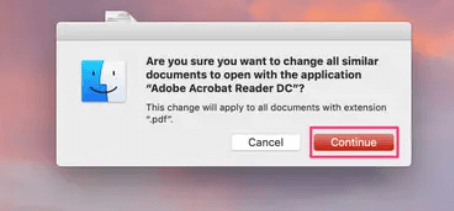
Abschnitt 3 - Ändern des Standard-PDF-Viewers auf dem Android-System
Wenn Sie die PDF-Datei zum ersten Mal auf Ihrem Android-Telefon öffnen, öffnet Ihr Telefon die PDF-Datei mit dem integrierten Browser. Wenn Sie jedoch Ihre PDF-Datei bearbeiten möchten, müssen Sie den Standard-PDF-Viewer ändern.
1. Ändern Sie den Standard-PDF-Viewer in den Einstellungen
Schritt 1 . Wenn Sie die Standard-PDF-Datei ändern möchten, müssen Sie zuerst die Standardeinstellungen löschen. Gehen Sie zu "Einstellungen"> "App-Verwaltung", um Ihren integrierten Browser auszuwählen, der zuvor Ihr Standard-PDF-Viewer war.
Schritt 2 . Daraufhin wird ein Fenster "App-Info" angezeigt. Klicken Sie auf "Standardmäßig öffnen"> "Standardeinstellungen löschen", um die Standardeinstellungen zu löschen.
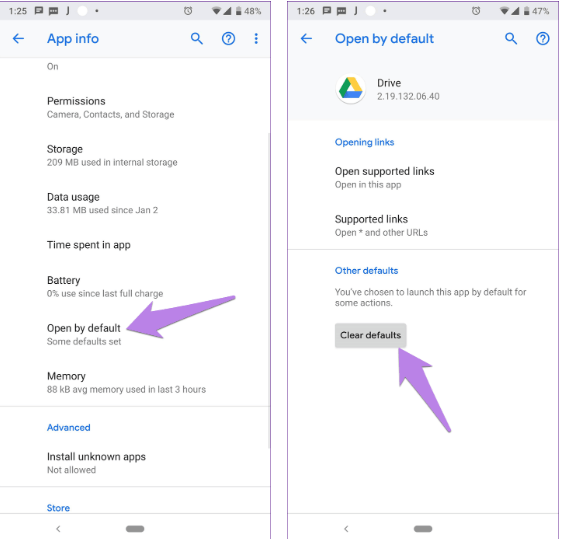
Schritt 3 . Sobald Sie die Standardeinstellungen für den neuen PDF-Viewer gelöscht haben, werden Sie aufgefordert, einen neuen Standard-Viewer festzulegen, wenn Sie eine PDF-Datei öffnen. Wählen Sie den neuen PDF Viewer und tippen Sie auf "Immer". Anschließend können Sie den Standard-PDF-Viewer ändern.
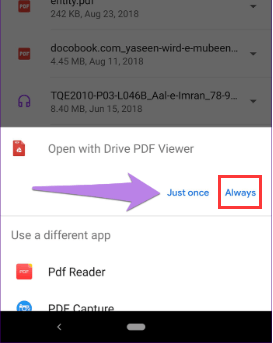
2. Verwenden einer Dateiverwaltungs-App
Schritt 1 . Öffnen Sie die Dateiverwaltungs-App und klicken Sie auf eine PDF-Datei.
Schritt 2 . Tippen Sie auf die PDF-Datei und halten Sie sie gedrückt. Diesmal wird ein Popup-Fenster angezeigt, in dem Sie eine Option wie "Öffnen mit" finden.
Schritt 3 . In diesem Fall können Sie einen PDF-Viewer auswählen, um die Datei zu öffnen, und ihn als Standard-Viewer festlegen, indem Sie das Kontrollkästchen "Auswahl speichern" aktivieren.
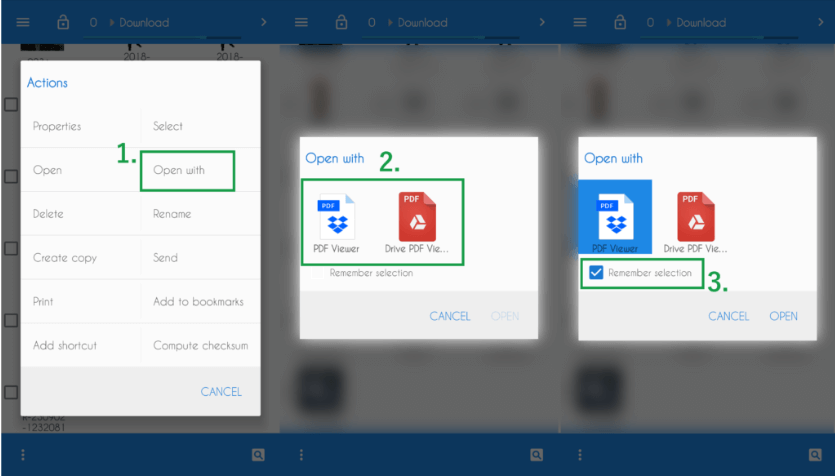
Fazit
In diesem Beitrag wurden drei Arten von Methoden zum Ändern des Standard-PDF-Viewers aufgeführt. Unabhängig davon, ob Sie Windows, Mac oder Android verwenden, erfahren Sie in diesem Artikel, wie Sie den Standard-PDF-Viewer ändern können. Wenn Sie eine bessere Methode haben, hinterlassen Sie uns bitte eine Nachricht.
War dieser Artikel hilfreich? Danke für deine Rückmeldung!
JA Oder NEIN































