A tradução é o ato de transformar um idioma em outro idioma com base na precisão, suavidade e beleza. A tradução geralmente é dividida em tradução humana e tradução automática. A tradução humana geralmente ocorre em reuniões, negociações comerciais, etc. No nosso dia a dia, costumamos usar a tradução automática.
A tradução automática está se tornando cada vez mais popular hoje em dia, mas como escolher um software de tradução preciso? Nesta postagem, apresentaremos a você mais detalhes sobre como usar o Google Translate, que podem ajudá-lo a traduzir com precisão os documentos ou informações de que precisa.
Conteúdo
1. A introdução do Google Translate
2. Como usar o aplicativo Google Translate
1. A introdução do Google Translate
O Google Translate é um serviço de tradução gratuito oferecido pelo Google. Ele oferece tradução instantânea entre 103 idiomas e pode traduzir várias formas de texto e mídia, que inclui texto, fala e texto em imagens estáticas ou em movimento.
Como outras ferramentas de tradução automática, o Google Translate tem suas limitações. O serviço limita o número de parágrafos e a gama de termos técnicos que podem ser traduzidos e, embora possa ajudar o leitor a compreender o conteúdo geral de um texto em língua estrangeira, nem sempre fornece traduções precisas e, na maioria das vezes, tende a se repetir literalmente a mesma palavra que se espera traduzir. Portanto, as traduções são geradas por máquina, nem todas as traduções são perfeitas.
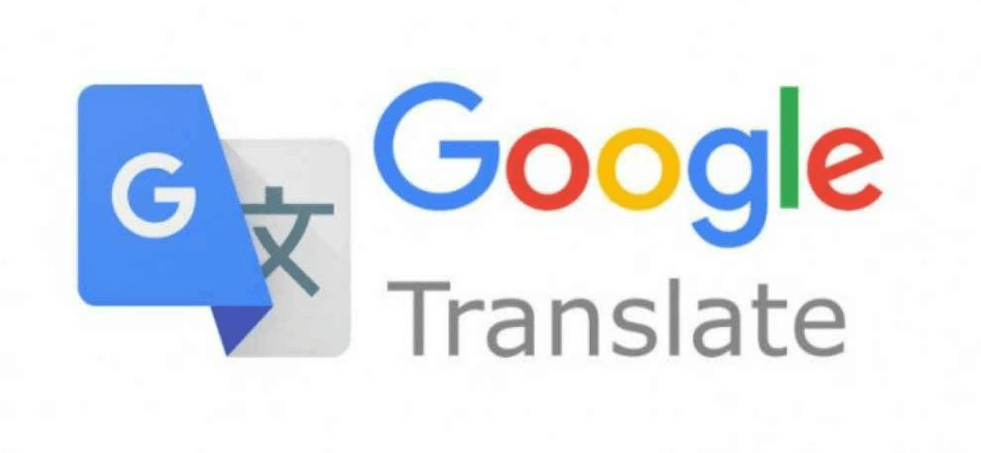
2. Como usar o aplicativo Google Translate
O aplicativo Google Translate pode ajudá-lo a traduzir sem conexão com a internet. Os usuários só precisam fazer o download do pacote de tradução off-line para usar facilmente a função de tradução sem uma conexão de rede.
Etapa 1. Vá para o site do Google Translate e baixe o aplicativo Google Translate. Escolha a versão que você precisa. Você pode baixar a versão Android no Google Play e baixar a versão iOS na App Store.
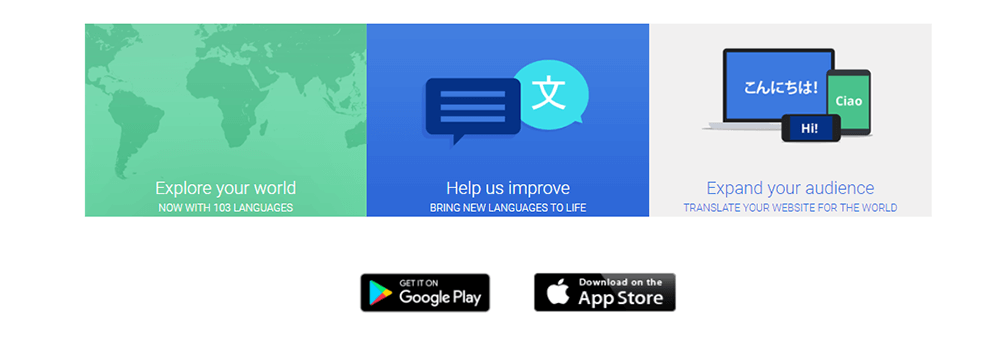
Etapa 2. Abra o aplicativo. Insira o conteúdo que você deseja traduzir. Existem várias maneiras de inserir o texto. Primeiro, toque no campo para digitar o texto a ser traduzido diretamente. Você verá a tradução à medida que digitar. Em segundo lugar, toque no botão "Câmera" para tirar uma foto do texto a ser traduzido. O Google Translate tentará escanear o texto antes de traduzi-lo. Terceiro, clique no botão "Microfone" para falar a frase que deseja traduzir. Quarto, clique no botão "Manuscrito" para desenhar caracteres com os dedos.
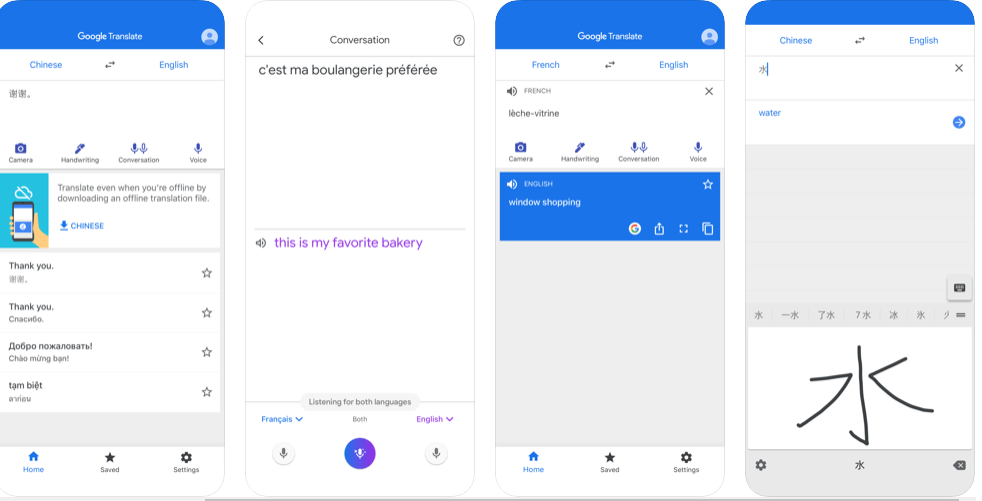
Etapa 3. Visualize sua tradução. Depois de inserir o texto a ser traduzido, você verá a tradução aparecer na caixa. Você pode copiar diretamente o texto na caixa de tradução.
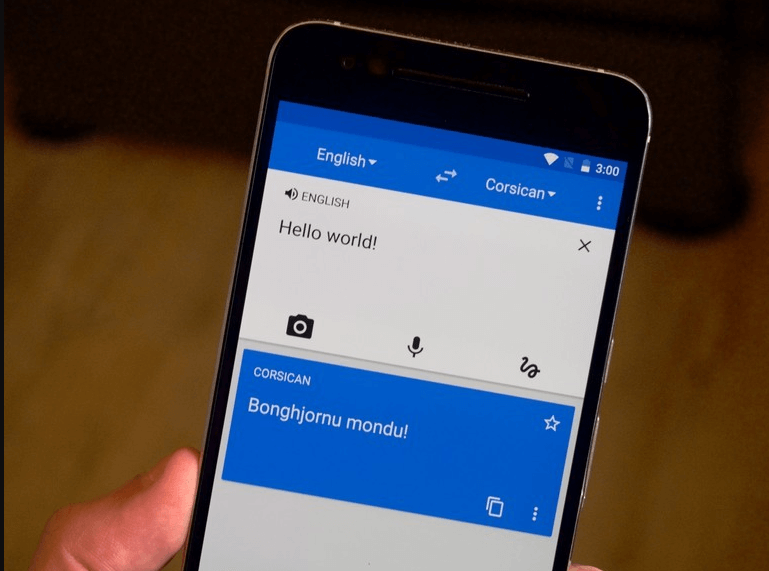
3. Como usar a extensão do Google Tradutor
Extensão Google Translate é um software que ajuda você a fazer a tradução. Com a extensão do Google Tradutor, você não precisa pesquisar no Google Tradutor sempre que precisar e pode visualizar as traduções facilmente enquanto navega na web. Enquanto isso, você pode destacar ou clicar com o botão direito em uma seção do texto e clicar no ícone Traduzir ao lado dele para traduzi-lo para o seu idioma. Ou, para traduzir toda a página que você está visitando, clique no ícone de tradução na barra de ferramentas do navegador.
Etapa 1. Vá para a loja da web do Chrome para pesquisar a extensão do Google Tradutor.
Etapa 2. Encontre o Google Translate na lista de pesquisa e clique no botão "Adicionar ao Chrome".
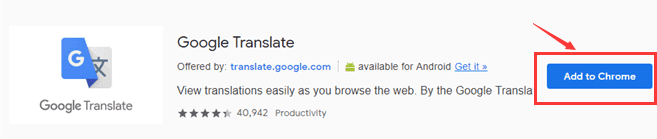
Etapa 3. Então você pode ver o ícone da extensão no navegador.
Etapa 4. Existem duas maneiras de traduzir com a extensão do Google Translate. Primeiro, ao navegar na web, você pode destacar as palavras que deseja traduzir e clicar no ícone do Google Translate para obter a tradução. Em segundo lugar, copie o texto que você precisa traduzir e clique no ícone da extensão para colar o texto no espaço em branco. Clique no botão "Traduzir".
![]()
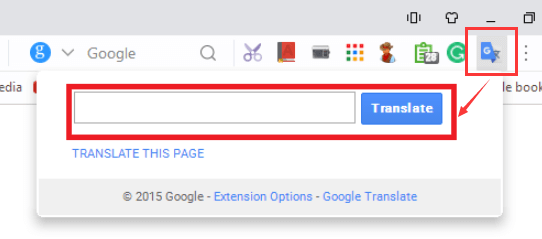
Etapa 5. Você pode alterar as opções de extensão do Chrome clicando com o botão direito no ícone da extensão e escolher o botão "Opções". Então você pode ajustar o idioma principal e a tradução pop-up na extensão do Google Translate.
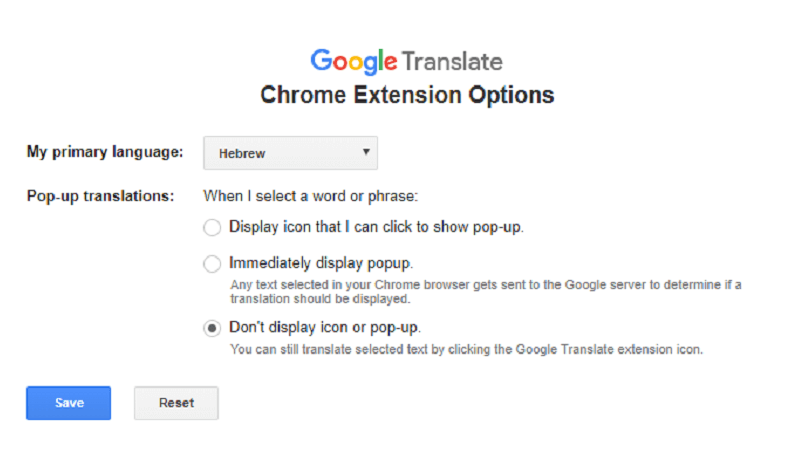
Nota
"As extensões são pequenos programas de software que personalizam a experiência de navegação. Você pode encontrar muitas extensões úteis, como conversor de PDF, verificador gramatical etc. na loja da web do Chrome. Se desejar editar ou converter seu arquivo PDF facilmente, você pode adicionar o EasePDF extensão em seu Google Chrome. "
4. Como usar o site do Google Translate
O site Google Translate é um serviço gratuito que traduz instantaneamente palavras, frases e páginas da web entre o inglês e mais de 100 outros idiomas.
Etapa 1. Vá para o site do Google Translate.
Etapa 2. Copie o texto que deseja traduzir e cole-o na caixa de texto à esquerda. Escolha o idioma que você precisa traduzir. Após alguns segundos, a tradução será exibida na caixa de texto à direita.
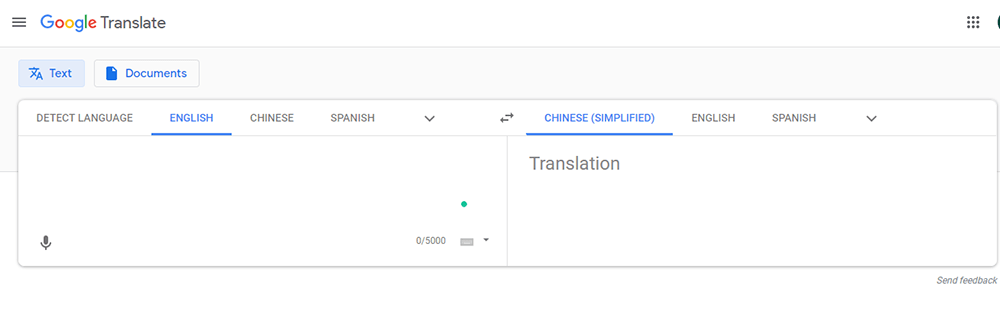
Você também pode enviar o documento que deseja traduzir clicando no botão "Documento".
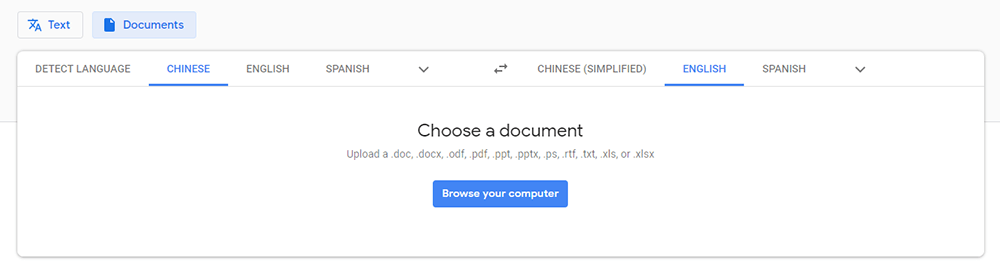
Perguntas frequentes
1. Quantos métodos de tradução o Google Translate suporta?
Ele oferece suporte a quatro tipos de tradução: tradução de voz, tradução de manuscrito, tradução de foto e tradução de documento.
2. O Google Translate é gratuito?
Sim, você pode usar o Google Translate em seu site ou baixar o aplicativo; ambas as opções são gratuitas.
Conclusão
Introduzimos três versões do Google Translation. Se você precisa viajar com frequência, pode usar o aplicativo Google Translate. Esta versão pode ajudá-lo a traduzir o texto a qualquer hora e em qualquer lugar onde você estiver. Se você instalou a extensão do Google Translate, pode traduzir palavras online sem ter que abrir uma nova guia. O site do Google Translate é adequado para pessoas que precisam fazer muitas traduções de texto.
Esse artigo foi útil? Obrigado pelo seu feedback!
SIM Ou NÃO
































Comente