O Microsoft Word é um poderoso programa de processamento de texto que se tornou uma ferramenta indispensável para as pessoas no trabalho. Hoje em dia, sejam documentos da empresa ou arquivos pessoais, a maioria deles são criados em Microsoft Word.
Quando editamos um documento do Microsoft Office Word, às vezes esquecemos de salvá-lo, então como podemos recuperar os documentos que criamos antes? Você pode seguir os guias passo a passo deste artigo, que podem ajudá-lo a recuperar documentos do Microsoft Word e voltar ao trabalho imediatamente.
Conteúdo
2. Use a Ferramenta de restauração automática
3. Recuperar de arquivos temporários
1. Verifique sua lixeira
A lixeira é uma das ferramentas do sistema operacional Microsoft Windows. É usado principalmente para armazenar documentos excluídos temporariamente pelos usuários. Os arquivos armazenados na lixeira podem ser restaurados. Usar e gerenciar bem a lixeira e criar uma lixeira cheia de funções personalizadas pode tornar a manutenção diária de documentos mais conveniente.
Clique duas vezes no ícone "Lixeira" ou clique com o botão direito do mouse no ícone e, em seguida, clique no botão "Abrir". Se você acabou de deletar o documento por acidente, você pode encontrar o documento do Word na "Lixeira".
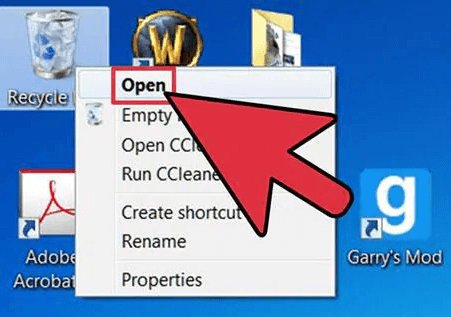
2. Use a Ferramenta de recuperação automática
O Microsoft Word possui uma função de recuperação automática. O formato do arquivo de recuperação automática é sufixado com ASD. O Microsoft Word fornece uma ferramenta de "Restauração automática" que ajuda os usuários a recuperar informações que não foram salvas quando o programa encontrou um problema e parou de responder. Quando você se esquecer de salvar o arquivo, o painel de tarefas de recuperação de documentos será aberto, listando todos os arquivos que foram recuperados quando o programa parou de responder.
Etapa 1. Ao reabrir o Microsoft Word, na maioria dos casos, o programa irá restaurar automaticamente os documentos do Word não salvos. O arquivo deve ser exibido no lado esquerdo da janela do Microsoft Word.
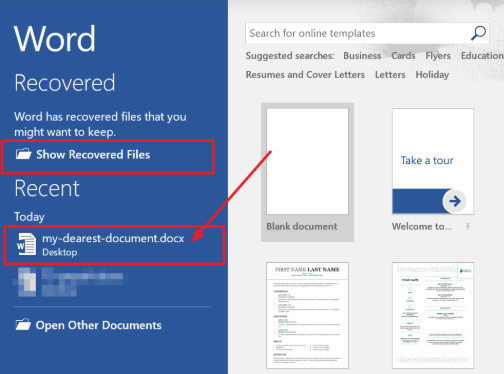
Etapa 2. Escolha seu documento do Word não salvo e clique nele. Então você pode obter o arquivo recuperado.
3. Recuperar de arquivos temporários
Um arquivo temporário é um arquivo criado para armazenar temporariamente informações a fim de liberar memória para outros fins ou para atuar como uma rede de segurança para evitar a perda de dados quando um programa executa certas funções. Se você não conseguir encontrar o documento não salvo na janela "Recuperação automática", poderá recuperar o documento pesquisando os arquivos temporários.
Etapa 1. Abra o Microsoft Word e clique em "Arquivo"> "Opções"> "Salvar". Em seguida, abra o caminho do arquivo do "local do arquivo de AutoRecuperação". Encontre o documento não salvo com o sufixo ASD.
Dicas
"Você também pode definir o período de tempo entre quando o Word salva dados de AutoRecuperação em" Salvar informações de AutoRecuperação a cada xx minutos "e clique no botão" OK "."
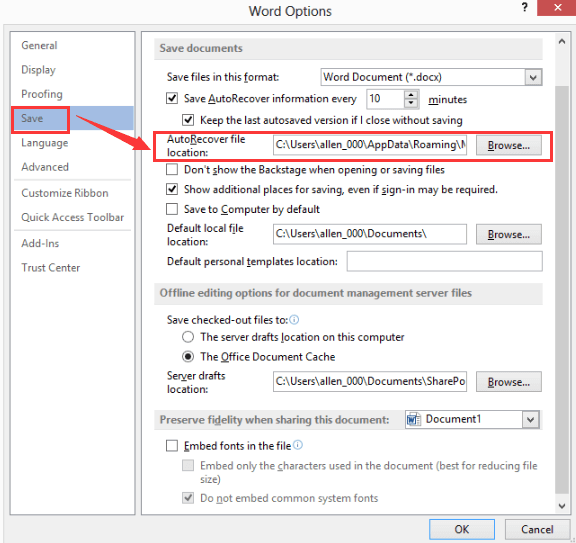
Etapa 2. Retorne ao Microsoft Word, clique em "Arquivo"> "Abrir"> "Recuperar Documentos Não Salvos". Ou você pode clicar em "Arquivo"> "Informações"> "Gerenciar documento" e selecionar "Recuperar documentos não salvos" na lista suspensa para encontrar seu documento do Word não salvo.
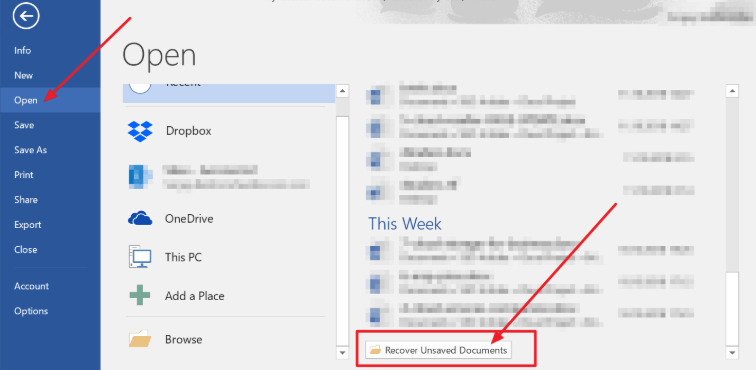
Etapa 3. Escolha o documento do Word não salvo na janela pop-up e clique no botão "Abrir" para recuperá-lo.
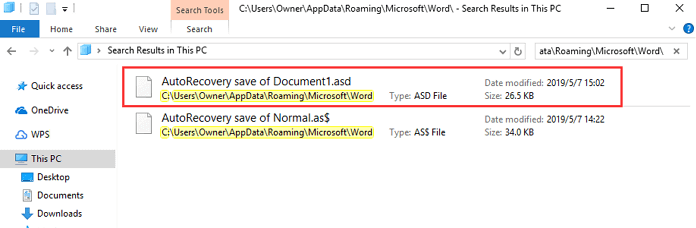
Etapa 4. Abra o documento do Word recuperado e clique no botão "Salvar como" no banner superior para salvar o documento.
4. Use o software de recuperação de arquivos
Suponha que você exclua acidentalmente alguns documentos importantes do Word e não consiga encontrá-los na lixeira. Nessa situação, muitas pessoas não sabem como recuperar os documentos. Desta vez, se você quiser recuperar o documento, precisará de um software de recuperação de arquivos para ajudá-lo.
Existem muitos programas de recuperação na Internet como Acronis Revive , EaseUS , Recoverit e assim por diante; você pode escolher um adequado. Aqui, tomamos o EaseUS como exemplo para mostrar como recuperar documentos com software de recuperação de arquivos.
Etapa 1. Você precisa baixar e instalar o software primeiro.
Etapa 2. Escolha o local do arquivo do Word para verificar os dados.

Etapa 3. Depois de escolher o local, o software iniciará imediatamente a varredura de todos os dados perdidos e você verá cada vez mais dados exibidos nos resultados da varredura. Após a verificação ser concluída, selecione "Documentos" na lista suspensa "Filtro" para encontrar o documento do Word da maneira mais rápida.
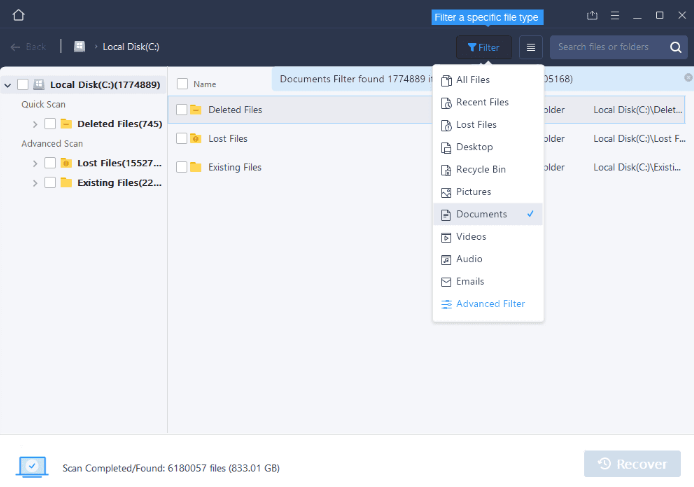
Passo 4. Por último, selecione os documentos desejados que deseja recuperar e clique no botão "Recuperar".
5. Pesquise por arquivos de backup do Word
Por padrão, o Microsoft Word não salvará automaticamente uma cópia de backup do documento. O nome do arquivo de backup do Microsoft Word termina com a extensão .wbk. Se a opção "Sempre criar cópia de backup" for selecionada, pode haver uma cópia de backup do arquivo.
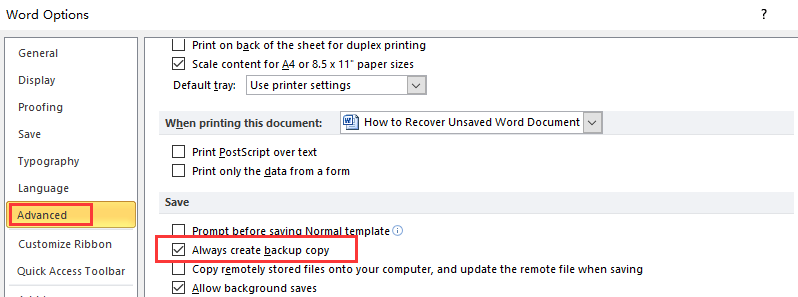
Etapa 1. Se o documento estiver faltando, abra o local padrão do documento. Na caixa Nome do arquivo, digite ".wbk" ou pesquise os arquivos que começam com Backup de e têm a extensão .wbk.
Etapa 2. Agora você deve ver o "Documento de backup do Microsoft Word" ou o arquivo ".wbk". Selecione o arquivo e clique em "Abrir".
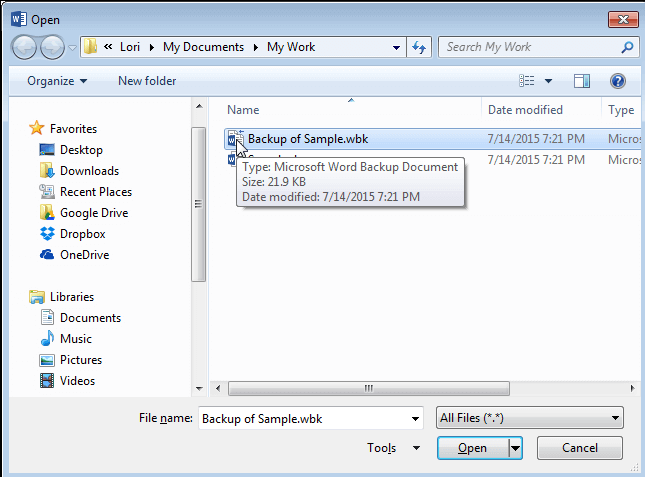
Conclusão
Existem várias maneiras de recuperar com êxito um documento do Word não salvo. Nesta postagem, recomendamos 5 métodos para recuperar facilmente documentos do Word não salvos. Acreditamos que você possa recuperar o arquivo por meio desses métodos rapidamente. Se você tiver novas idéias sobre como recuperar o documento não salvo, entre em contato conosco .
Esse artigo foi útil? Obrigado pelo seu feedback!
SIM Ou NÃO
































Comente