Gmail é um serviço de e-mail gratuito desenvolvido pelo Google. Hoje em dia, muitas pessoas usam o Gmail para enviar e receber e-mails. Ao usar o Gmail por vários anos, você descobre que não consegue gerenciar a enxurrada de e-mails em sua caixa de entrada. Nessa situação, o que você pode fazer?
De um modo geral, usaremos "Pastas" para organizar o correio. No entanto, o Gmail não tem pastas, então como criar pastas no Gmail? Em vez disso, você pode criar rótulos e organizar e-mails por categoria. Como os e-mails podem ter muitas marcas, eles são mais eficientes do que as pastas normais. Basta seguir este artigo, e assim você saberá como fazer pastas no e-mail para manter sua caixa de entrada organizada.
Conteúdo
Parte 1 - Como criar pastas no Gmail 1. Crie uma nova pasta com a barra de ferramentas superior 2. Adicionar uma nova pasta com barra lateral
Parte 2 - Como adicionar e-mails às suas pastas
Parte 3 - Como excluir pastas no Gmail
Parte 4 - Como gerenciar as pastas no Gmail 1. Crie um filtro 2. Mostrar ou ocultar as pastas
Parte 1 - Como criar pastas no Gmail
O Gmail é diferente das caixas de correio comuns. Ele não usa pastas para classificar e arquivar emails, mas usa um método de classificação baseado em rótulo. O método de classificação baseado em rótulo significa que os usuários podem criar rótulos de acordo com suas necessidades e, em seguida, cada e-mail pode receber um ou mais rótulos para que os usuários possam clicar em cada rótulo na lista de rótulos como a maneira de usar a classificação de pasta. Com os dois métodos que fornecemos abaixo, você pode mais flexível e conveniente para gerenciar os e-mails.
1. Crie uma nova pasta com a barra de ferramentas superior
Etapa 1. Abra o Gmail e faça login em sua conta.
Etapa 2. Selecione o e-mail que deseja adicionar à pasta. Você pode selecionar e-mails de sua caixa de entrada, arquivo ou outros locais. Clique na caixa de seleção à esquerda de um e-mail para selecioná-lo e, em seguida, selecione o ícone "Marcador".

Passo 3. Clique no botão "Criar novo", uma caixa de diálogo aparecerá na tela, permitindo a você criar uma nova etiqueta. Enquanto isso, você também pode optar por adicionar submarcadores em um determinado rótulo. Esta opção é muito útil se você precisa organizar muitos e-mails.
Etapa 4. Insira um nome para sua etiqueta. Na janela pop-up "Digite um novo nome de rótulo", digite o nome que deseja dar ao seu rótulo. Se você quiser aninhar o rótulo em outro rótulo existente, marque a caixa "Aninhar rótulo em" e selecione o rótulo pai no menu suspenso.
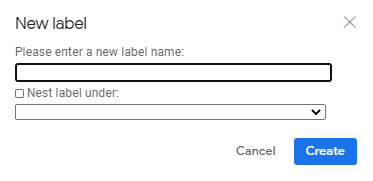
Observação
"O nome da etiqueta deve ser curto, mas descritivo para que você possa saber a classificação dos e-mails dentro."
Etapa 5. Clique no botão "Criar". Em seguida, você pode ver a pasta na parte inferior da janela pop-up. Seu rótulo será criado.
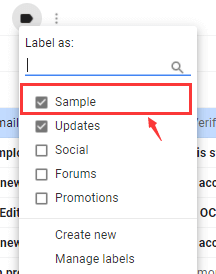
Dica
"O Gmail oferece suporte a até 5.000 marcadores."
2. Adicionar uma nova pasta com barra lateral
Etapa 1. Vá para a barra lateral esquerda da sua caixa de entrada. Deslize para baixo na barra lateral e verá a opção "Criar nova etiqueta". Clique na opção.
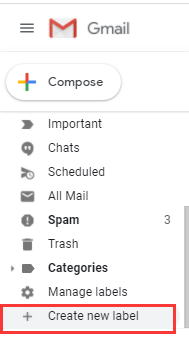
Etapa 2. Em seguida, uma janela pop-up será exibida. Insira um nome para o seu rótulo. Consulte as etapas 4 a 5 do método anterior para adicionar uma nova pasta com sucesso.
Parte 2 - Como adicionar e-mails às suas pastas
Ao criar uma pasta com êxito no Gmail, você precisa mover ou adicionar os e-mails à sua pasta. Apenas três passos para você adicionar os e-mails.
Etapa 1. Marque a caixa à esquerda de um e-mail para selecioná-lo (faça isso com vários e-mails se quiser adicionar todos ao marcador).
Etapa 2. Em seguida, clique no ícone "Etiqueta" que aparece na barra de ferramentas.

Etapa 3. Clique no rótulo para o qual deseja mover o (s) e-mail (s) no menu suspenso resultante.
Parte 3 - Como excluir pastas no Gmail
Etapa 1. Vá para o Gmail.
Etapa 2. No lado esquerdo da página, passe o mouse sobre o nome do rótulo.
Etapa 3. Três pontos verticais aparecerão ao lado do nome do rótulo. Clique nesses pontos e um menu de opções aparecerá. Clique no botão "Remover rótulo" para excluir a pasta.
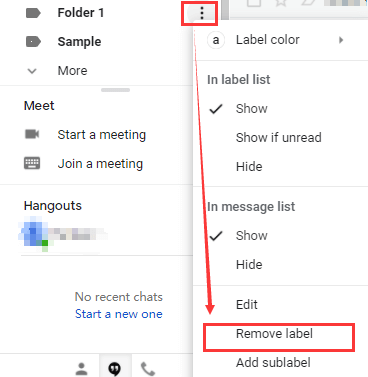
Parte 4 - Como gerenciar as pastas no Gmail
Gerenciar o e-mail com eficácia é necessário. Esta seção explicará como usar o Gmail para melhorar o fluxo de trabalho da caixa de entrada e economizar seu tempo.
1. Crie um filtro
Na vida diária, podemos todos ter recebido spam. Mas quando usamos o Gmail, ele pode ajudá-lo a filtrar uma grande quantidade de spam. O Gmail inclui opções de filtragem poderosas que permitem que você execute automaticamente uma variedade de ações diferentes nos e-mails recebidos. Ao mesmo tempo, você pode categorizar automaticamente os e-mails recebidos em pastas específicas, sem ter que mover cada e-mail sozinho. Siga as etapas abaixo para saber como criar um filtro no Gmail.
Etapa 1. Abra o Gmail. Escolha o e-mail do qual você deseja filtrar mensagens futuras.
Etapa 2. Em seguida, os pontos verticais aparecerão na barra de ferramentas. Clique nesses pontos e um menu de opções aparecerá. Clique na opção "Filtrar mensagens como estas".
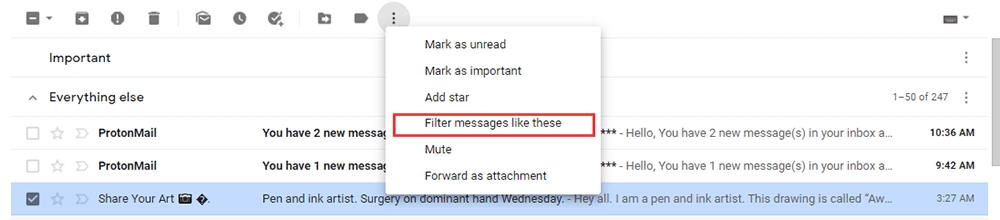
Etapa 3. Insira seus critérios de filtro e clique no botão "Criar filtro".
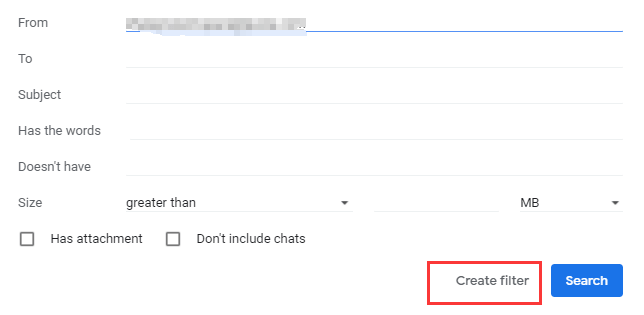
Observação
"Quando você cria um filtro para encaminhar mensagens, apenas as novas mensagens são afetadas. Além disso, quando alguém responde a uma mensagem que você filtrou, a resposta só será filtrada se atender aos mesmos critérios de pesquisa."
2. Mostrar ou ocultar rótulos
Com o Gmail, você pode optar por ocultar mensagens marcadas em sua caixa de entrada para que ela não fique desordenada.
Etapa 1. Selecione o ícone "Configuração de engrenagem" no canto superior direito da tela. Em seguida, escolha "Ver todas as configurações".
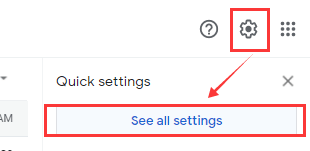
Etapa 2. Escolha a opção "Rótulos", selecione "mostrar" ou "ocultar" para cada rótulo da lista conforme necessário.
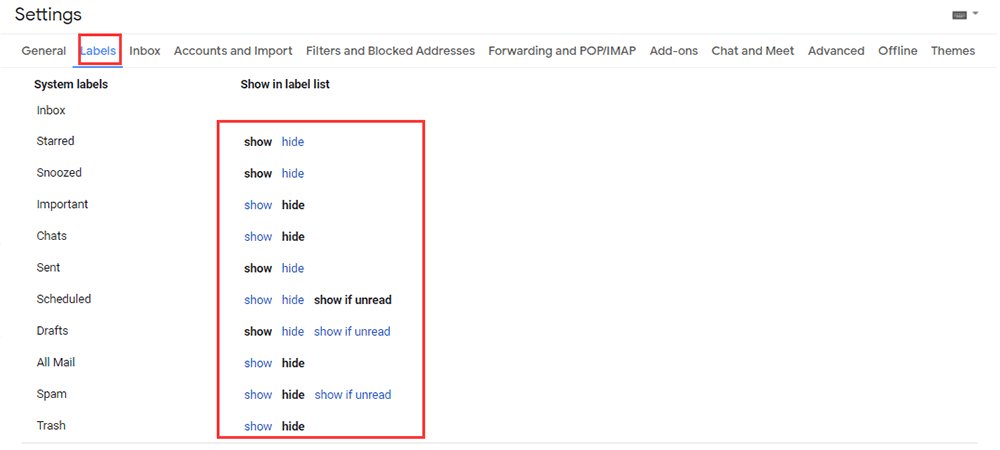
Etapa 3. Feche a tela Configurações quando terminar. Todas as alterações feitas entram em vigor imediatamente, portanto, não há necessidade de salvar ou confirmar suas atualizações.
Perguntas frequentes
Como enviar arquivos grandes via Gmail?
O tamanho máximo de anexo do Gmail é 25 MB. Se o seu arquivo tiver mais de 25 MB, você pode ler o artigo "Como enviar arquivos grandes por e-mail" para ajudá-lo a enviar o arquivo.
Conclusão
Depois de ler esta postagem, acreditamos que você pode saber como adicionar uma pasta no Gmail e gerenciar seus e-mails livremente. Se você quiser saber mais dicas sobre o Gmail, entre em contato .
Esse artigo foi útil? Obrigado pelo seu feedback!
SIM Ou NÃO
Recomendado para você























