Open Office é um formato de arquivo de código aberto, baseado em XML e compactado em ZIP para documentos de processamento de texto, apresentações, planilhas e gráficos. O Open Document Format (ODF) é amplamente considerado como uma alternativa gratuita ao Microsoft Office. As extensões de arquivo de documentos ODF incluem ".odt", ".ods" e ".odp". Um documento do Open Office pode ser aberto e editado no Apache Open Office, Libre Office e Microsoft Office.
Por outro lado, PDF é um formato de arquivo que fornece menos permissões de edição aos usuários. Na maior parte do tempo de nosso trabalho, podemos atender ao requisito de converter um PDF em um documento editável do Open Office . O artigo a seguir é principalmente sobre como converter arquivos PDF em documentos do Open Office no Mac, Windows e online. Você pode obter soluções fáceis e gratuitas aqui.
Conteúdo
Parte 1. Converter PDF em ODF no OpenOffice
Parte 2. Converter PDF em Open Office via Word 1. Office 2013 e posterior 2. Office 2010 e anteriores
Parte 3. Converter PDF em Open Office Online 1. Google Docs 2. Zamzar
Parte 1. Converter PDF em documento do Open Office no OpenOffice
Se você instalou o software Apache OpenOffice em seu computador, não importa se é a versão Open Office Mac ou Open Office Windows 10/7 / XP, você pode importar diretamente um arquivo PDF, editar o PDF e salvá-lo como documentos Open Office . Em primeiro lugar, precisamos adicionar a extensão "PDF Import" ao OpenOffice .
Etapa 1. Clique na guia "Ferramentas" na barra de menu superior e escolha "Gerenciador de extensão".
Etapa 2. Na janela "Extension Manager", clique no link "Get more extensions online".
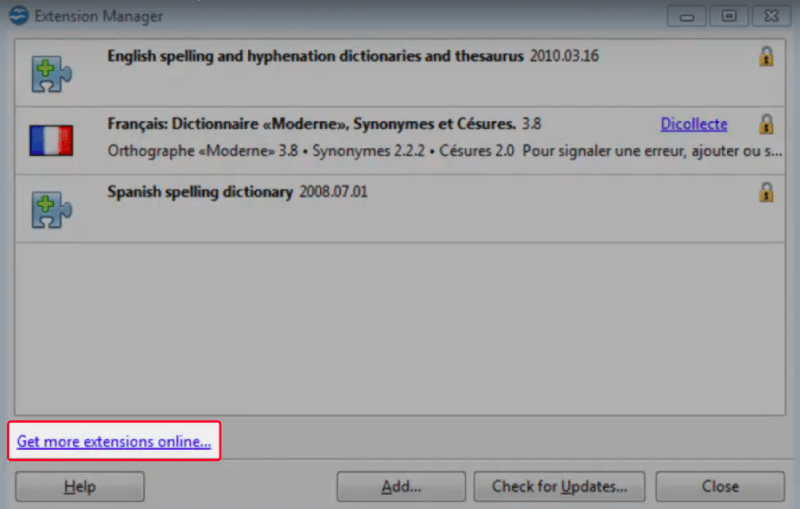
Etapa 3. Esta ação abrirá um navegador da web que o levará à página de extensão do OpenOffice.org. No campo de pesquisa, digite "PDF" ou "Importar PDF" e pressione "Enter" no teclado. No resultado da pesquisa, clique em "Oracle PDF Import Extension" e role para baixo até a seção de download.
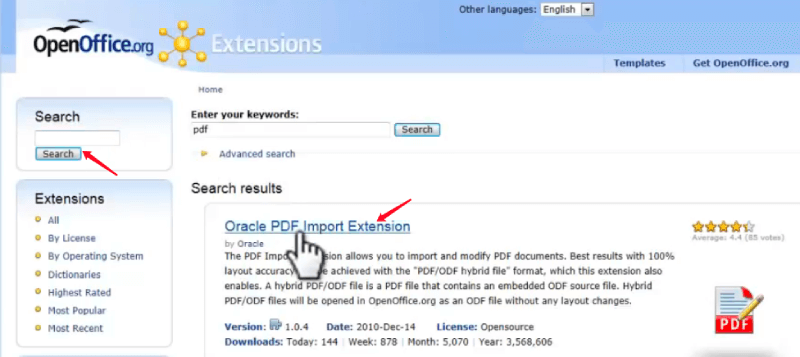
Etapa 4. Selecione uma versão compatível com seu sistema operacional e clique em "Obtenha!" para baixá-lo em seu local preferido no computador.
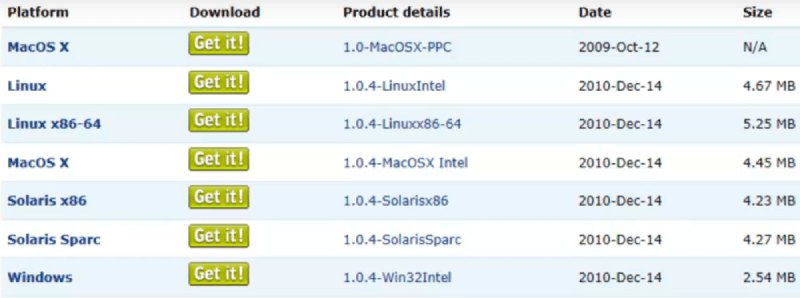
Passo 5. Agora navegue de volta ao "Extension Manager" e clique no botão "Add" na parte inferior. Na janela pop-up "Adicionar extensão (ões)", selecione o arquivo que você acabou de baixar e clique no botão "Abrir". O software irá perguntar a você quem deve ter acesso a esta extensão, selecione "Para todos os usuários" nas opções.
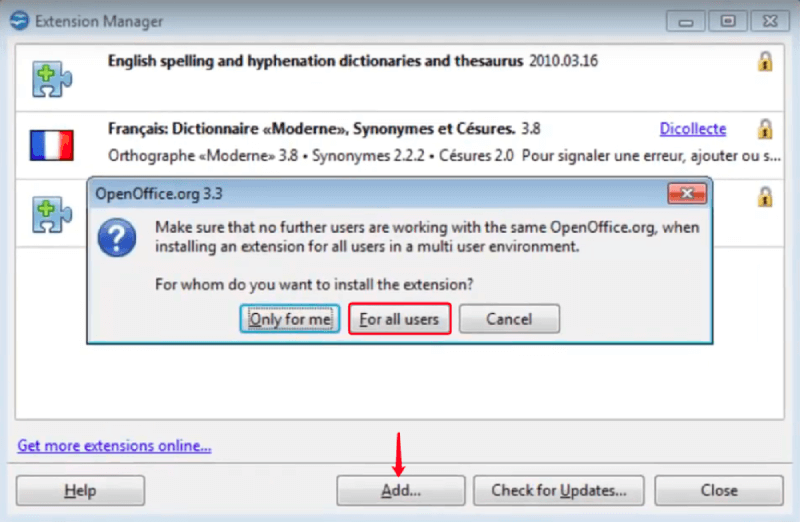
Etapa 6. Na janela "Contrato de Licença de Software de Extensão", role para baixo para ler o contrato e clique no botão "Aceitar".
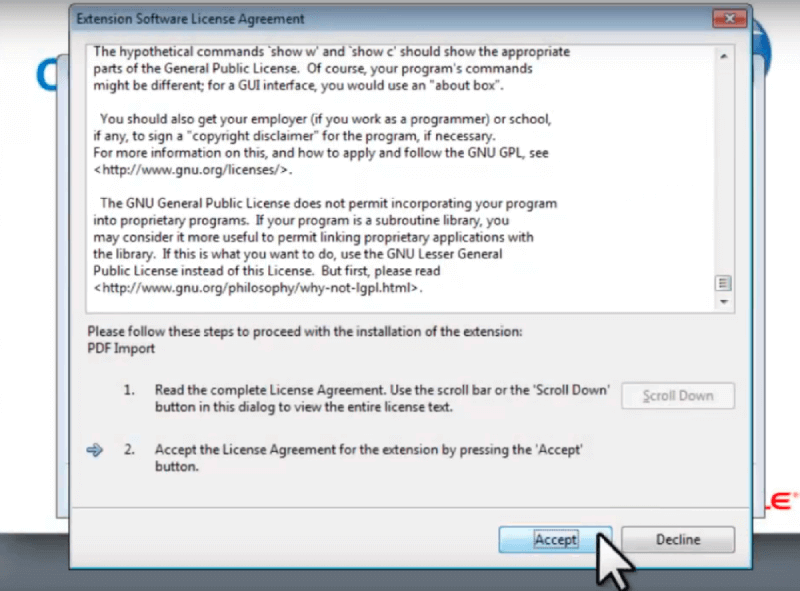
Agora você pode ver a lista "Importação de PDF" na lista de extensões. Se você não precisar mais dessa extensão um dia, basta voltar aqui e clicar no botão "Remover" para excluí-la. A seguir, vamos fechar o "Extension Manager" e começar a converter PDF para Open Office Document.
Etapa 1. Vá para o menu "Arquivo" na parte superior e escolha "Abrir". Na caixa de diálogo recém-aberta, selecione o arquivo PDF que deseja converter em seu computador e clique em "Abrir".
Etapa 2. Você pode ver seu arquivo PDF aberto no programa "OpenOffice.org Draw". Agora você pode selecionar os textos e alterá-los como quiser, você também pode redimensionar e alterar a localização das imagens no seu PDF. Faça qualquer edição básica no PDF, se necessário.
Passo 3. Ao terminar a edição, vá ao menu "Arquivo" e escolha "Salvar como". Em seguida, escolha um formato de documento do Open Office em "Salvar como tipo".
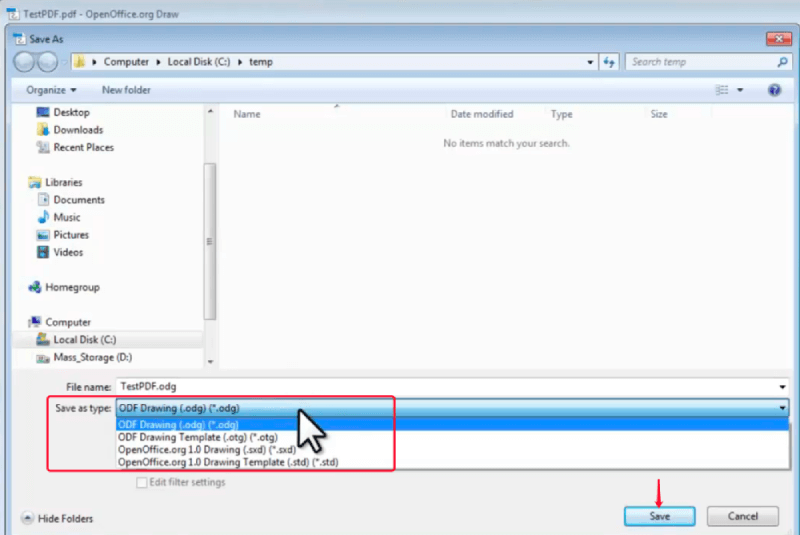
Dicas
"Abrir e converter um arquivo PDF enorme pode ser demorado e ocupar muito da CPU do seu computador. Nesse caso, você pode primeiro compactar o PDF em um arquivo menor antes de abri-lo no OpenOffice."
Parte 2. Converter PDF em Open Office via Word
1. Microsoft Office 2013 e posterior
Para usuários que não têm o software OpenOffice instalado em seus computadores, você pode ir para outro processador de documentos que seja compatível com os documentos do OpenOffice - Microsoft Word. Editar e converter um PDF em um documento do Word não é mais um problema desde o Microsoft Office 2013 e versões posteriores. Portanto, podemos abrir um arquivo PDF no Office Word e convertê-lo em um documento do Open Office .
Etapa 1. Abra o PDF com o Microsoft Word. Você pode abri-lo de duas maneiras.
- Clique com o botão direito no arquivo PDF e vá para “Abrir com”> “Microsoft Word” no menu suspenso.
- Inicie o Office Word e vá para "Arquivo"> "Abrir"> "Computador" ou outros caminhos para navegar e abrir o arquivo PDF de destino.
Etapa 2. Haverá uma mensagem de aviso surgindo para lembrá-lo de que essa ação irá converter o PDF em Word , basta escolher "OK".

Etapa 3. Agora seu arquivo PDF foi convertido em um documento do Word editável. Em seguida, vá para "Arquivo"> "Salvar como"> "Texto OpenDocument", defina o nome do arquivo e o local de armazenamento e clique em "Salvar".
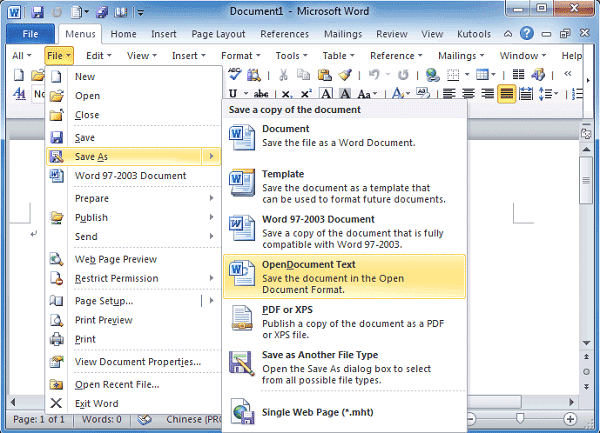
2. Microsoft Office 2010 e anteriores
Agora você converteu com sucesso seu arquivo PDF em um documento Open Office com o Microsoft Word. E daí se a versão do Word que você está usando for apenas o Microsoft 2010 ou anterior? Não se preocupe, você pode usar a ajuda do PDFelement Pro, um editor de PDF profissional e conversor para usuários de Windows e Mac.
Etapa 1. Baixe a versão correta do PDFelement Pro de acordo com o seu sistema operacional e instale-o no dispositivo.
Etapa 2. Clique em "Abrir Arquivo" na interface principal para abrir o arquivo PDF que deseja converter.

Etapa 3. Escolha o menu "Converter" na parte superior e, em seguida, clique na opção "Para Word" abaixo para salvar o documento PDF para Word.
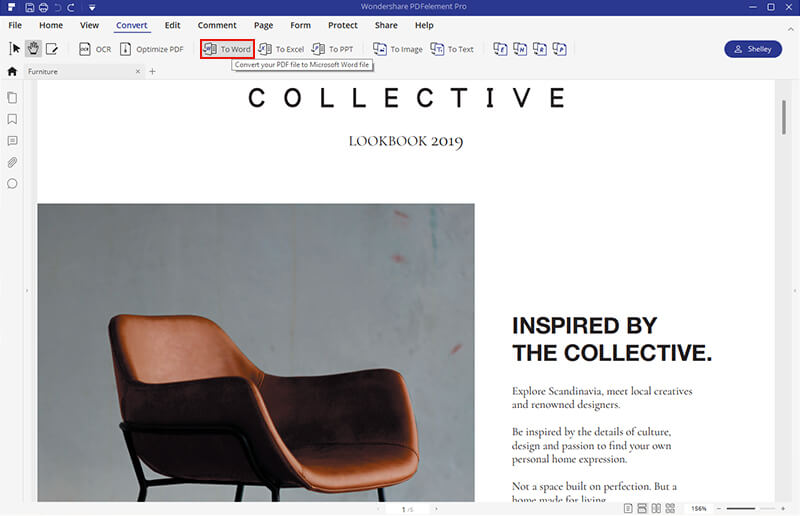
Etapa 4. Abra o documento convertido do Word com o Microsoft Word e escolha "Salvar como" no menu "Arquivo" e, em seguida, selecione "Texto OpenDocument" como formato de saída.
Parte 3. Converter PDF em Open Office Online
A forma final e mais fácil de converter PDF em documento do Open Office é usar um conversor online, o que não importa se você tem o OpenOffice ou o Microsoft Word instalado em seu dispositivo. Entre todas as soluções online, recomendamos o Google Docs e o Zamzar - ambos são gratuitos e fáceis.
1. Google Docs
O Google Docs é um processador de documentos online que permite aos usuários visualizar, editar e converter documentos de texto em diferentes formatos. Salvar um PDF no Open Office é muito simples, é assim que funciona.
Etapa 1. Faça login com sua conta do Google Docs . Se você não tiver um, basta registrar um.
Etapa 2. Clique no ícone "Pasta de arquivos" para abrir um abridor de arquivos. Escolha "Carregar" se o seu arquivo PDF de destino estiver em seu dispositivo local. Se o arquivo estiver armazenado em seu Google Drive, basta ir até a opção "Meu Drive".
Etapa 3. O PDF será aberto no navegador da web. Agora selecione "Google Docs" na lista suspensa da opção "Abrir com Google Docs".

Etapa 4. Assim que o PDF for aberto com o editor online do Google Docs , vá para a guia "Arquivo" na parte superior e selecione "Download"> "Formato OpenDocument".
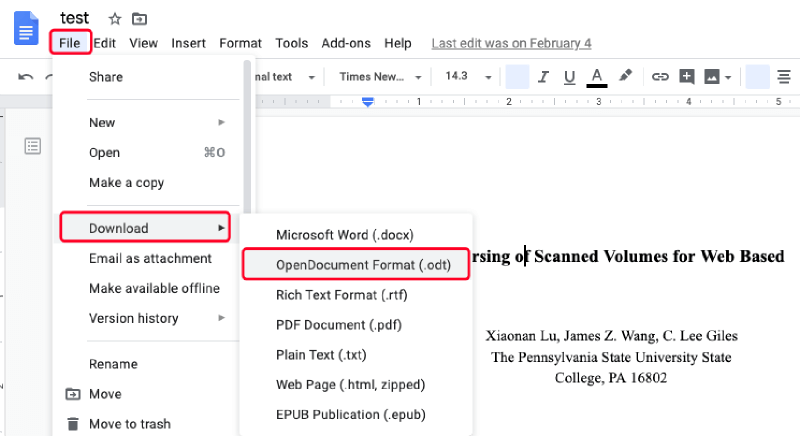
2. Zamzar
Ao contrário do Google Docs, o Zamzar é um conversor de documentos online profissional e abrangente, em vez de um processador de documentos. Com o conversor online gratuito do Zamzar, converter PDF em documentos do Open Office é tão fácil quanto você pode imaginar.
Etapa 1. Acesse a página inicial do Zamzar e você verá uma caixa de operação em 3 etapas. Clique no botão "Adicionar arquivos" à esquerda para enviar o arquivo PDF a ser convertido.

Etapa 2. Na seção "Converter para", selecione "odt" na lista de formatos de saída.
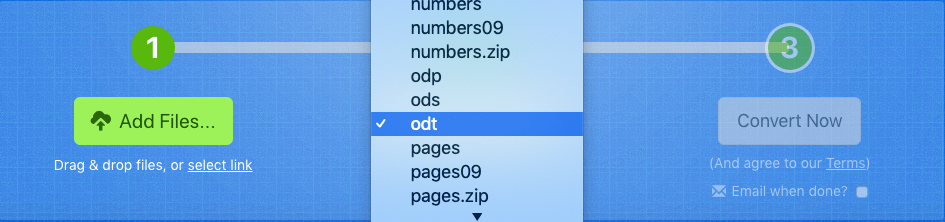
Etapa 3. Pressione "Converter agora" para iniciar a conversão do arquivo PDF.
Etapa 4. Assim que a conversão for concluída, um link para download será oferecido na página de resultados. Clique no botão "Download" para salvar o documento convertido do Open Office em seu dispositivo local.
Essas duas soluções online permitem que você faça a conversão sem qualquer dispositivo e limitação do sistema, enquanto as outras duas permitem que você converta PDF para Open Office offline quando você não tiver uma conexão com a internet. Você tem algum suplemento sobre esse assunto? O que mais você prefere que escrevamos sobre os documentos PDF? Por favor, deixe-nos saber se você tem algo a nos dizer, deixando um comentário.
Esse artigo foi útil? Obrigado pelo seu feedback!
SIM Ou NÃO
































Comente