Para organizar o layout de um documento do Word de forma que seja mais claro e fácil para os leitores visualizarem o conteúdo, as pessoas precisam prestar atenção a vários fatores da organização da página. Não apenas o tamanho e a fonte das palavras devem ser considerados, mas também as margens adequadas definidas para a página inteira podem ser muito importantes para apresentar um bom layout.
Cada programa do Word pode permitir que os usuários gerenciem e alterem as margens do documento facilmente, como o Microsoft Office e o Google Docs. Hoje, o Google Docs se tornou mais popular porque as pessoas não precisam baixar software extra, mas simplesmente editar os documentos do Word em um navegador online. Isso traz grande comodidade. E nesta passagem, gostaria de compartilhar com vocês as maneiras de como alterar as margens no Google Docs.
Conteúdo
1. Como alterar as margens da página no Google Docs usando o Ruler
2. Como alterar as margens no Google Docs usando a configuração de página
3. [Leitura estendida] Por que muitas pessoas gostam de usar o Google Docs
1. Como alterar as margens da página no Google Docs usando o Ruler
O Google Docs é uma ferramenta muito conveniente e fornece métodos realmente fáceis para alterarmos as margens da página para criar um layout mais profissional. Agora iríamos primeiro usar a régua para alterar as margens da página no Google Docs com alguns cliques simples.
Etapa 1. Vá para o Google Docs usando seu navegador da web. Você pode escolher iniciar um novo documento. Ou se quiser alterar as margens do Word existente, pressione o seletor de arquivos Abrir , navegue até a seção Upload e pressione Selecionar um arquivo de seu dispositivo para adicioná-lo ao Google Docs.

Etapa 2. Agora que você está na página de edição do documento do Word no Google Docs, pode facilmente notar as réguas nas partes superior e esquerda da página. A régua superior controla as margens esquerda e direita da página, enquanto a régua lateral controla as margens superior e inferior.
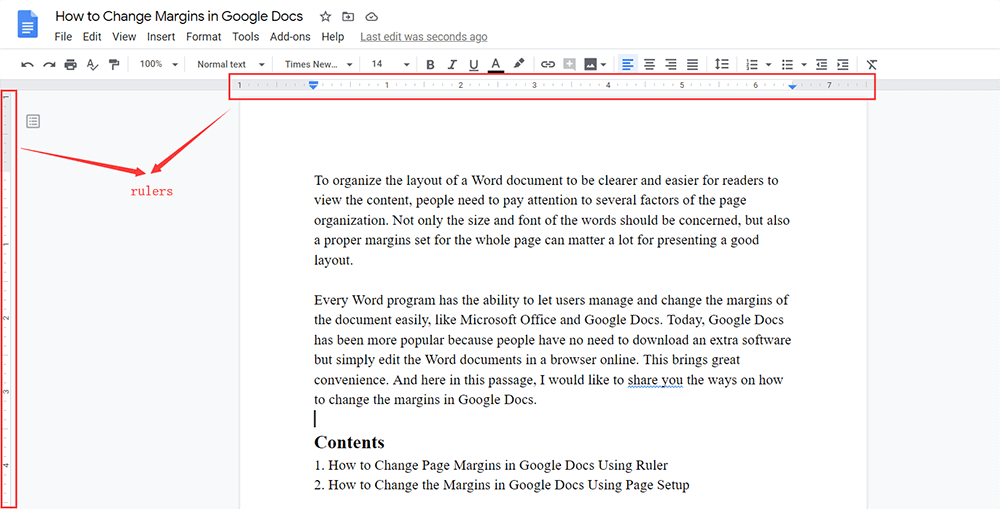
As formas de alterar as margens verticais no Google Docs e como alterar as margens direita e esquerda no Google Docs são ligeiramente diferentes. Portanto, a seguir, irei descrevê-los separadamente.
Como alterar as margens direita e esquerda no Google Docs
Etapa 1. Para as margens direita e esquerda, as pessoas podem optar por alterar os parágrafos selecionados. Portanto, em primeiro lugar, você deve selecionar os parágrafos de que precisa para alterar suas margens.

Etapa 2. Na régua superior, há dois indicadores de recuo para permitir que você controle e altere as margens dos lados esquerdo e direito com muita facilidade. Arraste-os diretamente para o local desejado.

Em seguida, as margens direita e esquerda podem ser simplesmente alteradas.
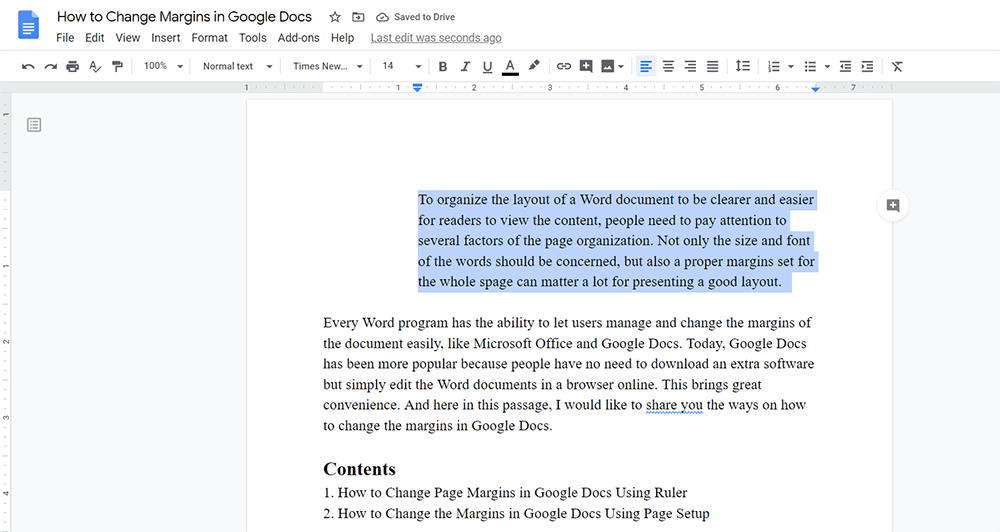
Como alterar as margens verticais no Google Docs
Vire para o lado esquerdo da régua lateral. Observe que a régua lateral não define nenhum indicador de recuo e, ao contrário da régua superior, você só pode alterar as margens verticais de toda a página. Portanto, arraste diretamente para alterar as margens superior e inferior da página.
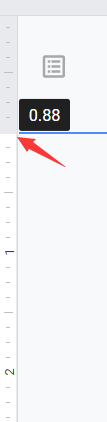
Às vezes, as pessoas descobrirão que as réguas no Google Docs desaparecem de sua barra de ferramentas. Nessa situação, você pode fazer com que eles reapareçam novamente acessando Exibir na barra de menus e habilitar Mostrar régua .
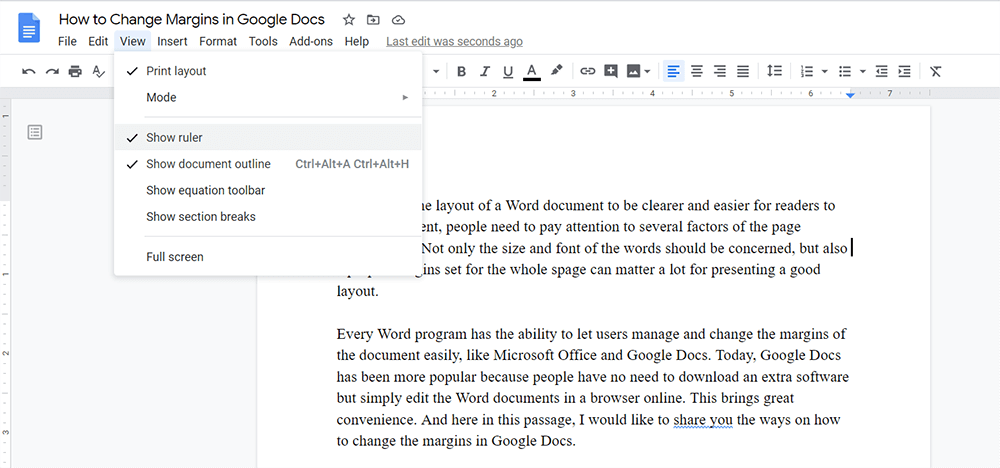
2. Como alterar as margens no Google Docs usando a configuração de página
Outro método mais fácil de alterar todas as margens com mais precisão, você pode fazer uso total da ferramenta Configurar página fornecida pelo Google Docs. Mas se você usar Configurar página para definir as margens, poderá definir apenas para a página inteira, em vez de certos parágrafos. Então, como funciona? Eu vou te mostrar agora.
Etapa 1. No Google Docs, você deve ir para Arquivo na barra de menu. Em seguida, na lista do menu, encontre a opção Configurar página e acesse-a.
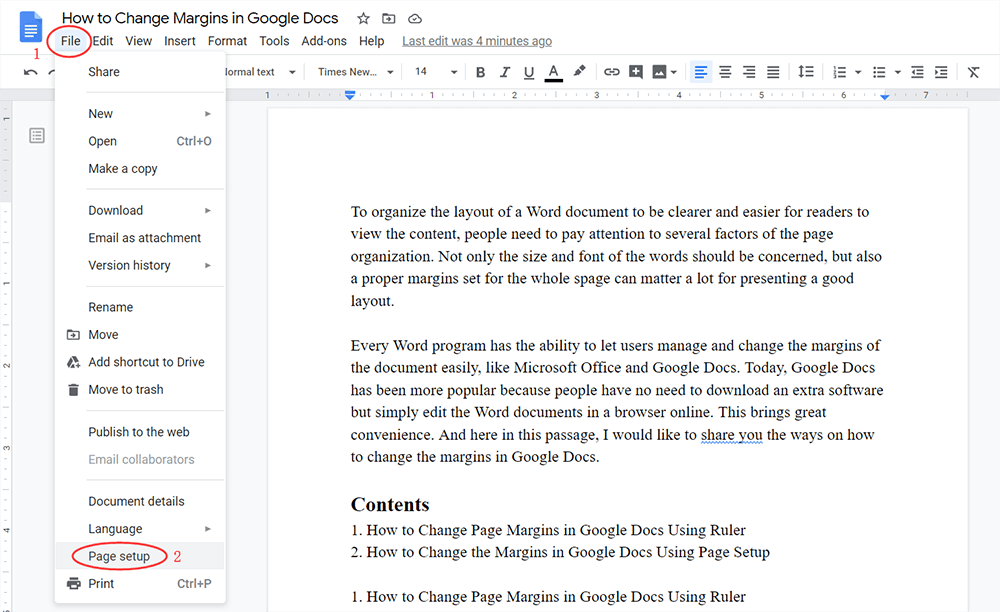
Etapa 2. Em seguida, a caixa de diálogo Configurar página aparecerá. Na coluna esquerda, você pode definir as margens Superior , Inferior , Esquerda e Direita com as polegadas precisas de que você precisa.
Etapa 3. Quando os dados forem configurados, pressione OK e as alterações serão salvas imediatamente.

3. [Leitura estendida] Por que muitas pessoas gostam de usar o Google Docs
Por que tantas pessoas gostam de usar o Google Docs para editar seus documentos hoje?
Para selecionar uma ferramenta para editar conteúdo, as pessoas são mais propensas a escolher aqueles programas que são fáceis de usar e multifuncionais. O Google Docs atrai muitas pessoas por seu recurso baseado na web. Apenas com um navegador, os usuários podem gerenciar fazer todas as edições profissionais em seu conteúdo do Word, mesmo sem instalar nenhum software ou extensões.
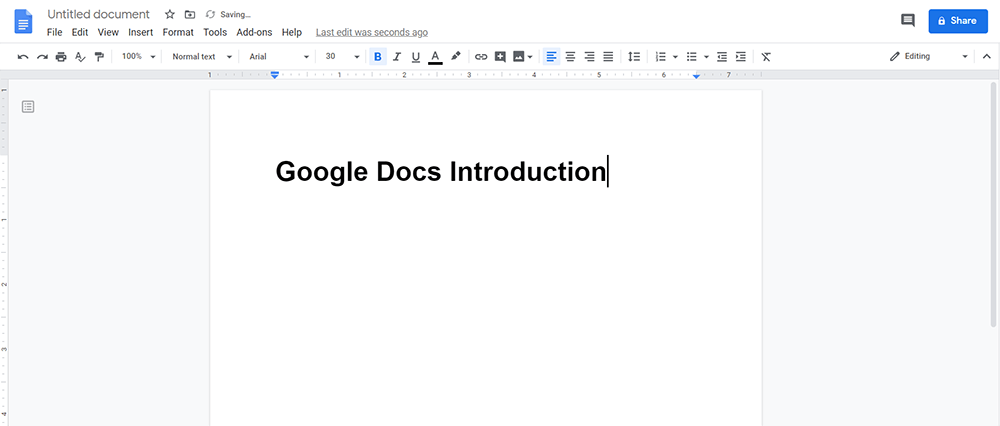
Além disso, embora o Google Docs seja acessível online, isso não significa que sua funcionalidade seja mais fraca do que outras ferramentas de edição de documentos, como o Microsoft Word. Em vez disso, ele fornece uma variedade de recursos de edição para os usuários editarem seus documentos com bastante facilidade. Usando o Google Docs, você ainda consegue criar um layout profissional e fantástico para seus documentos do Word.
Não se preocupe se o Google Docs for incompatível com os documentos do Microsoft Word que foram criados anteriormente em sua área de trabalho. Em vez disso, você pode enviar diretamente um arquivo do Microsoft Word para o Google Docs e, em seguida, editar o conteúdo diretamente.
Ao fazer o login com sua conta do Google, todos os documentos do Google Docs podem ser salvos na nuvem e são associados à sua conta. Portanto, quando você muda de dispositivo e faz login com a mesma conta do Google, ainda pode acessar os arquivos do Google Docs que criou antes. Isso traz uma conveniência ainda maior.
Conclusão
Aqui estão todas as informações sobre como alterar as margens no Google Docs! Os dois métodos são bastante simples de seguir. Basta escolher a maneira que você acha que é conveniente para alterar as margens de seus documentos do Word!
Esse artigo foi útil? Obrigado pelo seu feedback!
SIM Ou NÃO























