OCR staat voor Optical Character Recognition. Het is software die documenten kan digitaliseren en converteren naar tekstformaat. Met OCR-software kunt u de afbeelding rechtstreeks naar tekst converteren.
Tegenwoordig gebruiken steeds meer bedrijven online OCR-software bij het verzamelen en opslaan van gegevens. De gratis OCR-software kan documenten binnen enkele minuten scannen en digitaliseren. Dit zal de algehele efficiëntie van het bedrijf verbeteren en ervoor zorgen dat van al zijn gegevens een back-up wordt gemaakt. Nog indrukwekkender is dat OCR-software meestal veel afbeeldingen tegelijk naar teksten kan converteren, zodat de afbeeldingen snel kunnen worden bijgewerkt. Daarom is OCR-software noodzakelijk voor ons dagelijks leven. In dit bericht introduceren we enkele gratis OCR-software waarmee u afbeeldingen rechtstreeks naar tekst kunt converteren.
1. OCR-ruimte
OCR Space Online OCR-service zet gescande afbeeldingen van tekstdocumenten om in bewerkbare bestanden met behulp van Optical Character Recognition (OCR). De OCR-software kan de teksten ook uit PDF halen. Deze online OCR-service is gratis te gebruiken en vereist geen registratie. Upload gewoon uw afbeeldingsbestand en u krijgt de tekst.
OCR Space neemt JPG-, PNG-, GIF-afbeeldingen of PDF-documenten als invoer. De enige beperking van gratis online OCR is dat de afbeelding niet groter mag zijn dan 5 MB. Tegelijkertijd ondersteunt het Engels, Chinees, Frans, Duits en meer dan 20 talen.
Stap 1. Ga eerst naar de OCR Space-website. Klik op de knop "Bestand kiezen" om de afbeelding die u wilt converteren naar tekst te uploaden. URL plakken in bronbestanden wordt ook ondersteund.
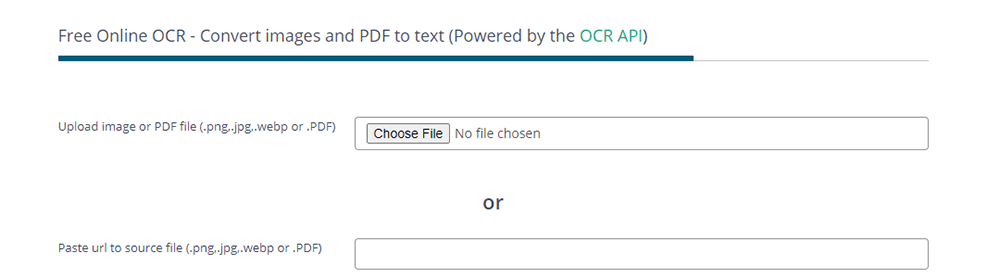
Stap 2. Vervolgens moet je de taal van de tekst in de afbeelding kiezen. U kunt uw afbeelding ook op deze pagina instellen door op de bijbehorende knop te klikken zoals u dat wilt. Klik na het instellen op "Start OCR!" knop om de tekst te extraheren.
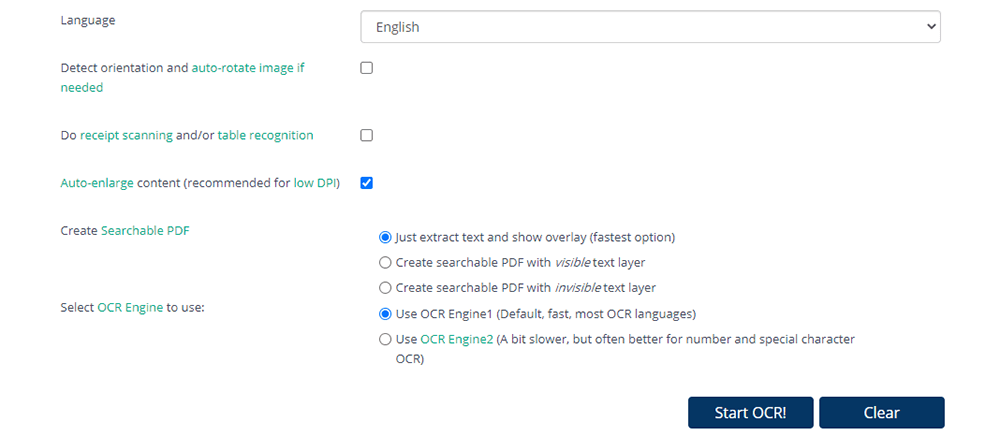
Stap 3. Na een paar seconden ziet u de tekst direct in de blanco. Klik op de knop "Download" om de tekst te downloaden of kopieer de tekst rechtstreeks naar het tekstvak.
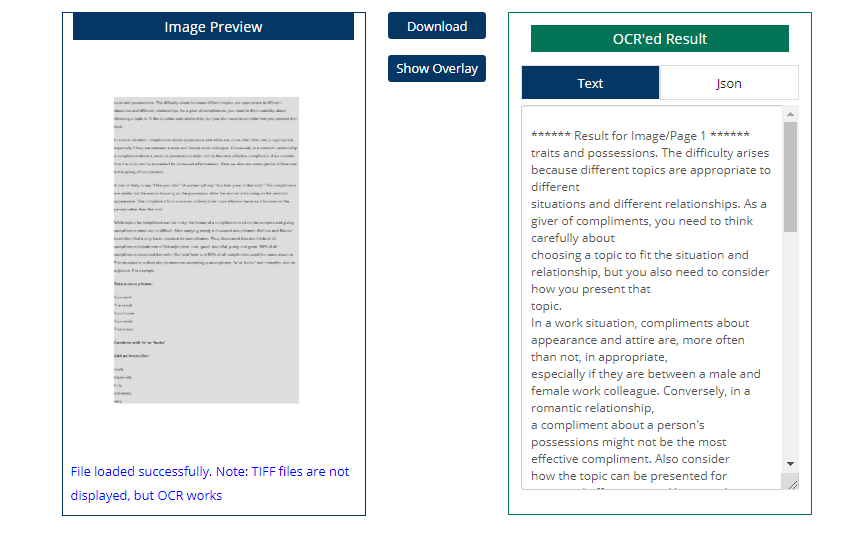
2. Online OCR
Online OCR is een van de gemakkelijkste en snelste manieren om afbeeldingsbestanden naar veel verschillende tekstindelingen te converteren. Het maakt online gebruik van optische tekenherkenningssoftware. Deze online service ondersteunt 46 talen, waaronder Westers en Aziatisch, zoals Engels, Deens, Nederlands, Frans, Duits, Italiaans, Russisch, Spaans, Japans, Chinees, Koreaans en andere.
Als u geen account heeft, kunt u met Online OCR maximaal 15 bestanden per uur naar tekst converteren. Na het registreren van uw account kunt u functies gebruiken zoals het converteren van PDF-documenten of afbeeldingen met meerdere pagina's naar de tekst.
Stap 1. Navigeer naar de online OCR-website. Klik op de knop "Bestand selecteren ..." om de afbeelding te uploaden die u wilt converteren. Elk bestand mag niet groter zijn dan 15 MB.

Stap 2. Vervolgens moet u de taal en het uitvoerformaat selecteren door op het vervolgkeuzepictogram te klikken.
Stap 3. Wanneer u klaar bent met instellen, drukt u op de knop "CONVERT" om de conversie te starten. Na een paar seconden verschijnen de teksten in de doos. U kunt het rechtstreeks vanuit het vak kopiëren en plakken of op "Download uitvoerbestand" klikken om ze op uw computer op te slaan.
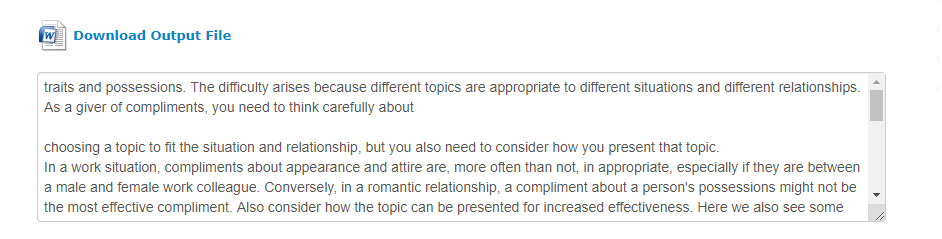
3. ABBYY FineReader Online
Abbyy FineReader Online is een van de beste gratis online OCR-herkenningsdiensten. Het is de OCR-software met het hoogste herkenningspercentage, waarmee u snel documenten of afbeeldingen kunt identificeren en deze kunt converteren naar bewerkbare documentindelingen. Bovendien kan het ook PDF-documenten converteren naar tekstformaat. Met Abbyy FineReader Online worden uw documenten 14 dagen in de cloud opgeslagen, klaar om te downloaden en te delen.
Stap 1. Selecteer de afbeelding die u wilt converteren. Je kunt de pagina ook uploaden vanuit je cloudaccounts zoals Google Drive. Let op de grootte, elk bestand mag niet groter zijn dan 100 MB.

Stap 2. Selecteer een of meer talen van je afbeelding.

Stap 3. Selecteer een uitvoerformaat. U kunt Microsoft Word, TXT enzovoort selecteren als u dat nodig heeft. U kunt er in deze stap ook voor kiezen om een herkend bestand naar cloudopslag te exporteren.
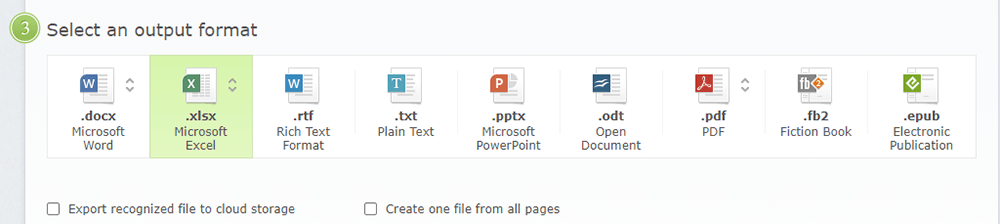
Stap 4. Klik op "Herkennen" om uw account aan te maken en vervolgens kunt u het herkende document downloaden of doorsturen naar Box, Dropbox, Evernote, Google Drive of Microsoft OneDrive.
4. FreeOCR
FreeOCR is een van de gratis desktop-OCR-software die de meeste scanners ondersteunt. Het kan ook gescande PDF, TIF-afbeeldingen met meerdere pagina's en populaire bestandsindelingen voor afbeeldingen openen. FreeOCR kan de afbeelding converteren naar tekst en direct exporteren naar Microsoft Word-indeling. Maar het ondersteunt alleen het Windows-systeem.
Met ondersteuning voor meer dan 10 verschillende talen, maakt deze software indruk met zowel zijn nauwkeurigheid als snelheid. Het kan binnen enkele seconden een bewerkbare versie van een klein deel van de tekst genereren. U kunt documenten eenvoudig naar FreeOCR scannen.
Stap 1. Download en installeer eerst FreeOCR vanaf de website.
Stap 2. Open FreeOCR-software en klik vervolgens op de knop "Openen" om een afbeelding te kiezen die u naar tekst wilt converteren.
Stap 3. Kies de OCR-taal die u wilt gebruiken.
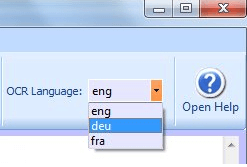
Stap 4. Druk op de knop "OCR" en kies of u de huidige pagina of het hele document wilt verwerken. De afbeelding wordt links weergegeven en de OCR-tekst rechts. U kunt de tekst rechtstreeks kopiëren en plakken of het document op uw lokale apparaat opslaan.
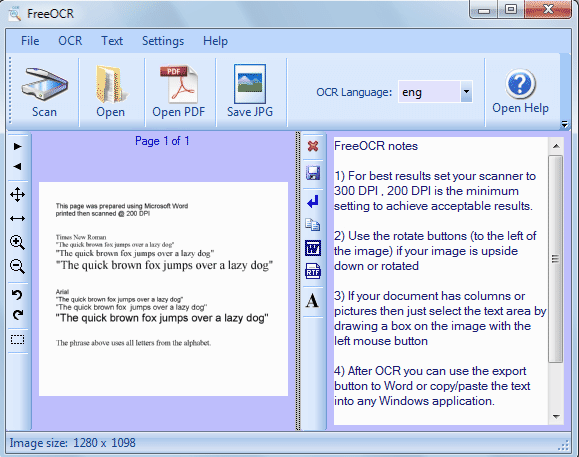
5. Adobe Acrobat Pro DC
Adobe Acrobat Pro DC is een PDF-editor waarmee u sneller en gemakkelijker dan ooit PDF's kunt maken, ondertekenen en delen. Met de OCR-functie in Adobe Acrobat Pro DC kunt u tekst extraheren en gescande documenten direct converteren naar bewerkbare, doorzoekbare PDF-bestanden. U kunt de nieuwe pdf zelfs in andere toepassingen gebruiken. Knip en plak het of exporteer naar Word, PPT, XLS of TXT document.
Stap 1. Download en installeer eerst de Adobe Acrobat Pro DC-software vanaf de website.
Stap 2. Klik op "Bestand"> "Openen" om de afbeelding te openen die u wilt converteren.
Stap 3. Klik op de tool "PDF bewerken" in het rechterdeelvenster. De server past automatisch OCR toe op uw afbeeldingsdocument en converteert het naar een volledig bewerkbare kopie van uw PDF.

Stap 4. Kies "Bestand"> "Opslaan als" en typ een nieuwe naam voor uw bewerkbare document.
Conclusie
We hebben 3 online OCR-software en 2 offline OCR-software in dit bericht vermeld. Met de bovenstaande OCR-software hoeft u geen tekst één voor één in te voeren. U kunt een geschikte kiezen volgens onze inleiding. Neem contact met ons op als u betere OCR-software heeft. We zullen u meer nuttige software aanbevelen.
Was dit artikel behulpzaam? Bedankt voor je feedback!
JA Of NEE
































Commentaar