Voor degenen die voor het eerst een flipbook willen maken, is een efficiënte manier om eerst een PDF-bestand te maken. Wanneer u het PDF-document krijgt, kunt u met behulp van een professionele en multifunctionele flipbook-maker het PDF-document met zeer eenvoudige klikken gemakkelijk converteren naar een flipbook.
Het zal niet moeilijk zijn om je eerste flipbook te maken met duidelijke begeleiding. Daarom leert de tutorial van vandaag je de eenvoudigste maar professionele manier om een flipbook van PDF te maken. Volg nu en ga aan de slag!
Inhoud
Deel 1 - Download en installeer EaseFlip Flipbook Maker
Deel 2 - PDF-bestanden uploaden
Download en installeer EaseFlip Flipbook Maker
Om een flipbook van PDF te maken, moet u hulp krijgen van een tool van derden. EaseFlip is een onlangs gelanceerde PDF naar flipbook-converter en -editor, die moeiteloze maar hoogwaardige toegang biedt om elke gebruiker te helpen zijn/haar gedroomde flipbook te krijgen.
EaseFlip biedt verschillende geweldige functies waarmee gebruikers gemakkelijk flipbooks kunnen maken. Pak ze gewoon vast voor gebruik.
#1. Mooi flip-effect
Met EaseFlip kunnen gebruikers een flipbook maken met een realistisch pagina-omslaand effect. Het zal een perfect hulpmiddel zijn voor het maken van flipping-inhoud zoals tijdschriften en catalogi.
#2. Veilige in-app-omgeving
EaseFlip brengt een schone interface zonder adware of malware. Gebruikers hoeven ook geen extra extensies te installeren tijdens het gebruik van de software, wat zorgt voor een eenvoudig en veilig installatieproces.
#3. Animatie en media-inhoud ingebed
Gebruikers kunnen animaties of media-inhoud zoals audio en video toevoegen aan het flipbook. De animatie-effecten kunnen zelfs worden ingevoegd in sites die WordPress, Joomla en Drupal gebruiken om te coderen.
#4. Geleverde cloudhosting
EaseFlip biedt een cloud-hostingschijf waarmee gebruikers de gemaakte flipbooks kunnen uploaden voor bewaring. De gegevens worden daar voor altijd bewaard, zelfs als de schijf beschadigd is.
EaseFlip is beschikbaar voor Windows- en Mac-gebruikers om te installeren. Daarom kunt u hier de juiste versie selecteren om het EaseFlip-installatiepakket te downloaden:

Upload PDF-bestanden
Als je EaseFlip hebt geïnstalleerd, begin dan met je eerste poging om PDF naar flipbook te converteren! Dit is een eenvoudige handleiding die u kunt volgen.
(Optioneel) Stap 1. Nadat u EaseFlip op uw bureaublad heeft gestart, klikt u op de knop "Inloggen" en meldt u zich aan/logt u in via uw EaseFlip-account.
Opmerking: als u al een geregistreerde gebruiker van EasePDF bent, kunt u uw EasePDF gebruiken om u aan te melden bij EaseFlip en vice versa. Maar het moet worden opgemerkt dat de lidmaatschapspakketten van de twee software onafhankelijk zijn.
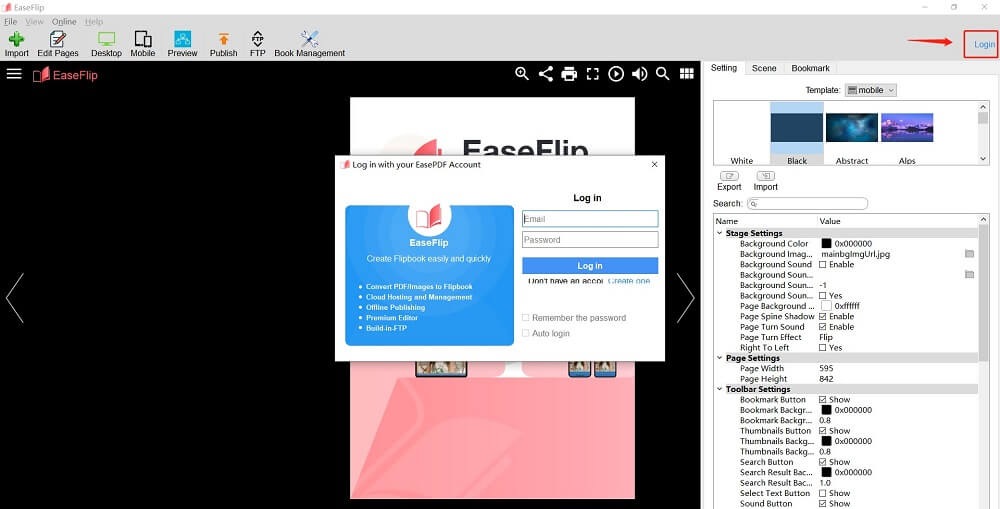
Stap 2. Nu vindt u een pictogram "Importeren" in de linkerbovenhoek van de werkbalk. Druk erop en het venster "PDF importeren" verschijnt.

Stap 3. U kunt op uw computer bladeren en het PDF-document kiezen dat u aan EaseFlip wilt toevoegen.
Opmerking: EaseFlip ondersteunt het uploaden van 1 PDF per keer. U moet dus een PDF-combiner gebruiken om twee of meer PDF-documenten samen te voegen als u een flipbook wilt maken van meer dan 1 PDF-document tegelijk.
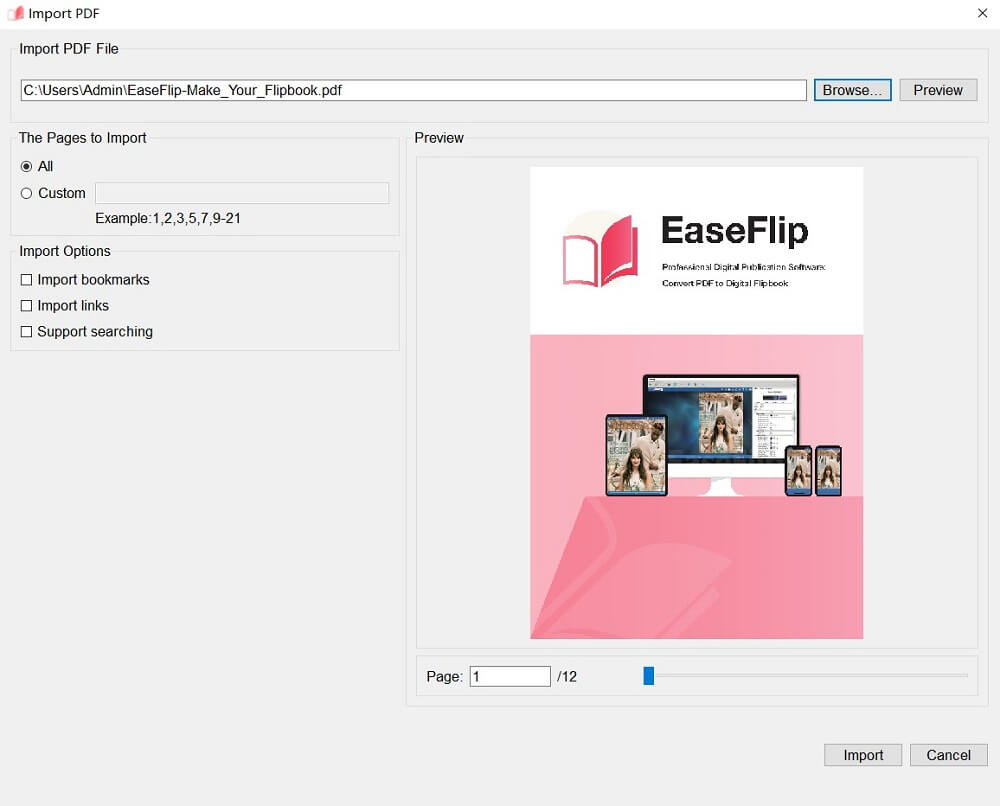
Optioneel: in plaats van alle pagina's en elementen in het PDF-bestand aan de software toe te voegen, kunt u de objecten die u wilt importeren aanpassen. U kunt bepaalde pagina's selecteren om toe te voegen of enkele basiselementen zoals de bladwijzers of links.
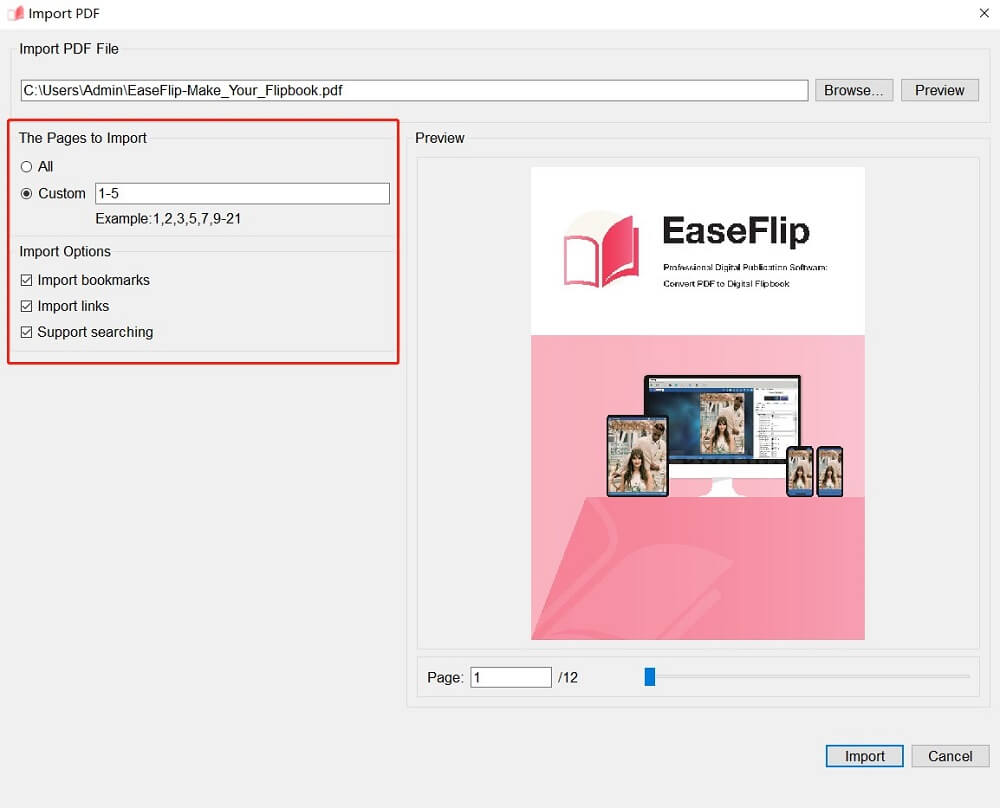
Stap 4. Wanneer u de PDF en de elementen die u moet importeren hebt geselecteerd, bekijkt u een voorbeeld van de voorwaarde en klikt u ten slotte op het pictogram "Importeren".
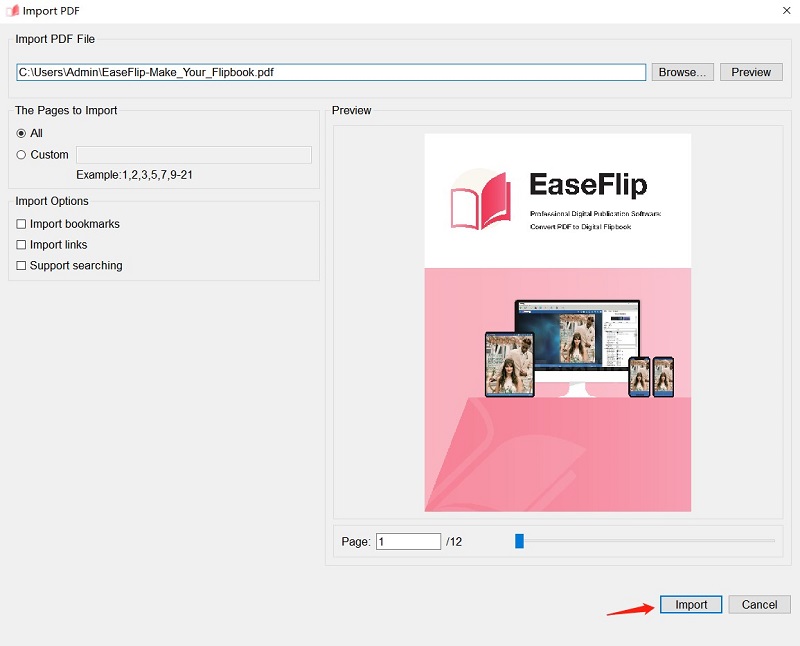
Maak uw maatwerk
Begin nu met het aanpassen van het flipbook om er een uniek exemplaar van te maken! Er zijn drie hoofdtypen functies die kunnen worden toegepast om het bewerkingsproces voor flipbooks aan te passen.
Stap 1. Door de modus "Desktop" of "Mobiel" te selecteren om uw flipbook aan te passen, zorgt u ervoor dat het afspeeleffect beter werkt. U hoeft alleen maar naar de bovenste werkbalk te gaan en de modus voor uw flipbook te selecteren.

Onder het gedeelte "Mobiel" kunt u zelfs een exact model selecteren om beter op het flipbook te passen.
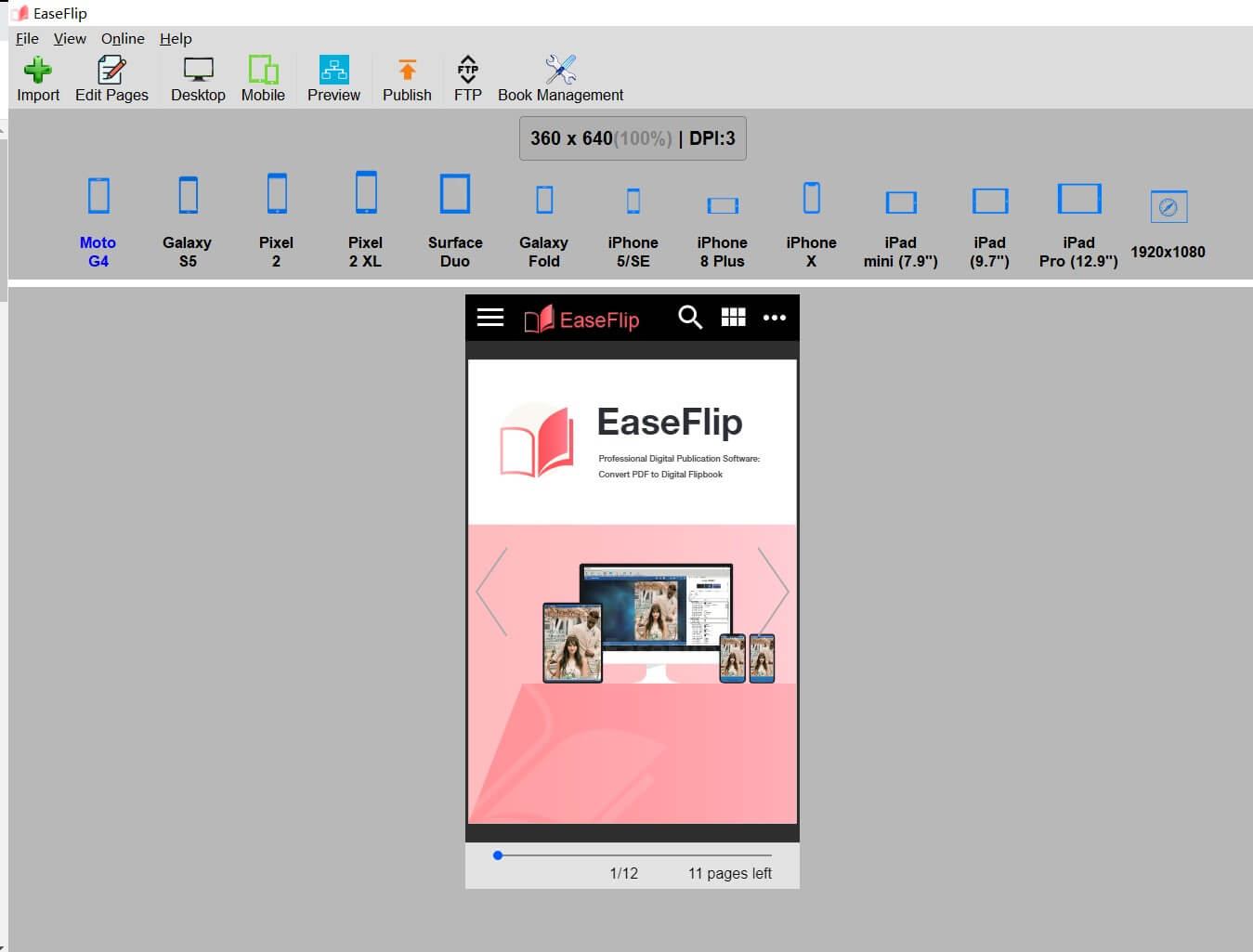
Stap 2. Ga naar "Bewerken" op de werkbalk en de pagina zal worden omgedraaid naar het flipbook-bewerkingsvenster. Hier kunt u elementen aan uw flipbook toevoegen om het er levendiger uit te laten zien. U kunt bijvoorbeeld links, vormen, teksten, afbeeldingen, achtergrondmuziek, video's of zelfs grafieken en knoppen aan het flipbook toevoegen. Wanneer het bewerkingsproces is voltooid, klikt u op het pictogram "Opslaan".
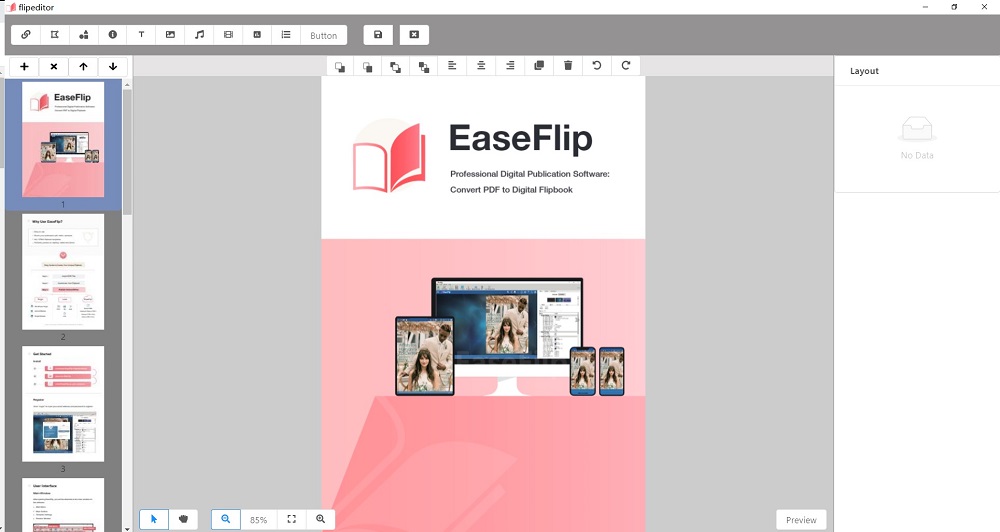
Stap 3. Wanneer u terugkeert naar de hoofdinterface van EaseFlip, ziet u het instellingengedeelte aan de rechterkant. U kunt de instellingen, zoals fase, pagina, werkbalk, privacy of aanpassingsinstellingen aanpassen om de editor gemakkelijker te gebruiken.
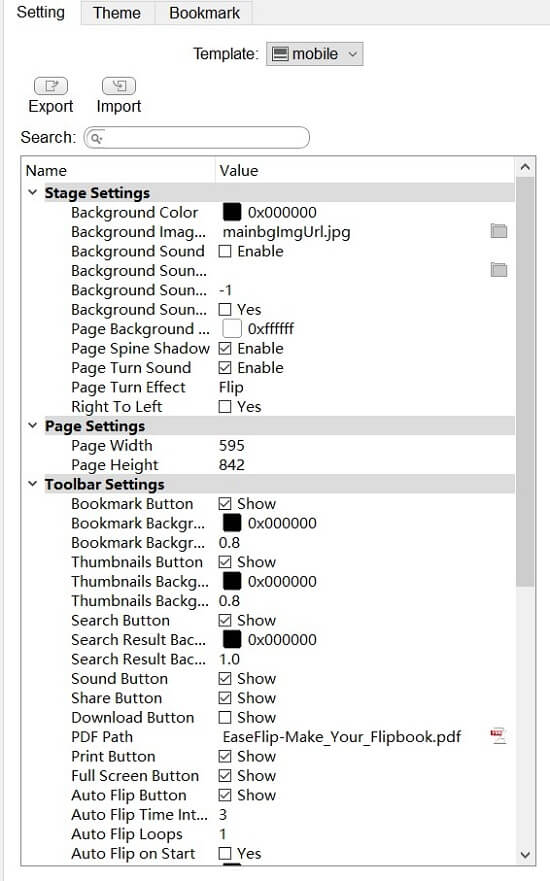
Bovendien biedt hier thema en bladwijzers voor gebruikers om het flipbook er professioneler en aantrekkelijker uit te laten zien. U kunt het effect en de bladwijzers hier direct toepassen.
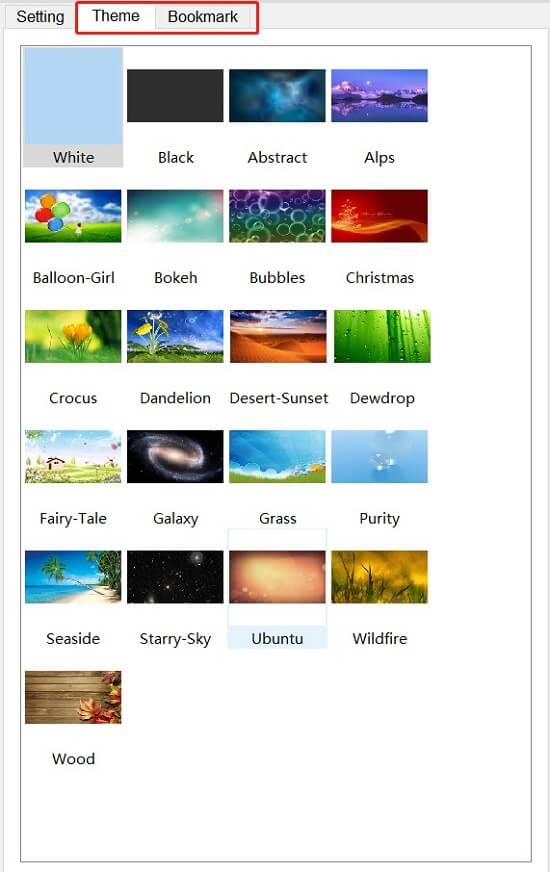
Publiceer en deel flipbook met uw lezer
Wanneer het flipbook is gemaakt en de editie is voltooid, kunt u het flipbook publiceren en delen met uw lezers zodat ze ervan kunnen genieten. U hebt toegang tot de optie "Publiceren" op de werkbalk. Wanneer het venster "Publiceren" verschijnt, selecteert u de manier waarop u het flipbook wilt publiceren.

#1. Publiceren als een online bestand
Je hebt vier formaten om het flipbook te coderen en uit te voeren als een offline bestand, waaronder .html, .zip, .app en .exe. Selecteer eenvoudig het gewenste formaat en ga naar de rechterkant van het venster om de uitvoermap te selecteren om het bestand te bewaren. Bewerk bovendien de titel van het flipbook en selecteer een webstandaard omdat beide beschikbaar zijn.
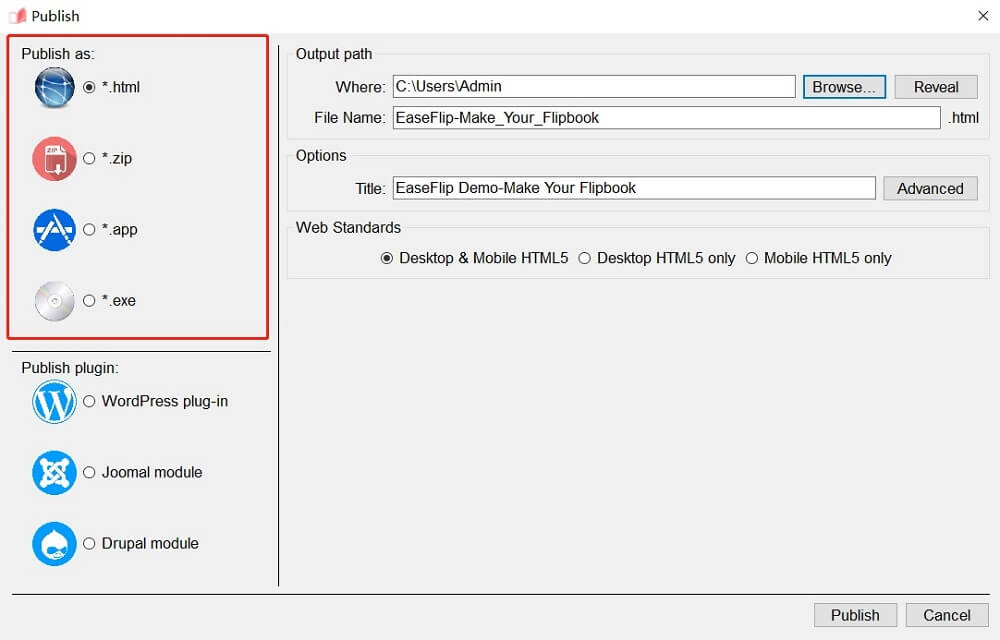
#2. Publiceren als plug-in
In plaats van het flipbook als een online bestand uit te voeren, kunnen gebruikers het flipbook ook publiceren met behulp van de ingebouwde FTP-server van EaseFlip. Gebruikers hebben de mogelijkheid gekregen om het flipbook uit te voeren als een WordPress-plug-in, Joomal-module of Drupal-module.
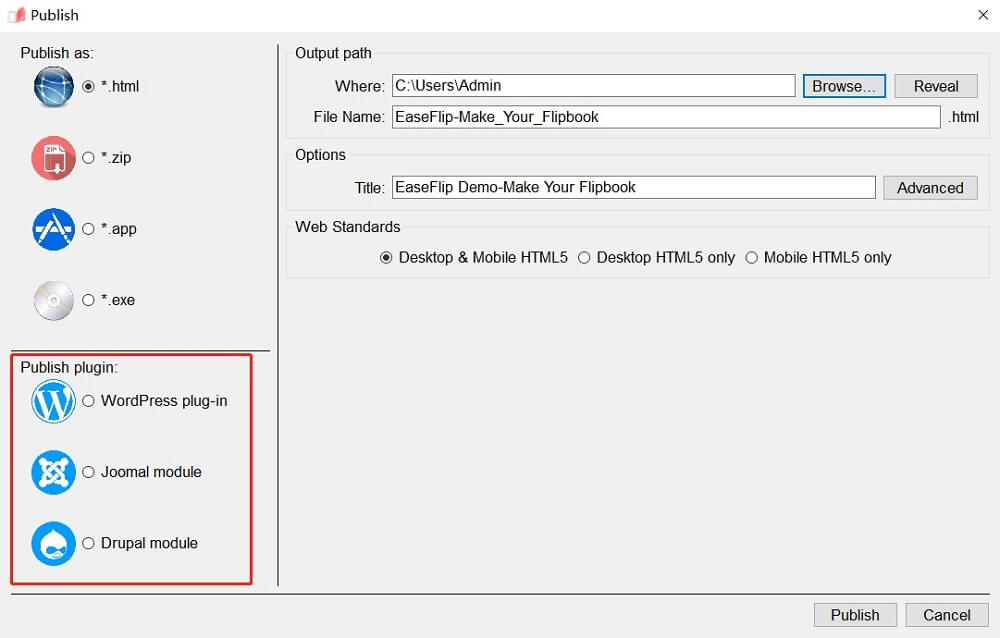
Wat u vervolgens kunt doen
Gefeliciteerd! Je hebt je eerste flipbook gemaakt met behulp van EaseFlip! In het volgende heb je meer dingen te doen met je flipbook, bijvoorbeeld -
Voordat u het flipbook deelt, mag u een wachtwoord toevoegen om het flipbook te beveiligen door de inhoud te beschermen.
Deel het geconverteerde flipbook met je vrienden om samen van het entertainmentplezier te genieten.
Vergroot de weergaven van flipbooks door het flipbook te uploaden naar sociale-mediaplatforms.
...
Nadat je de hele tutorial hebt doorlopen, merk je misschien dat EaseFlip niet moeilijk te gebruiken is. Van de conversie- tot bewerkingsfuncties, EaseFlip voldoet aan de meeste eisen van de gebruikers met zijn gebruiksvriendelijke en zeer efficiënte functies. Waarom volgt u deze handleiding niet en begint u meteen met het maken van uw eerste flipbook?
Download EaseFlip hier gratis:
Was dit artikel behulpzaam? Bedankt voor je feedback!
JA Of NEE

























