PDF is het officiële document dat we vaak gebruiken; de meeste documenten zijn in pdf-formaat, zoals veel rapporten en papers. PDF is een draagbaar lees- en weergaveformaat. Het ziet er hetzelfde uit als de originele versie op elk besturingssysteem waarop u ze bekijkt. Het is dus moeilijk te bewerken.
Als u echter om welke reden dan ook een PDF-bestand moet bewerken, is Microsoft Word uw goede keuze. Met Microsoft Word kunt u een document in PDF-indeling openen, PDF naar behoefte in Word bewerken en vervolgens weer opslaan in PDF-indeling zonder dat u andere PDF-editors nodig heeft. Probeer de volgende methoden te gebruiken om eenvoudig een PDF-bestand in Microsoft Word te bewerken!
Inhoud
Sectie 1 - Een PDF openen in Word 1. Microsoft Word 2013 en hoger Versies 2. Versies onder Microsoft Word 2013
Sectie 2 - PDF naar Word-documentconversieprogramma's 1. Online-converters 2. Offline-converters
Sectie 1 - Een PDF openen in Word
Telkens wanneer u Microsoft Word-software gebruikt, moet u eerst een nieuw document maken of het originele document bewerken. Microsoft Word kan de PDF, DOC, DOCX en andere formaten openen. Vervolgens laten we zien hoe u een PDF-bestand in Word opent.
1. Microsoft Word 2013 en hoger Versies
Momenteel kunnen alleen Word 2013 en de bovenstaande versies PDF rechtstreeks openen. Voor de overige versies moet u extra plug-ins installeren. Vervolgens nemen we de 2013-versie van Word als voorbeeld.
Stap 1. Open uw Microsoft Word-software.
Stap 2. Klik op "Bestand" > "Openen" om het PDF-bestand te kiezen dat u moet openen. Klik op de juiste bron. Als het PDF-bestand op uw computer staat, klikt u op "Computer". Als het PDF-bestand op de externe schijf staat, klik dan op die schijf.
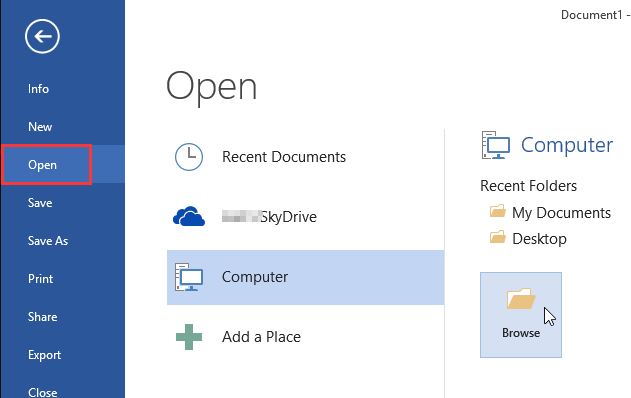
Stap 3. Selecteer het PDF-document. Zoek en open het juiste PDF-bestand vanaf de locatie op uw computer. Klik vervolgens op de knop "Openen" in het dialoogvenster.
Tips
"Hoewel Word 2013 en de bovenstaande versies PDF rechtstreeks kunnen openen, maar wanneer uw PDF wordt geleverd met tabellen of andere complexe afbeeldingen, kunt u alle opmaak verliezen. In deze situatie kunt u de onderstaande converters gebruiken om het PDF-bestand te converteren naar Word vervolgens geopend met Microsoft Word."
2. Versies onder Microsoft Word 2013
Als u de onderstaande versies van Microsoft Word 2013 gebruikt, moet u eerst het PDF naar Word-document converteren met een PDF-converter en deze vervolgens uploaden naar Microsoft Word.
In het volgende gedeelte zullen we enkele PDF-naar-Word-documentconversieprogramma's aanbevelen waarmee u gemakkelijk een PDF in Word kunt bewerken.
Tips
"Zorg ervoor dat u converteert naar het juiste Word-formaat voor uw computer. Versies onder Microsoft Word 2013 zijn meestal in DOC-formaat, andere versies zijn DOCX."
Sectie 2 - PDF naar Word-documentconversieprogramma's
Als uw PDF-bestand ingewikkelder is of als u een lagere versie van Microsoft Word gebruikt, moet u eerst de PDF naar Word-indeling converteren en vervolgens het geconverteerde bestand openen in Word. Vervolgens zullen we enkele online en offline converters aanbevelen die u kunnen helpen het bestand gemakkelijk te converteren.
1. Online-converters
EasePDF
EasePDF PDF naar Word-converter is gemakkelijk en zonder enige beperking gratis te gebruiken. Na de conversie worden uw bestanden of de inhoud niet meer gebruikt. Om de veiligheid te garanderen, verwijdert de server die bestanden en de links automatisch binnen 24 uur. U kunt zorgeloos genieten van de diensten.

Pluspunten
- Gratis te gebruiken
- Batch-conversie ondersteund
nadelen
- Geen desktopversie
Smallpdf
Smallpdf converter werkt perfect op alle apparaten en populaire browsers: IE, Firefox, Chrome en Opera. Alle bestandsoverdrachten zijn beveiligd met een geavanceerd niveau van SSL-codering. Met slechts een simpele slepen-en-neerzetten, kunt u binnen enkele seconden PDF naar Word converteren.
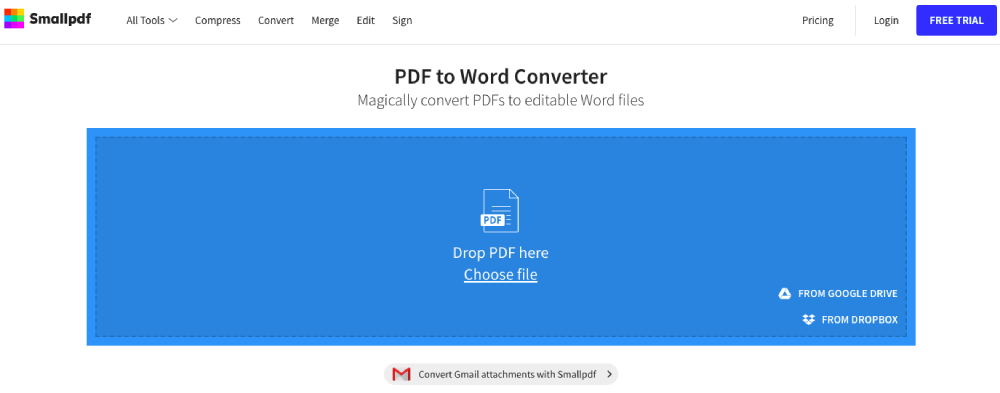
Pluspunten
- Ondersteunt desktopversie
nadelen
- Er is een limiet op het aantal geconverteerde bestanden
- Batchverwerking is alleen beschikbaar voor Smallpdf Pro-gebruikers
iLovePDF
iLovePDF is een online service om volledig gratis en gebruiksvriendelijk met PDF-bestanden te werken. Met iLovePDF kunt u uw bestanden batchgewijs bewerken in plaats van ze een voor een moeizaam te behandelen. Uw bestanden worden met hoge snelheid verwerkt, dus u hoeft niet te wachten.
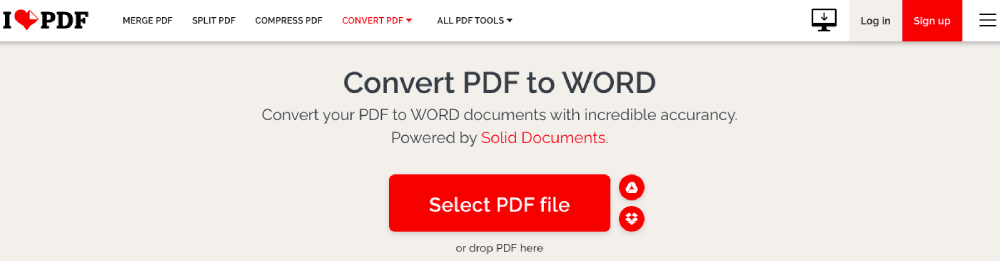
Pluspunten
- Ondersteunt desktopversie en mobiele app-versie
- Ondersteunt het converteren en bewerken van bestanden in batches
nadelen
- De kwaliteit van de geconverteerde bestanden in de gratis versie is een beetje laag
- Kan niet werken voor Linux
2. Offline-converters
Adobe Acrobat Pro DC
Adobe Acrobat Pro DC biedt u alles wat u nodig hebt om overal gemakkelijk PDF-documenten te maken, bewerken, delen en ondertekenen. Met Adobe Acrobat Pro DC kan het u helpen om de PDF te delen en samen met collega's het PDF-bestand af te handelen.
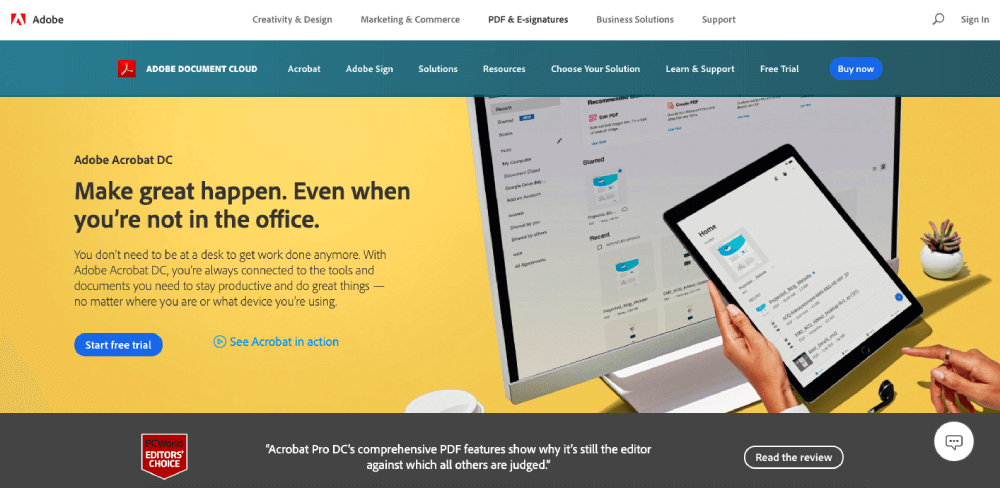
Pluspunten
- PDF's maken van elk bestand
- Kan gemakkelijk PDF's delen om ze te bekijken, na te kijken en zelfs hun voortgang te volgen
nadelen
- Moet eerst de software downloaden en installeren
Wondershare PDFelement
Wondershare PDFelement is een snelle, eenvoudige en geavanceerde PDF-editor. Het stelt ons in staat om bestanden zoals Microsoft Word, Excel, PowerPoint, HTML, Afbeelding en meer met een simpele klik om te zetten naar PDF-bestanden.
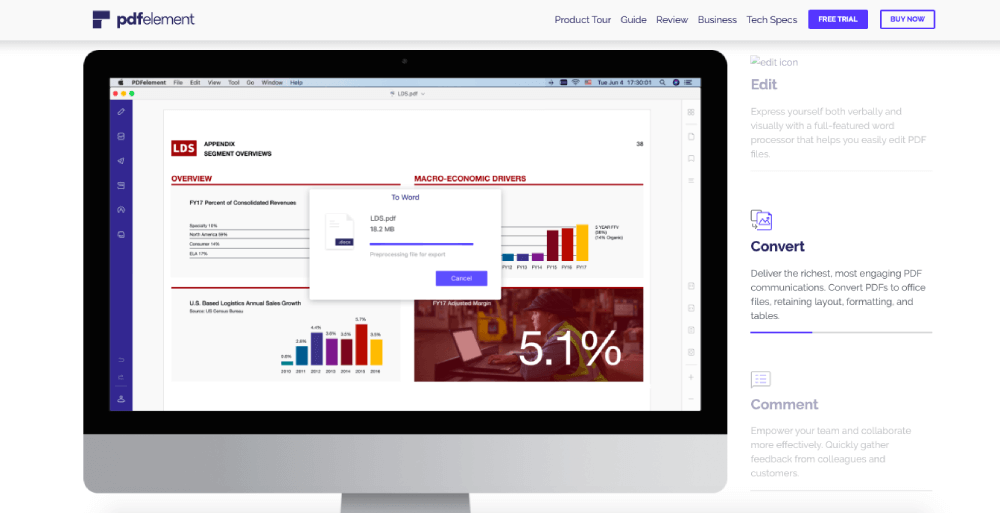
Pluspunten
- De interface is zo gemakkelijk te gebruiken
nadelen
- Moet eerst de software downloaden en installeren
Sectie 3 - Hoe u een PDF gratis in Word kunt bewerken
Als u in een PDF moet typen of tekst en afbeeldingen in de PDF moet toevoegen, moet u deze bewerken. Wanneer u het PDF-bestand opent met de methoden die we hierboven hebben gegeven, kunt u beginnen met bewerken.
Stap 1. Kies de methode om het PDF-bestand te openen volgens uw Microsoft Word-versie. U kunt verwijzen naar de bovenstaande methode.
Stap 2. Bewerk uw bestand. U kunt beginnen met het bewerken van het document, net als elk ander Word-document. Kies de tool die je moet gebruiken in de werkbalk.

Stap 3. Wanneer u klaar bent met bewerken, moet u het bewerkte Word-document terug converteren naar PDF-document. Ga naar "Bestand" > "Opslaan als". Kies de "PDF" als uitvoerformaat en sla het op.
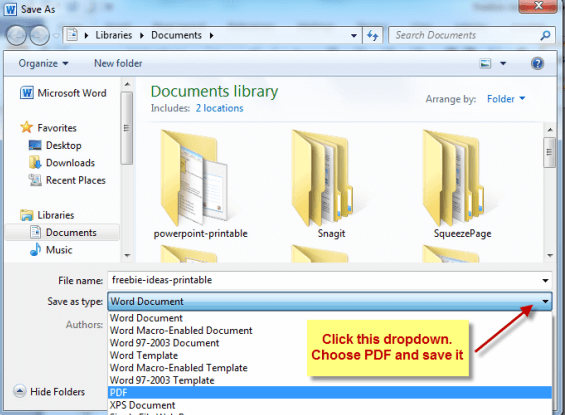
FAQ
1. Hoe direct gratis een PDF bewerken zonder Microsoft Word?
U kunt de tool " PDF bewerken " in de EasePDF editor gebruiken om uw eigen PDF-bestand online aan te passen met eenvoudige manipulatie. U kunt eenvoudig teksten, afbeeldingen toevoegen of de kleur- en grootte-instellingen van deze teksten aanpassen. Bovendien wordt het verplaatsen of verwijderen van toegevoegde objecten ook ondersteund.
2. Hoe converteer ik een PDF naar Word op een Mac?
Als u een Mac-gebruiker bent, kunt u de PDF naar Word-conversieprogramma's gebruiken die we hierboven hebben verstrekt om het te converteren.
Gevolgtrekking
Als u oudere Microsoft Word-versies gebruikt, kunt u PDF naar Word-conversieprogramma's gebruiken om PDF in Word te bewerken en vervolgens het Word-bestand weer op te slaan in PDF. Als u Microsoft Word 2013 en hoger gebruikt, kunt u het PDF-bestand rechtstreeks openen en bewerken met Word. Ondertussen kunt u ook de PDF-editor gebruiken om het PDF-bestand te bewerken.
Was dit artikel behulpzaam? Bedankt voor je feedback!
JA Of NEE























