PDF is de laatste jaren populair geworden, veel mensen en bedrijven hebben de voordelen van dit bekende documentformaat ontdekt. Met PDF formaat kun je het makkelijk verspreiden zodat iedereen het kan openen, het ziet er ook nog eens erg professioneel uit en je hoeft je geen zorgen te maken over de beveiliging van het bestand. Niemand kan uw tekst of afbeeldingen wijzigen of stelen.
PDF is een geweldig formaat en de meeste mensen weten al dat we deze PDF-bestanden kunnen openen met een aantal gratis tools zoals Acrobat Reader. Maar sommige mensen weten niet hoe ze een PDF-bestand moeten maken. Het PDF-bestand zal u zoveel moeite besparen wanneer u uw documenten probeert te delen met vrienden, familie of misschien het hele Internet. Het is dus tijd om te leren hoe u een PDF-bestand maakt. Er zijn tal van oplossingen op internet. In dit artikel zal ik 5 methoden aanbevelen voor het maken van een PDF. Laten we beginnen!
1. EasePDF
EasePDF is een alles-in-één online PDF-creator. Het kan gratis PDF maken van meerdere documenten. Bovendien hebben ze meer dan 20 tools, waaronder Word naar PDF Converter, Excel naar PDF Converter, PDF ondertekenen, Split PDF, Merge PDF, Unlock PDF enzovoort. Nadat je een PDF hebt gemaakt met EasePDF, kun je het bestand direct in dit platform bewerken.

Als u al een bestand in een ander formaat heeft en dit wilt converteren naar een PDF-bestand. EasePDF is een goede keuze voor jou. U kunt een PDF-bestand maken van veel verschillende formaten.
Stap 1. Ga naar de EasePDF.
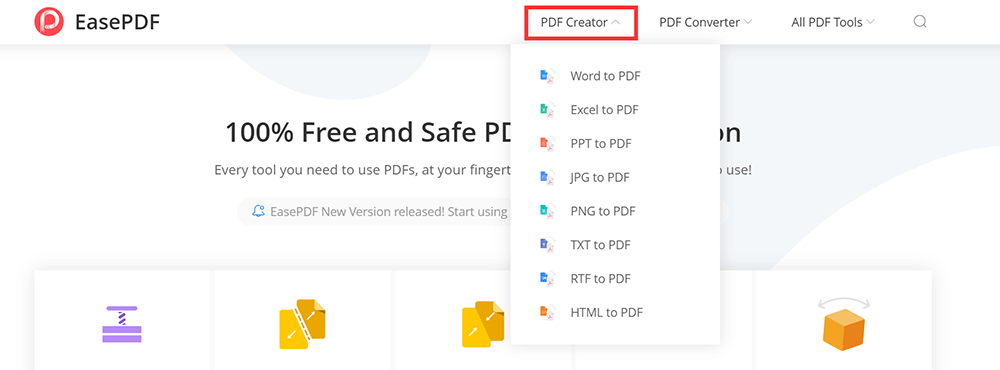
Stap 2. Boven aan de startpagina ziet u de knop "PDF Creator". Klik op het vervolgkeuzepictogram van de knop; u kunt veel soorten indelingen in de lijst zien. Kies het formaat dat u in een PDF-bestand wilt maken.
Stap 3. Klik op de knop "Bestand toevoegen" om het document te selecteren dat u naar PDF wilt converteren. U kunt het bestand ook uploaden via Google Drive, Dropbox en OneDrive. Als uw PDF-bestand echter ergens anders is opgeslagen, kunt u het bestand ook uploaden via het "URL"-pictogram door de link te kopiëren.
Stap 4. De gratis PDF-creator converteert uw document binnen enkele seconden naar een PDF-bestand.
Stap 5. Uw pdf-bestand is direct klaar om te downloaden. Nadat de download is voltooid, worden alle resterende geüploade bestanden binnen 24 uur van onze server verwijderd (inclusief de link).
2. Smallpdf
Smallpdf kan PDF-bestanden op één plek maken of converteren. De PDF-maker ondersteunt Excel-, Word-, PPT-, JPG-, PNG-, BMP, TIFF- en GIF-formaten. Je hebt overal toegang tot de gratis maker van PDF-bestanden, met een Internet .
Maak je geen zorgen over de veiligheid. Alle bestandsoverdrachten zijn beveiligd met een geavanceerd niveau van SSL-codering. Bovendien vernietigen ze alle bestanden automatisch van hun servers.
Stap 1. Ga naar de " PDF Converter " in Smallpdf.
Stap 2. Kies een bestand dat u in PDF wilt maken en upload het naar de PDF Converter -pagina. U kunt het bestand uploaden vanuit Dropbox of Google Drive door op het vervolgkeuzepictogram van het pictogram "BESTANDEN KIEZEN" te klikken.
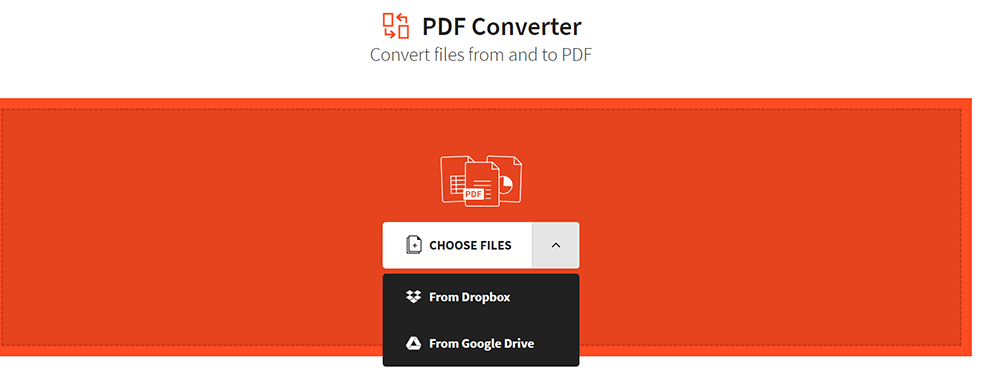
Stap 3. De tool zal het bestand onmiddellijk uploaden en omzetten in een PDF.
Stap 4. Na een paar seconden kunt u het PDF-bestand downloaden door op de knop "Download" te klikken of het exporteren naar Dropbox of Google Drive. U kunt indien nodig doorgaan met het wijzigen van het bestand.
3. PDF Expert (Mac)
PDF Expert is een van de beste PDF-makers voor Mac. Het verschilt van EasePDF en Smallpdf omdat het de software moet installeren voordat het kan worden gebruikt. Zoals elke moderne PDF-maker, kunt u met PDF Expert op een eenvoudige manier een leeg PDF-bestand maken.
In PDF Expert kunt u eenvoudig tekst, afbeeldingen en koppelingen bewerken. Het detecteert automatisch het lettertype, de grootte en de dekking van de originele tekst, zodat u gemakkelijk wijzigingen kunt aanbrengen.
Stap 1. Download een gratis proefversie van de website en installeer de software.
Stap 2. Open de PDF Expert. Druk op "Command + N" of klik op "Bestand" > "Nieuw" > "Leeg document" om een leeg PDF-bestand te maken. Nu heb je een blanco vel papier om te maken wat je maar wilt. Typ erop, teken met een pen, voeg vormen en afbeeldingen toe.
Als u al een bestand heeft en dit naar een PDF-bestand wilt converteren. U kunt uw bestand gewoon slepen en neerzetten op het PDF Expert Intro-scherm. Klik vervolgens op de knop "Maken" in de prompt. Na een paar seconden kunt u het PDF-bestand ophalen.
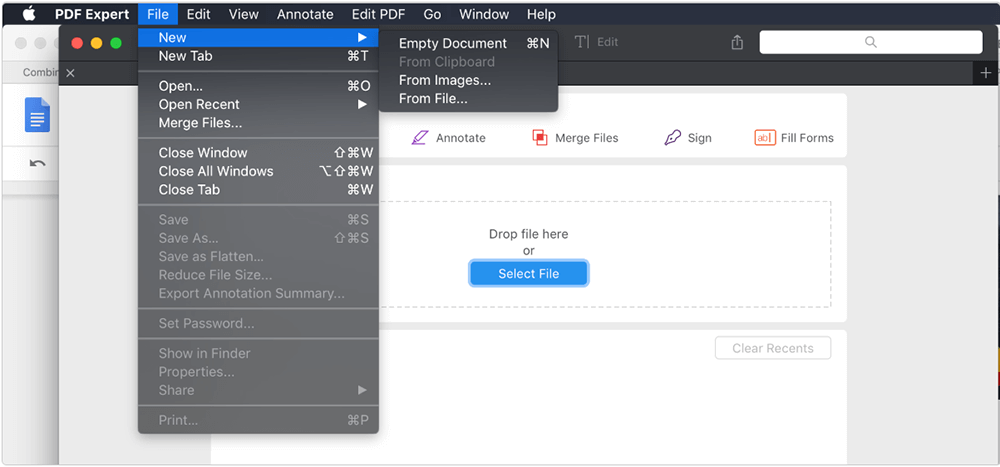
4. Adobe Acrobat Pro DC
Adobe Acrobat Pro DC is een van de beste offline PDF-makers, die niet alleen verschillende formaten naar PDF-bestanden kan converteren, maar ook een lege PDF kan maken. Meer dan vijf miljoen organisaties over de hele wereld vertrouwen op Adobe Acrobat Pro DC om de slimste PDF-bestanden te maken en te bewerken.
Stap 1. Download eerst de Adobe Acrobat Pro DC-software op de website.
Stap 2. Open de software. Klik op de knop "Extra" in het menu, selecteer "PDF maken" die wordt weergegeven onder de lijst "Maken en bewerken".
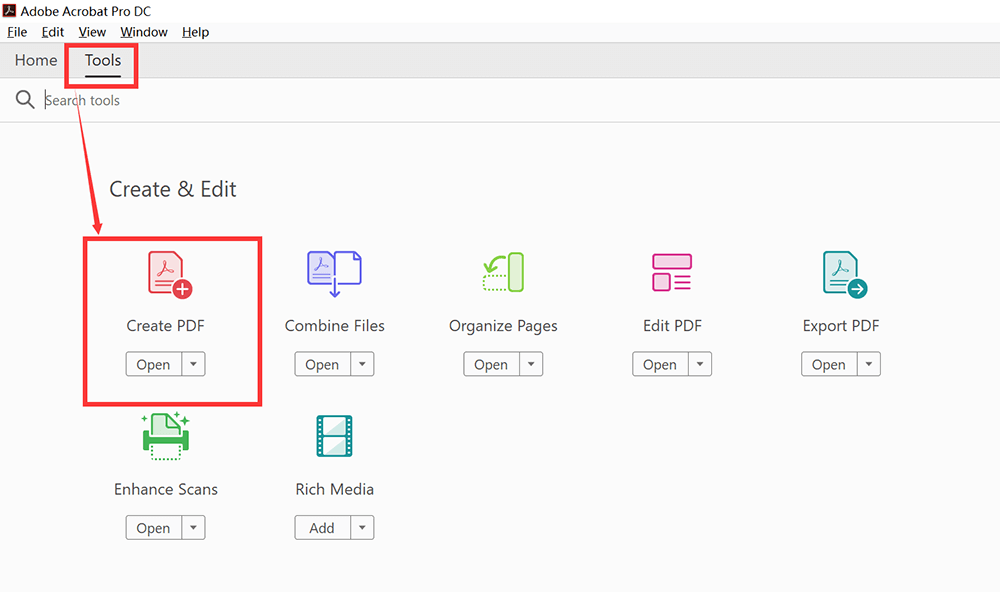
Stap 3. Vervolgens ziet u een nieuw venster. Als u een nieuw PDF-bestand wilt maken, klikt u op "Blanco Page" > "Maken" om een leeg PDF-bestand te maken. U kunt de lege PDF bewerken, zoals teksten, afbeeldingen, watermerken enzovoort toevoegen door op de knop "PDF bewerken" te klikken die rechts van de menubalk wordt weergegeven.
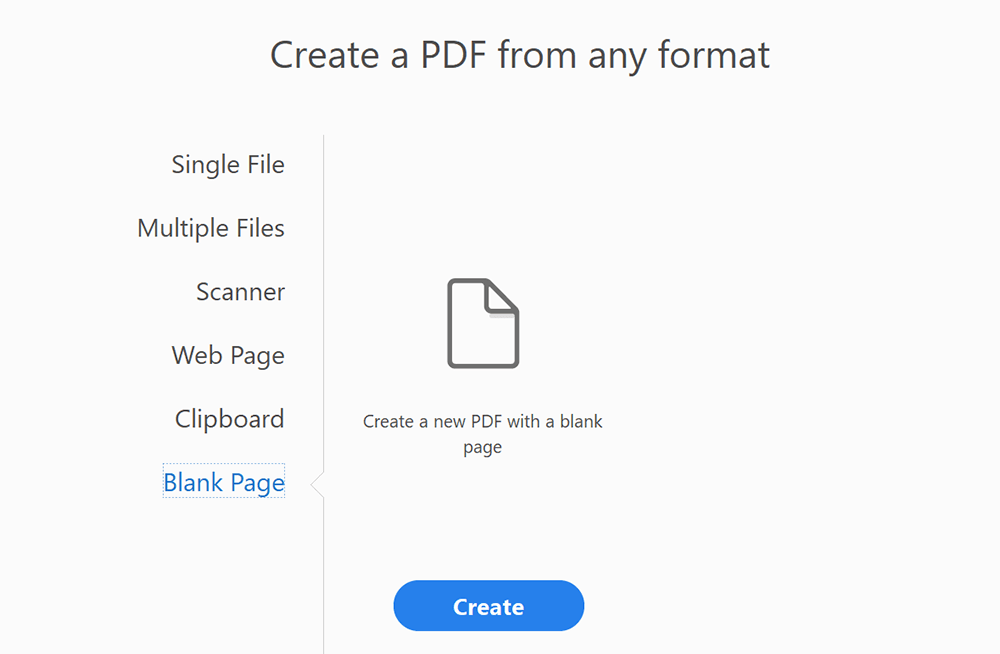
Als u al een bestand heeft en dit naar een PDF-bestand wilt converteren. Selecteer "PDF maken" die wordt weergegeven onder de lijst "Maken en bewerken". Klik in het volgende venster op "Enkel bestand" > "Maken" om het bestand te uploaden dat u naar PDF wilt converteren.
Klik op de knop "Openen" om het bestand naar PDF te converteren. Vervolgens zal de software automatisch converteren naar PDF-bestanden. Klik op "Bestand" > "Opslaan" om het PDF-bestand op te slaan.
5. Wondershare PDFelement
Wondershare PDFelement is een andere desktop-PDF-maker. Met deze PDF-creator kun je werken met krachtige bewerkings- en conversietools.
U kunt het gebruiken om nieuwe PDF-bestanden te maken, of om rechtstreeks inhoud te wijzigen, te bewerken en documenten af te drukken. Hier zal ik je vertellen hoe je het kunt gebruiken om een nieuw PDF-formaat te maken.
Stap 1. Dit is een offline PDF-creator, dus u moet deze eerst van de website downloaden.
Stap 2. Open het vervolgens en klik op de optie "PDF maken" in het startvenster om een nieuwe PDF te maken.
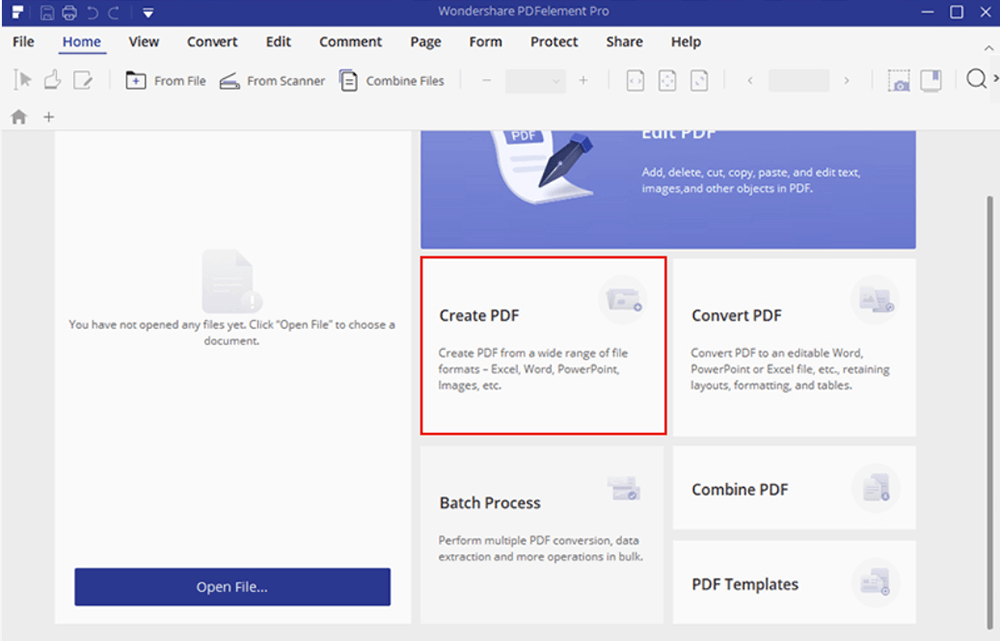
Als u andere bestanden naar PDF wilt converteren, selecteert u het bestand waarvan u een PDF wilt maken en klikt u op de knop "Openen" om het creatieproces te starten. Na het maken wordt het gemaakte PDF-bestand geopend in Wondershare PDFelement en kunt u op de knop "Bewerken" klikken om de PDF gemakkelijk te bewerken.
Gevolgtrekking
We hebben je 5 geweldige PDF-makers laten zien om een PDF-bestand op je computer te maken. EasePDF en Smallpdf zijn online platforms. Ze kunnen alleen andere bestanden naar PDF converteren en kunnen geen lege PDF maken. De overige drie zijn software die moet worden gedownload en geïnstalleerd. Ze kunnen niet alleen PDF converteren, maar kunnen ook een lege PDF maken. Besteed aandacht aan de PDF Expert -software, deze wordt alleen gebruikt op Mac-gebruik. Mocht u toch nog vragen hebben, neem dan gerust contact met ons op .
Was dit artikel behulpzaam? Bedankt voor je feedback!
JA Of NEE























