Gmail is een gratis e-mailservice ontwikkeld door Google. Tegenwoordig gebruiken veel mensen Gmail om e-mails te verzenden en te ontvangen. Als je Gmail al meerdere jaren gebruikt, merk je dat je de stroom e-mails in je inbox niet aankunt. Wat kunt u in deze situatie doen?
Over het algemeen zullen we "Mappen" gebruiken om e-mail te ordenen. Gmail heeft echter geen mappen, dus hoe maak je mappen in Gmail? In plaats daarvan kunt u labels maken en e-mails ordenen op categorie. Omdat e-mails veel tags kunnen hebben, zijn ze efficiënter dan gewone mappen. Volg gewoon dit artikel en dan weet je hoe je mappen in de e-mail kunt maken om je inbox georganiseerd te houden.
Inhoud
Deel 1 - Mappen maken in Gmail 1. Maak een nieuwe map met de bovenste werkbalk 2. Voeg een nieuwe map toe met zijbalk
Deel 2 - Hoe u e-mails aan uw mappen kunt toevoegen
Deel 3 - Hoe mappen in Gmail te verwijderen
Deel 4 - Hoe de mappen in Gmail te beheren 1. Filter maken 2. Toon of verberg de mappen
Deel 1 - Mappen maken in Gmail
Gmail is anders dan gewone mailboxen. Het gebruikt geen mappen om e-mails te classificeren en te archiveren, maar gebruikt in plaats daarvan een op labels gebaseerde classificatiemethode. De op labels gebaseerde classificatiemethode betekent dat gebruikers labels kunnen maken op basis van hun behoeften, en vervolgens kan aan elke e-mail een of meer labels worden toegewezen, zodat gebruikers op elk label in de labellijst kunnen klikken, zoals de manier om mapclassificatie te gebruiken. Met de twee methoden die we hieronder hebben gegeven, kunt u de e-mails flexibeler en handiger beheren.
1. Maak een nieuwe map met de bovenste werkbalk
Stap 1. Open Gmail en log in op uw account.
Stap 2. Selecteer de e-mail die u aan de map wilt toevoegen. U kunt e-mails selecteren uit uw inbox, archief of andere locaties. Klik op het selectievakje links van een e-mail om deze te selecteren en selecteer vervolgens het pictogram "Label".

Stap 3. Klik op de knop "Nieuw maken", er verschijnt een dialoogvenster op het scherm waarin u een nieuw label kunt maken. Ondertussen kun je er ook voor kiezen om onder een bepaald label sublabels toe te voegen. Deze optie is erg handig als je veel mails moet ordenen.
Stap 4. Voer een naam in voor uw label. Typ in het pop-upvenster "Voer een nieuwe labelnaam in" in, typ de naam die u uw label wilt geven. Als u het label onder een ander bestaand label wilt nesten, vinkt u het vakje "Label nest onder" aan en selecteert u het bovenliggende label in het vervolgkeuzemenu.
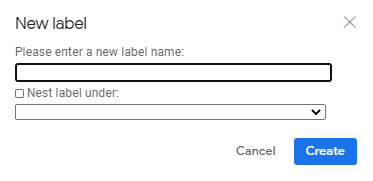
Opmerking
"De naam van het label moet kort, maar beschrijvend zijn, zodat u de classificatie van de e-mails erin kunt kennen."
Stap 5. Klik op de knop "Maken". Vervolgens ziet u de map onderaan het pop-upvenster. Uw label wordt gemaakt.
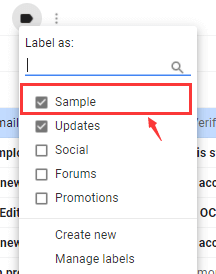
Tip
"Gmail ondersteunt maximaal 5000 labels."
2. Voeg een nieuwe map toe met zijbalk
Stap 1. Ga naar de linkerzijbalk van je inbox. Veeg naar beneden in de zijbalk, dan zie je de optie "Nieuw label maken". Klik op de optie.
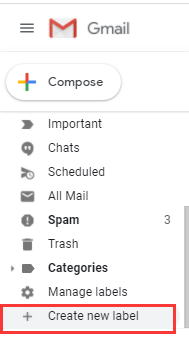
Stap 2. Dan verschijnt er een pop-upvenster. Voer een naam in voor uw label. Raadpleeg stappen 4-5 van de vorige methode, dan kunt u met succes een nieuwe map toevoegen.
Deel 2 - Hoe u e-mails aan uw mappen kunt toevoegen
Wanneer u met succes een map in Gmail hebt gemaakt, moet u de e-mails naar uw map verplaatsen of toevoegen. Slechts drie stappen om de e-mails toe te voegen.
Stap 1. Vink het vakje links van een e-mail aan om deze te selecteren (doe dit met meerdere e-mails als u ze allemaal aan het label wilt toevoegen).
Stap 2. Klik vervolgens op het pictogram "Label" dat op de werkbalk wordt weergegeven.

Stap 3. Klik op het label waarnaar u de e-mail(s) wilt verplaatsen in het resulterende vervolgkeuzemenu.
Deel 3 - Hoe mappen in Gmail te verwijderen
Stap 1. Ga naar Gmail.
Stap 2. Plaats aan de linkerkant van de pagina de muisaanwijzer op de naam van het label.
Stap 3. Er verschijnen drie verticale stippen naast de labelnaam. Klik op die stippen en er verschijnt een menu met opties. Klik op de knop "Label verwijderen" om de map te verwijderen.
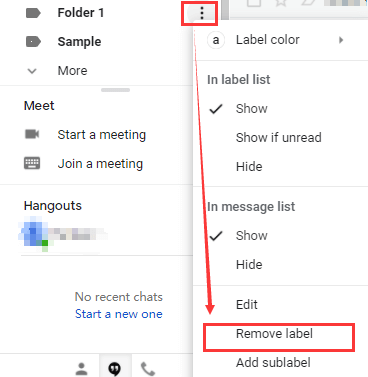
Deel 4 - Hoe de mappen in Gmail te beheren
E-mail effectief beheren is noodzakelijk. In dit gedeelte wordt uitgelegd hoe u Gmail kunt gebruiken om de workflow van de inbox te verbeteren en tijd te besparen.
1. Filter maken
In het dagelijks leven kunnen we allemaal spam ontvangen. Maar als we Gmail gebruiken, kan het je helpen om veel spam te filteren. Gmail bevat krachtige filteropties waarmee u automatisch verschillende acties op inkomende e-mails kunt uitvoeren. Tegelijkertijd kunt u inkomende e-mails automatisch in specifieke mappen laten categoriseren zonder dat u elke e-mail zelf hoeft te verplaatsen. Volg de onderstaande stappen om te leren hoe u een filter maakt in Gmail.
Stap 1. Open Gmail. Kies de e-mail waaruit u toekomstige berichten wilt filteren.
Stap 2. Vervolgens verschijnen de verticale stippen op de werkbalk. Klik op die stippen en er verschijnt een menu met opties. Klik op de optie "Filter berichten zoals deze".
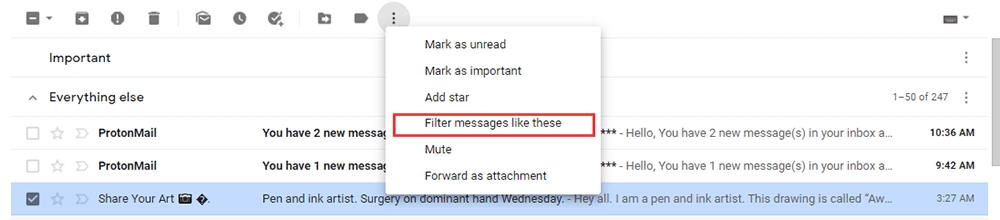
Stap 3. Voer uw filtercriteria in en klik vervolgens op de knop "Filter maken".
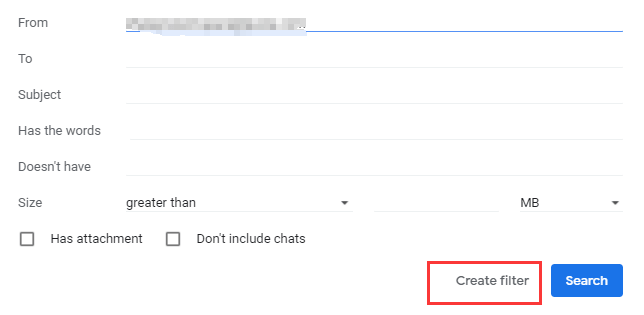
Opmerking
"Als je een filter maakt om berichten door te sturen, worden alleen nieuwe berichten beïnvloed. Bovendien, wanneer iemand reageert op een bericht dat je hebt gefilterd, wordt het antwoord alleen gefilterd als het aan dezelfde zoekcriteria voldoet."
2. Labels tonen of verbergen
Met Gmail kun je ervoor kiezen om getagde berichten in je inbox te verbergen, zodat je inbox niet rommelig wordt.
Stap 1. Selecteer het pictogram "Instelling tandwiel" in de rechterbovenhoek van het scherm. Kies vervolgens "Bekijk alle instellingen".
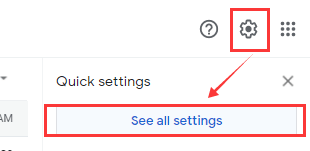
Stap 2. Kies de optie "Labels", selecteer "toon" of "verberg" voor elk label in de lijst als je nodig hebt.
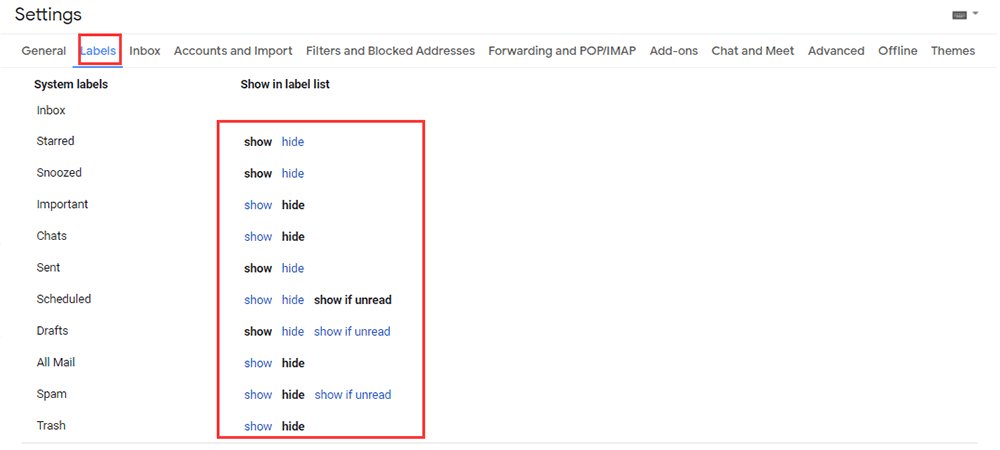
Stap 3. Sluit het scherm Instellingen als u klaar bent. Alle wijzigingen die u aanbrengt, worden onmiddellijk van kracht, dus u hoeft uw updates niet op te slaan of te bevestigen.
FAQ
Hoe verstuur je grote bestanden via Gmail?
De maximale bijlagegrootte van Gmail is 25 MB. Als uw bestand groter is dan 25 MB, kunt u het artikel "Grote bestanden via e-mail verzenden" lezen om u te helpen het bestand te verzenden.
Gevolgtrekking
Na het lezen van dit bericht, zijn we van mening dat u kunt weten hoe u een map in Gmail kunt toevoegen en uw e-mails vrij kunt beheren. Wil je meer tips over Gmail, neem dan contact met ons op .
Was dit artikel behulpzaam? Bedankt voor je feedback!
JA Of NEE
aanbevolen voor jou























