Tegenwoordig gebruiken we in ons dagelijks leven vaak e-mail. Voor kleine bestanden, zoals tekstbestanden of foto's, kunnen we deze eenvoudig via Internet als e-mailbijlagen verzenden. Wanneer we echter grote bestanden moeten verzenden, wordt het verzendproces lastiger.
Over het algemeen mogen e-mails bestanden van maximaal 20-25 Mb verzenden. Beperkingen en andere moeilijkheden weerhouden ons ervan om grote bestanden via e-mail te delen. Als u een normaal bestand wilt verzenden waarvan de grootte niet groter is dan 10 of 20 MB, kunt u dat bestand eenvoudig via e-mail verzenden, maar als u een groot bestand hebt waarvan de grootte groter kan zijn dan 100 MB of 500 MB, dan is het mogelijk om de methoden die we hieronder hebben gegeven.
Inhoud
Sectie 1 - Grote bestanden via e-mail verzenden
Sectie 2 - Grote bestanden delen via Cloud Storage Service 1. Dropbox 2. Google Drive 3. OneDrive
Sectie 3 - Gebruik de online bestandsverzendservice 1. Veilig verzenden 2. WeTransfer
Sectie 1 - Grote bestanden via e-mail verzenden
Veel e-mailservers voorkomen dat u grote bestanden vanaf een bepaalde grootte verzendt. Wanneer dit probleem optreedt, weten de meeste gebruikers niet hoe ze grote bestanden moeten e-mailen. Vervolgens zullen we Gmail als voorbeeld gebruiken om de methode voor het verzenden van grote bestanden te introduceren.
De maximale bijlagegrootte van Gmail is 25 MB. Als je meer dan één bijlage hebt, kunnen ze niet groter zijn dan 25 MB. Als uw bestand groter is dan 25 MB, voegt Gmail automatisch een Google Drive -link toe aan de e-mail in plaats van deze als bijlage op te nemen.
Stap 1. Open Gmail op je computer. Log vervolgens in op uw Gmail-account.
Stap 2. Klik linksboven op de knop "Opstellen".
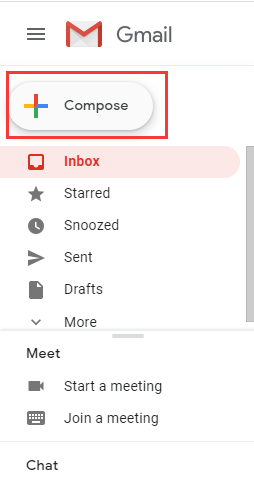
Stap 3. Als uw bestand kleiner is dan 25 MB, kunt u op de knop "Bestanden bijvoegen" klikken om het bestand vanaf uw computer te uploaden.
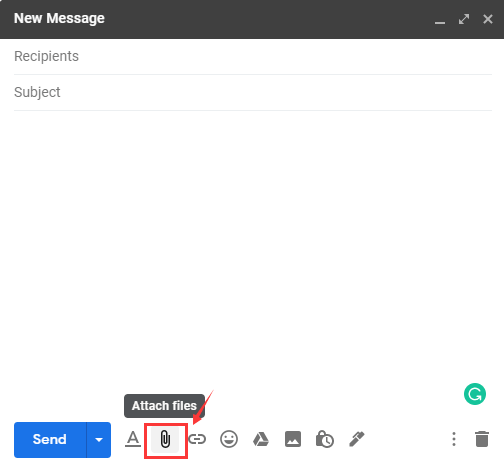
Als uw bestand groter is dan 25 MB, klikt u op het pictogram "Bestanden invoegen met Drive" om de bestanden te selecteren die u wilt bijvoegen. Vervolgens wordt het verzonden als een Google Drive link.
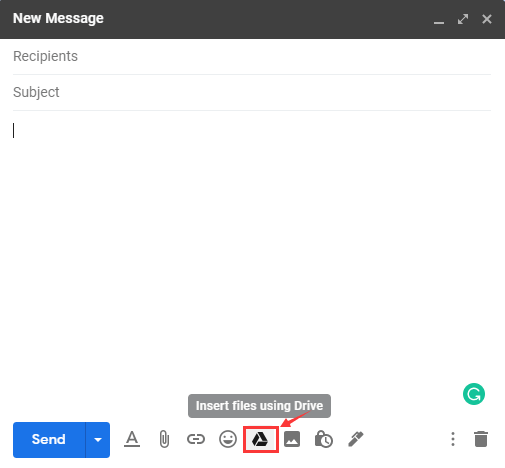
Stap 4. Typ de tekst en het e-mailadres van de ontvanger. Klik op de knop "Verzenden" om grote bestanden via e-mail te verzenden.
Tips
"Je kunt ook andere e-mails gebruiken, zoals Outlook en Yahoo. Ze beperken ook de grootte van de bestanden die je kunt verzenden. Standaard verzendt Outlook geen e-mailberichten met bijlagen die groter zijn dan 20 MB en Yahoo mag de totale bestandsgrootte niet groter zijn dan 25 MB."
Sectie 2 - Grote bestanden delen via Cloud Storage Service
Naast het rechtstreeks verzenden van grote bestanden via e-mail, kunt u ook bestanden opslaan om te delen op cloudopslagservices zoals Dropbox, Google Drive of One Drive. U kunt bestanden met iemand delen en deze via e-mail op de hoogte stellen. Vervolgens kunnen ze op de link klikken en het bestand rechtstreeks naar hun computer downloaden.
1. Dropbox
Dropbox is de meest gebruikte cloudservice waar je de bestanden kunt delen met andere gebruikers. Met Dropbox kun je een back-up maken van belangrijke bestanden in de cloud. DropBox biedt je 2 GB vrije ruimte. Je kunt bestanden uploaden naar Dropbox en ze via e-mail naar je vrienden sturen.
Stap 1. Navigeer naar de Dropbox website.
Stap 2. Selecteer de knop "Bestanden uploaden" om het grote bestand te kiezen dat u wilt verzenden.
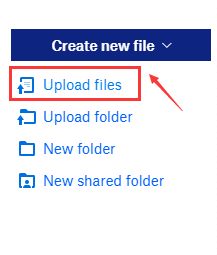
Stap 3. Wanneer het bestand is geüpload naar Dropbox, plaats je de muisaanwijzer op een bestand of map die je via e-mail wilt verzenden en klik je op "Delen" wanneer het verschijnt.
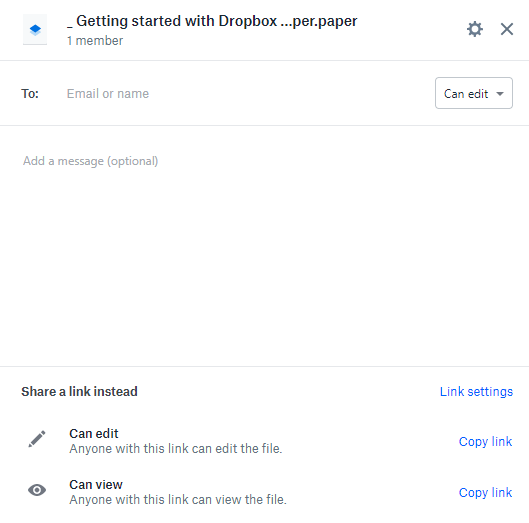
Stap 4. Voer het e-mailadres van de ontvangers in. Klik op de knop "Kopieer koppeling" en voeg deze vervolgens toe aan een e-mail met wie u het bestand of de map wilt verzenden. Klik ten slotte op de verzendknop om een groot bestand met Dropbox te verzenden.
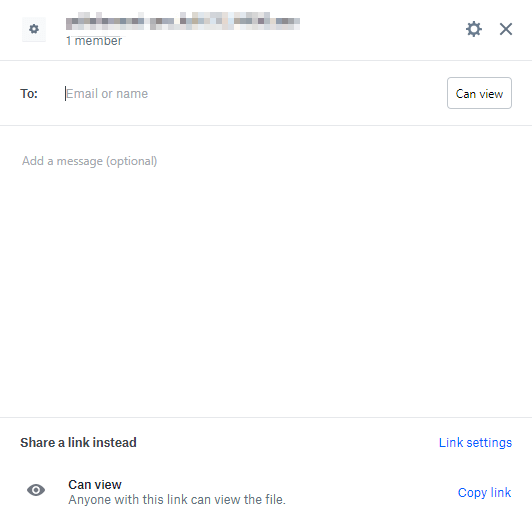
2. Google Drive
Google Drive is een andere geweldige manier om grote bestanden te e-mailen. Google Drive is een service voor het opslaan en synchroniseren van bestanden die is ontwikkeld door Google. Met Google Drive kunt u bestanden opslaan op hun servers, bestanden synchroniseren op verschillende apparaten en bestanden delen.
Stap 1. Ga naar de Google Drive website en log in met uw Google-account.
Stap 2. Klik op "Nieuw" > "Bestand uploaden" om het grote bestand te uploaden.
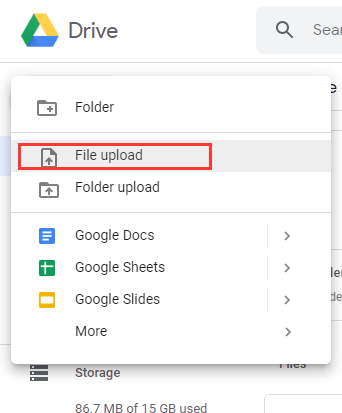
Stap 3. Klik met de rechtermuisknop op het grote bestand en selecteer "Delen" en voeg vervolgens het e-mailadres van de ontvanger toe. Klik op de knop "Verzenden" om het bestand te verzenden.

3. OneDrive
OneDrive kan uw bestanden en foto's opslaan in OneDrive en ze overal en vanaf elk apparaat openen. Met OneDrive kunt u bestanden, mappen en foto's delen met vrienden en familie. Geen grote e-mailbijlagen of USB-sticks meer - stuur gewoon een link via e-mail of sms.
Stap 1. Log in op uw OneDrive -account, klik op "Bestanden" > "Uploaden" om het bestand te uploaden dat u naar de OneDrive moet verzenden.
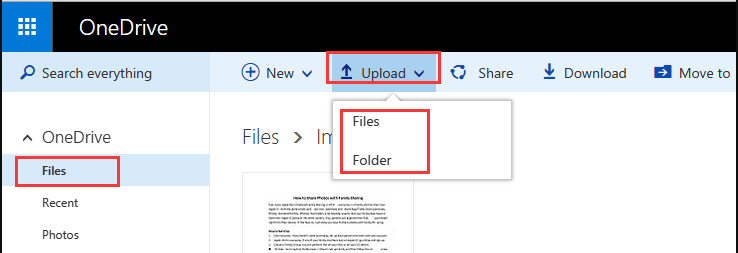
Stap 2. Klik op het pictogram "Delen" in de bovenste balk of klik met de rechtermuisknop op het bestand dat u wilt delen en selecteer "Delen".
Stap 3. Voer een naam of e-mailadres in het vak in en klik op de knop "Verzenden" om een groot bestand te e-mailen.
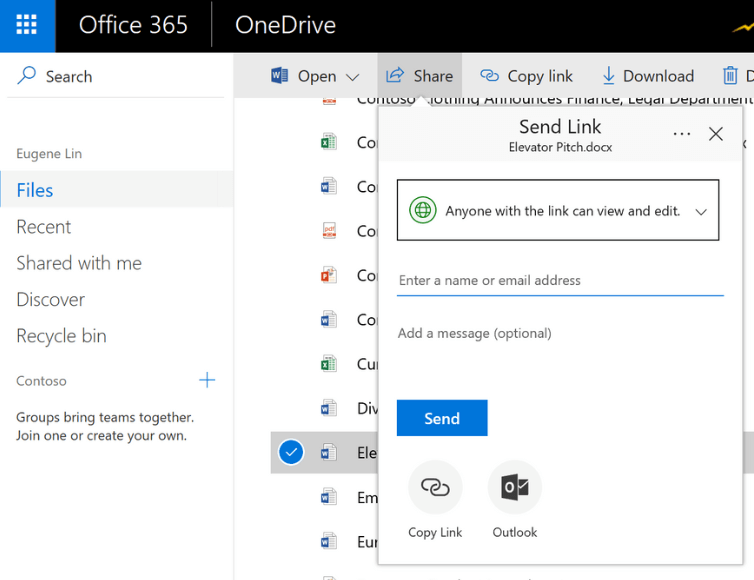
Sectie 3 - Bestandsverzendservice gebruiken
Naast het gebruik van mailbox- en cloudopslagfuncties, zijn er tegenwoordig veel diensten voor het verzenden van bestanden online verschenen. Met deze services kunt u bestanden uploaden en u vervolgens een link geven om te uploaden. U kunt de link vervolgens in de e-mail plakken en de ontvanger kan op de link klikken en het bestand downloaden. Hier bieden we u 2 online diensten.
1. Veilig verzenden
Veilig verzenden is nog steeds een van de beste webservices waarmee gebruikers van over de hele wereld snel en gemakkelijk grote bestanden via e-mail kunnen delen. Met Securely Send kunt u grote bestanden tot 2 GB verzenden en kunt u de bezorgbaarheid van uw bestanden van begin tot eind volgen.
Stap 1. Voer uw e-mailadres en het e-mailadres van de ontvanger in.
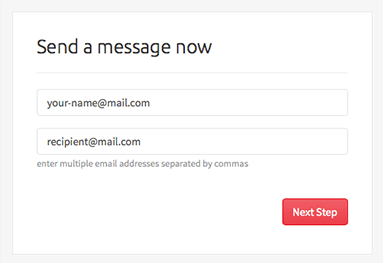
Stap 2. Selecteer opties voor het bericht (onderwerp, bericht, leesbevestigingen, wachtwoordbeveiliging, etc.)
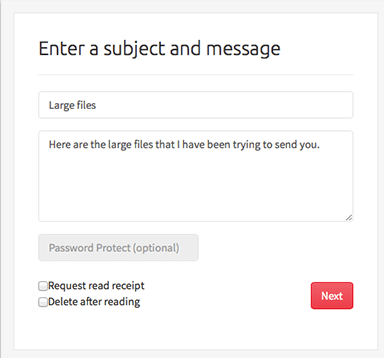
Stap 3. Selecteer het te verzenden bestand. U kunt ook bestanden naar de uploadbox slepen.
Stap 4. Wanneer het bestand succesvol is geüpload, wordt uw bestand automatisch verzonden. U kunt de status volgen in het gedeelte 'Mijn berichten' van uw account.
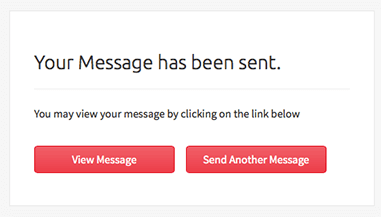
2. WeTransfer
WeTransfer is in 2009 opgericht als de eenvoudigste manier om grote bestanden de wereld rond te sturen. De maximale grootte van de geüploade bestanden is 2G. Er kunnen meerdere bestanden tegelijk worden geüpload.
Stap 1. Typ de WeTransfer-URL in uw browser.
Stap 2. Klik op "Voeg uw bestanden toe". Zoek het bestand dat u wilt uploaden en klik op openen.
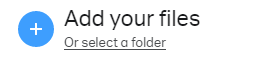
Stap 3. Voeg vervolgens uw e-mailadres toe en typ uw bericht. Als u klaar bent, klikt u op de knop "Overzetten".
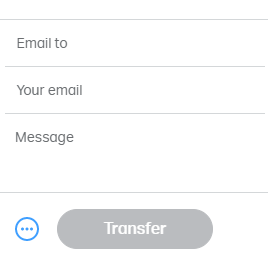
Stap 4. Hiermee wordt je bestand geüpload en ontvangt je vriend een e-mail van WeTransfer met een downloadlink om het bestand te downloaden.
Tips
"Als je meerdere bestanden wilt verzenden, kun je compressiesoftware zoals WinZip gebruiken om je bestand te comprimeren voordat je ze verzendt."
FAQ
Hoe PDF-bestanden comprimeren?
U kunt de tool " PDF comprimeren " in EasePDF gebruiken om de bestanden gratis te comprimeren zonder registratie.
Gevolgtrekking
Als je je bestanden al hebt opgeslagen in een cloudopslagservice, zoals Google Drive, Dropbox of OneDrive, kun je de cloudservices gebruiken om grote bestanden te e-mailen. Als uw bestand niet groter is dan 20 MB, raden we u aan het rechtstreeks te verzenden met behulp van de e-mailbijlage. Naast het uploaden van bestanden van meer dan 20 MB naar de cloudopslagservice, kunt u ook de online bestandsverzendservice gebruiken om het bestand te e-mailen.
Was dit artikel behulpzaam? Bedankt voor je feedback!
JA Of NEE























