Wat moet u doen als u de tekst in uw PDF-bestand wilt bewerken? Natuurlijk kunt u uw PDF-bestand zeker en direct bewerken met sommige PDF-editors, zowel online als offline. Maar niet alle PDF-editors kunnen bestaande tekst bewerken. Als u een PDF-bestand met platte tekst wilt bewerken, is dat nog vervelender. Waarom zou u niet overwegen om uw PDF-bestand naar een TXT-bestand te converteren?
Gelukkig hebben we eindelijk 5 efficiënte manieren gevonden om u te helpen PDF snel en gemakkelijk naar TXT te converteren. Het artikel heeft drie online manieren, waaronder EasePDF, PDF naar tekst en Google Docs. En twee offline manieren, waaronder Adobe Acrobat en PDFelement. Blijf deze methoden lezen en leer meer informatie uit deze zelfstudie.
Inhoud
Deel één - PDF online naar TXT converteren 1.1 EasePDF Online PDF Converter 1.2 PDF naar tekst 1.3 Google Docs
Deel twee - Sla een PDF-bestand op in TXT Offline 2.1 Adobe Acrobat Pro 2.2 PDFelement
Deel één - Converteer PDF effectief naar TXT online met een paar klikken
De snelste en gemakkelijkste manier om PDF-bestanden te converteren, is door de online PDF-converter te gebruiken. Je hoeft geen software te downloaden en je hoeft niet eens in te loggen of te registreren, dan kun je ze gebruiken. De meeste van hen kunnen in onze basisbehoeften voorzien. Sommige hebben een bepaalde bestandsgrootte en een bepaalde hoeveelheid, maar dit heeft geen invloed op ons gebruik. Hieronder introduceren we twee gratis online PDF-converters en hoe u het PDF-bestand kunt wijzigen in TXT-indeling met Google Docs.
EasePDF Online PDF naar TXT-converter
U kunt een online PDF-converter gebruiken - EasePDF PDF naar TXT om u te helpen bij het converteren van PDF naar TXT. EasePDF is zowel gemakkelijk als gratis te gebruiken met meer dan 20 tools, waaronder PDF naar TXT. U hoeft geen plug-in of programma te downloaden, maar start gewoon zijn website wanneer en waar u maar wilt als u verbinding kunt maken met Internet.
Stap 1. Ga eerst naar de startpagina van EasePDF . Ga dan naar PDF Converter en selecteer PDF naar TXT .
Stap 2. Upload uw PDF-bestand. U heeft manieren om uw PDF-bestand te uploaden. U kunt bijvoorbeeld uw PDF-bestand uploaden door het naar de tabel te slepen en neer te zetten, of u kunt het vanaf uw lokale computer toevoegen door op Bestand(en) toevoegen te klikken. Upload PDF-bestanden van Google Drive en Dropbox worden ook ondersteund. Aangezien EasePDF batchverwerkingsbestanden ondersteunt, kunt u meer dan één PDF-bestand uploaden.
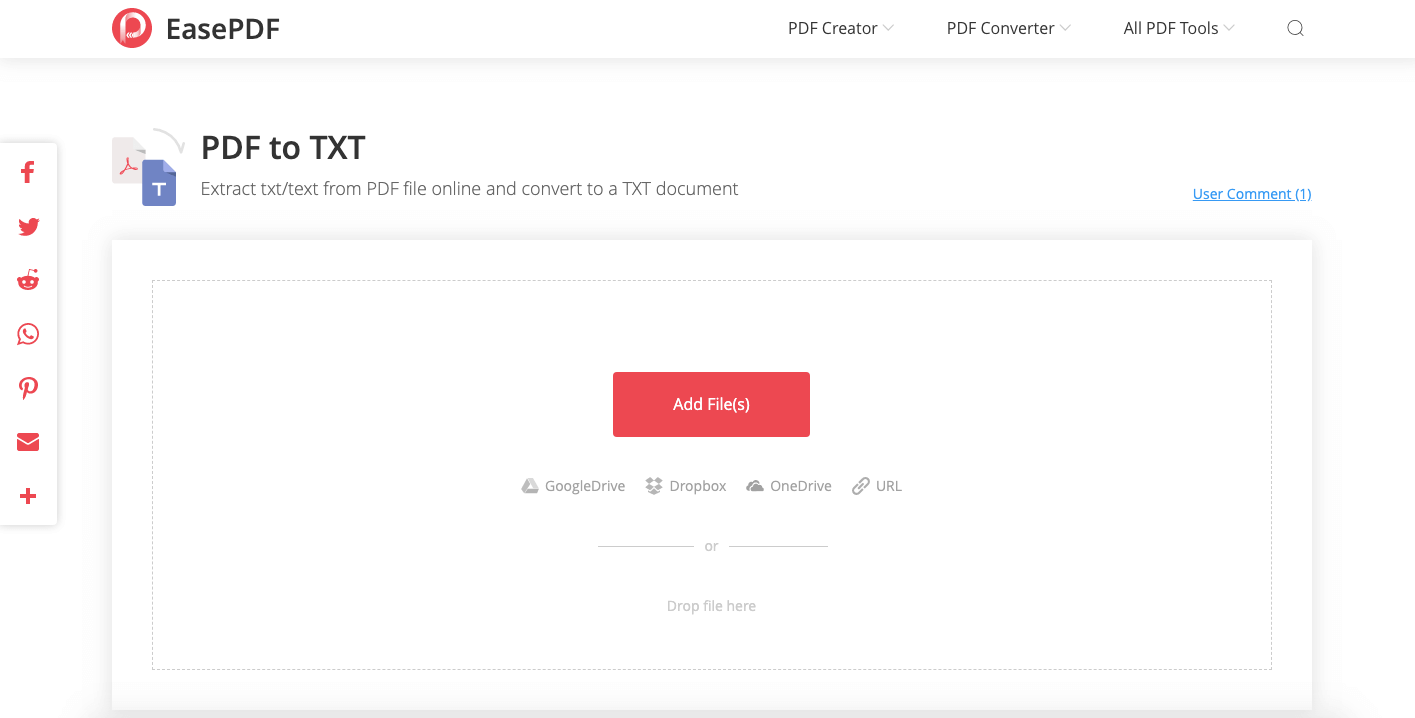
Stap 3. De server begint automatisch te werken wanneer deze uw PDF-bestanden ontvangt. U hoeft dus alleen maar te wachten tot de conversie is voltooid. Als het klaar is, kun je de geconverteerde bestanden meteen downloaden naar je computer of ze opslaan in de cloud.
Tip :
1. Hoewel EasePDF gratis te gebruiken is, zijn er geen beperkingen en kunt u het gerust gebruiken. Bovendien hoef je je geen zorgen te maken over beveiligingsproblemen, want de server verwijdert automatisch alle bestanden binnen 24 uur.
2. Als u zich afvraagt hoe u TXT terug naar PDF kunt converteren, kunt u dit artikel lezen Hoe u TXT gemakkelijk gratis naar PDF kunt converteren (bijgewerkt) .
Converteer PDF naar TXT met PDF naar Tekst
PDF to Text Online Converter is een PDF-converter die zich voornamelijk richt op PDF naar tekst. Het ontwerp is eenvoudig en de startpagina is eigenlijk de functiepagina van PDF naar tekst. Als je niet goed kijkt, zou je kunnen denken dat er maar één functie is. Maar in feite heeft het ook nog negen extra functies samen met PDF naar tekst.
Stap 1. Open een browser die al op uw computer is geïnstalleerd en ga naar PDF to Text Online Converter .
Stap 2. Als je op de homepage bent gekomen, zit je eigenlijk in PDF to Text. Helaas ondersteunt PDF to Text Google Drive of Dropbox niet, maar u kunt uw PDF-bestanden uploaden vanaf uw computer door op BESTANDEN UPLOADEN te klikken of bestanden in de tabel te plaatsen (batchverwerking wordt ook ondersteund).
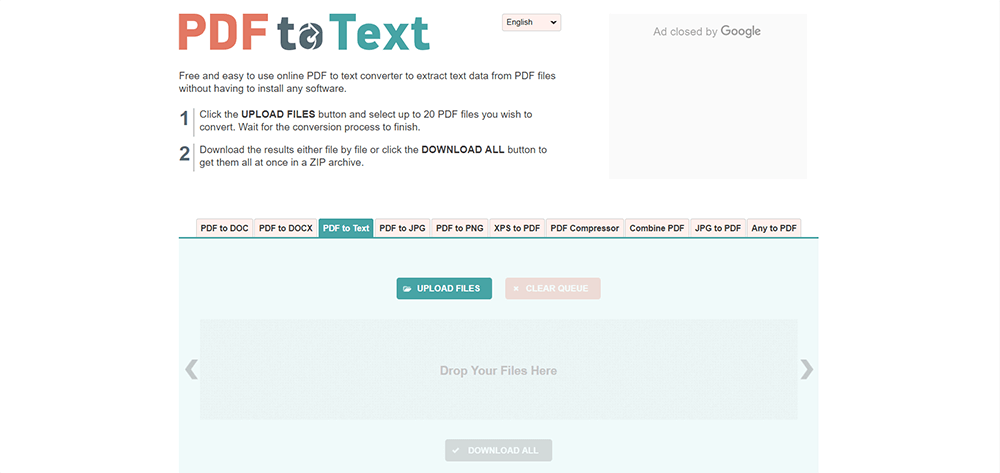
Stap 3. U ziet de verwerking van uw bestanden. Wanneer de conversie is voltooid, kunt u klikken op ALLES DOWNLOADEN om uw geconverteerde tekstdocumenten te krijgen.
Google Docs
Google Docs is een online bewerkingstool van Google die gebruikers de mogelijkheid biedt om bestanden online te verwerken. Het grootste voordeel van Google Docs is dat gebruikers het direct kunnen bewerken voordat ze het opslaan als andere formaten, net als het bewerken van een Word-document, en het vervolgens kunnen opslaan in het gewenste formaat (het voordeel van het converteren van PDF naar andere formaten is relatief duidelijk).
Stap 1. Open uw geïnstalleerde browser en ga naar Google Docs . Als u geen Google-account heeft, moet u er mogelijk eerst een maken.
Stap 2. Klik vervolgens op het pictogram Bestand , selecteer de manieren waarop u uw bestanden wilt uploaden. Hier kunt u uw bestand uploaden vanuit uw Google Drive, de documenten die uw vrienden met u hebben gedeeld of vanaf uw computer, enzovoort. Selecteer vervolgens Openen met Google Docs .

Stap 3. Klik nogmaals op het pictogram Bestand , selecteer Downloaden als platte tekst (.txt) . Er is een optionele keuze voor u om uw PDF-bestand te bewerken voordat u het als TXT-document converteert, dus u kunt enkele wijzigingen aanbrengen in uw PDF-bestand en het vervolgens downloaden als een TXT-document.
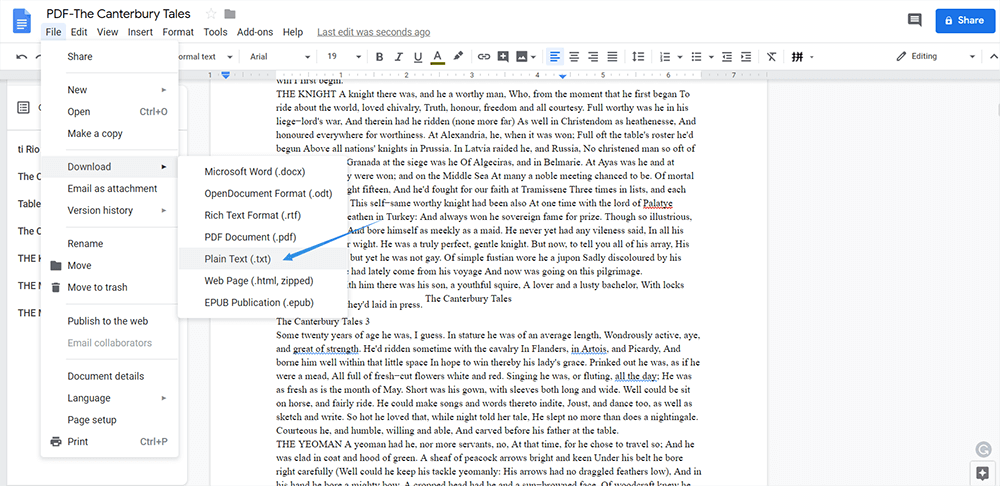
Deel twee - Sla een PDF-bestand offline op in een TXT-document
Zelfs als u denkt dat het te lastig is om online te gaan, kunt u ervoor kiezen om een desktopprogramma te gebruiken om uw PDF-bestand te converteren. Veel online tools hebben zelfs een desktopversie, maar de meeste moeten betalen. Hier raden we Adobe en PDFelement aan, die handig en gemakkelijk te gebruiken zijn.
Adobe Acrobat Pro
Als u op zoek bent naar een zeer professioneel desktopprogramma, kunt u Adobe Acrobat Pro gebruiken, de uitvinder van PDF. Of het nu gaat om conversie of bewerking, Adobe Acrobat kan aan bijna al uw behoeften voldoen. Dit programma is vooral geschikt voor bedrijven.
Stap 1. Installeer en open Adobe Acrobat Pro . Start het programma en klik op Tools . Klik vervolgens op Export PDF om uw PDF-bestand te uploaden.
Stap 2. Selecteer het formaat waarnaar u uw bestand wilt converteren. Hier moet je klikken op Meer formaten > Tekst (plat) > Exporteren .

Stap 3. Selecteer de locatie waar u uw bestand wilt opslaan en klik vervolgens op Opslaan . Dan kunt u uw tekstdocument ophalen.
PDFelement
Wondershare PDFelement is een ander uitstekend desktopprogramma waarmee je je PDF-bestanden kunt converteren naar tekstdocumenten op Windows en Mac. Hetzelfde als Adobe Acrobat, het is ook een betaald programma, maar het heeft een online versie genaamd Hipdf, die ook gratis te gebruiken is.
Stap 1. Ga en installeer Wondershare PDFelement . Voer PDFelement op uw computer, klik op de knop Bestand openen op de interface om uw PDF-bestand te uploaden.
Stap 2. Vóór de conversie kunt u uw PDF bewerken. U kunt bijvoorbeeld een bladwijzer, bijlage en opmerking toevoegen aan het PDF-bestand, voeg gewoon toe wat u nodig heeft.
Stap 3. Kijk naar het bedieningspaneel hierboven en selecteer Converteren > Naar tekst en selecteer vervolgens een locatie.
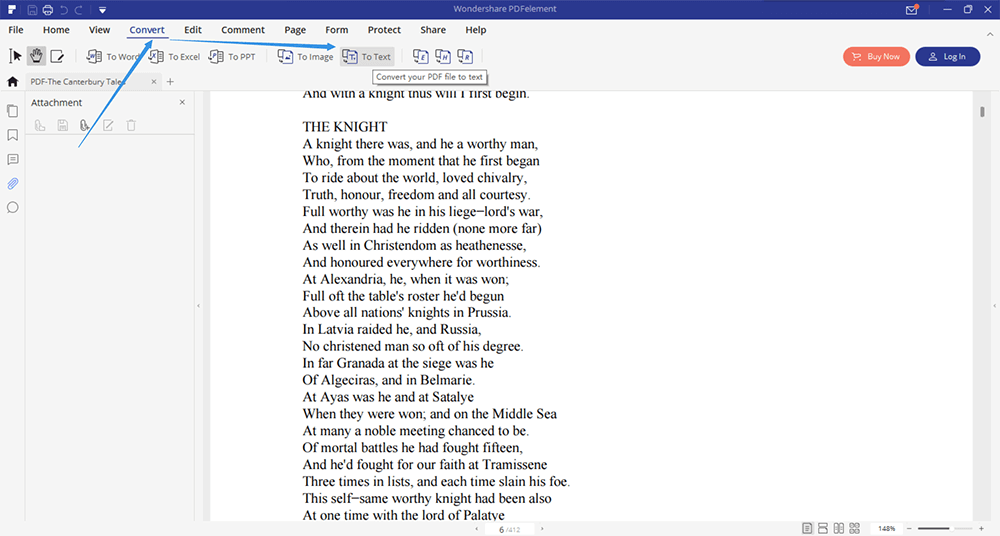
Kijk, het is niet moeilijk om een PDF-bestand naar een TXT-document te converteren als je de juiste tool hebt. Als je vragen of betere ideeën hebt, laat het ons dan weten door een reactie achter te laten of neem contact met ons op via e-mail. Alle feedback is welkom.
Was dit artikel behulpzaam? Bedankt voor je feedback!
JA Of NEE























