Tegenwoordig wordt bijna elke computer of telefoon geleverd met een standaard PDF-viewer, waarmee u PDF-bestanden kunt lezen, afdrukken en bewerken. In Windows 10-systeem is Microsoft Edge niet alleen de standaardwebbrowser, maar ook de standaard PDF-viewer. Of het nu een Windows-, Mac- of Android-systeem is, ze hebben allemaal een standaard PDF-viewer zoals Microsoft Edge. Soms is het handig voor ons omdat we geen andere software hoeven te downloaden.
De standaardviewer heeft echter beperkte functies. Als je meer bewerkingen nodig hebt, zoals ondertekenen, tekst toevoegen enzovoort, moet je een PDF-viewer zoals Adobe Reader of Foxit wijzigen. Hier laten we u zien hoe u de standaard PDF-viewer op Windows-, Mac- of zelfs Android-systemen kunt wijzigen.
Inhoud
Sectie 1 - Hoe de standaard PDF-viewer op Windows 10 te veranderen 1. Door File Explorer te gebruiken 2. Via het Configuratiescherm
Sectie 2 - Standaard PDF-viewer op Mac wijzigen 1. Met de optie "Info ophalen"
Sectie 3 - Verander de standaard PDF-viewer op het Android-systeem 1. Wijzig de standaard PDF-viewer via Instellingen 2. Een app voor bestandsbeheer gebruiken
Sectie 1 - Hoe de standaard PDF-viewer op Windows 10 te veranderen
Microsoft Edge is niet alleen de standaardwebbrowser, maar ook de standaard PDF-viewer. Maar het kan alleen draaien, notities toevoegen en PDF lezen. Als u meer bewerkingsopties wilt, moet u een viewer zoals Acrobat Reader DC downloaden en instellen als uw standaard PDF-viewer, zodat u de PDF-viewer niet elke keer hoeft te wijzigen. Vervolgens zullen we u 2 methoden aanbevelen; ze zullen u helpen om de standaard PDF-viewer op het Windows-systeem gemakkelijk te wijzigen.
1. Door File Explorer te gebruiken
Stap 1 . Klik met de rechtermuisknop op een PDF-bestand en klik vervolgens op "Openen met"> "Kies een andere app" om een standaardviewer te wijzigen.
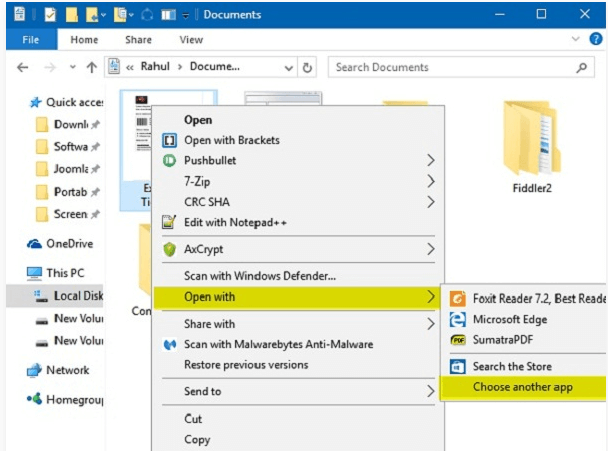
Stap 2 . Vervolgens wordt u in een pop-upvenster gevraagd uw favoriete kijker te kiezen. Als u Adobe Reader wilt instellen als uw standaard PDF-viewer, moet u Adobe Reader-software kiezen en vervolgens het selectievakje "Gebruik altijd deze app om .pdf-bestanden te openen" aanvinken. Als je klaar bent, klik je op de knop "OK".
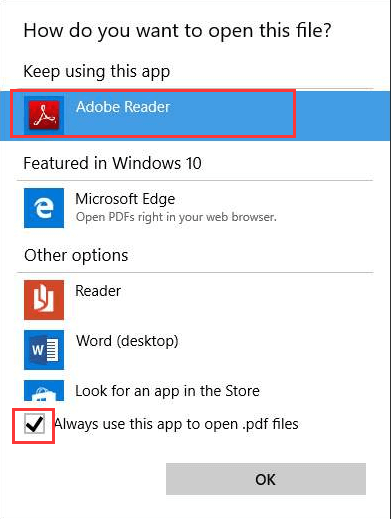
2. Via het Configuratiescherm
Stap 1 . Klik op het pictogram "Start" dat wordt weergegeven in de linkerbenedenhoek van de pagina. Zoek naar het "Configuratiescherm" en klik op de "Configuratiescherm Desktop-app".
Stap 2 . Kies de "Programma's"> "Standaardprogramma's"> "Koppel een bestandstype of protocol aan een programma".
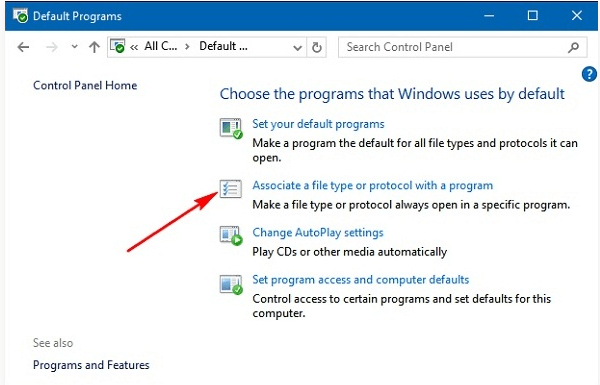
Stap 3 . Zoek en klik vervolgens op de vermelding ".pdf" en klik op de knop "Programma wijzigen ...". Je ziet een pop-upvenster; kies de nieuwe standaard PDF-viewer. Als u de viewer niet kunt vinden, scrollt u naar beneden en klikt u op de link "Zoek een andere app op deze pc". Klik na selectie op "OK" om het in te stellen als de standaard PDF-viewer op uw pc.
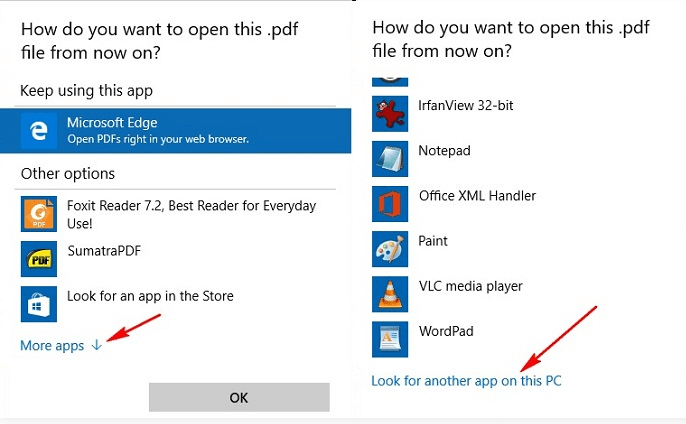
Sectie 2 - Standaard PDF-viewer op Mac wijzigen
Preview is de standaard PDF-viewer van Mac. Hoewel het een goede oplossing is voor het bekijken van PDF-bestanden, mist het enkele PDF-bewerkingsfuncties. Je hebt dus een meer geavanceerde applicatie nodig. Zodra je het hebt ontvangen, kun je de standaard PDF-viewer op je Mac wijzigen.
1. Met de optie "Info ophalen"
Stap 1 . Selecteer een PDF-bestand en klik er vervolgens met de rechtermuisknop op. Kies "Info ophalen".
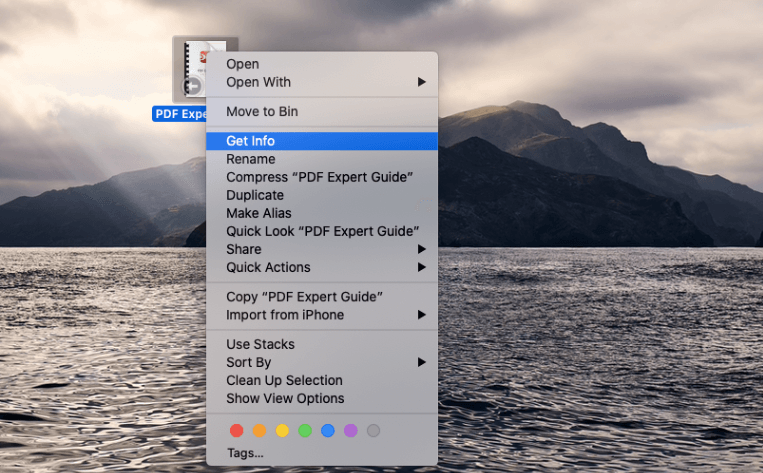
Stap 2 . Vervolgens wordt er een nieuw venster weergegeven, zoek je de optie 'Openen met', klik je op het dropdown-pictogram en klik je op de standaardviewer waarnaar je wilt overschakelen. Wanneer u klaar bent, kiest u de knop "Alles wijzigen ...".
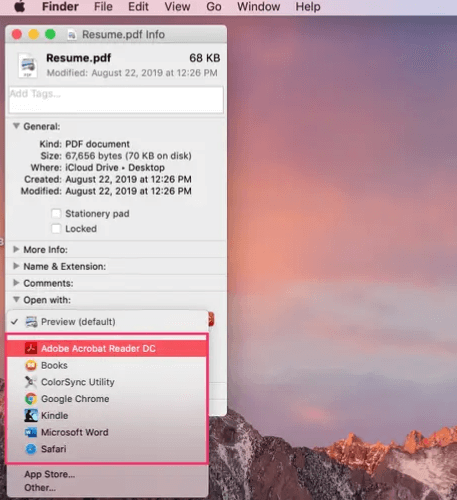
Stap 3 . Hierdoor wordt een pop-up geopend waarin wordt bevestigd dat u de wijziging wilt aanbrengen. Klik op "Doorgaan" om te bevestigen. Nadat u deze methode hebt geleerd, kunt u op elk gewenst moment overschakelen naar een andere standaardviewer of terugkeren naar "Preview" door het pop-upvenster "Info ophalen" opnieuw te bezoeken.
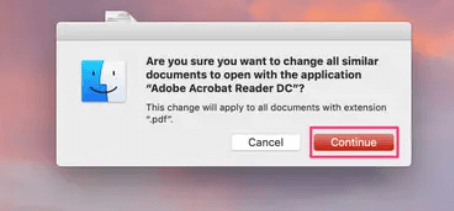
Sectie 3 - Verander de standaard PDF-viewer op het Android-systeem
Wanneer u het PDF-bestand voor het eerst op uw Android-telefoon opent, opent uw telefoon het PDF-bestand met de ingebouwde browser. Maar als u uw PDF wilt bewerken, moet u de standaard PDF-viewer wijzigen.
1. Wijzig de standaard PDF-viewer via Instellingen
Stap 1 . Als u de standaard-PDF wilt wijzigen, moet u eerst de standaardinstellingen wissen. Ga naar "Instellingen"> "App-beheer" om uw ingebouwde browser te kiezen, die eerder uw standaard PDF-viewer is.
Stap 2 . Vervolgens verschijnt er een venster "App-info", klik op "Standaard openen"> "Standaardwaarden wissen" om de standaardinstellingen te wissen.
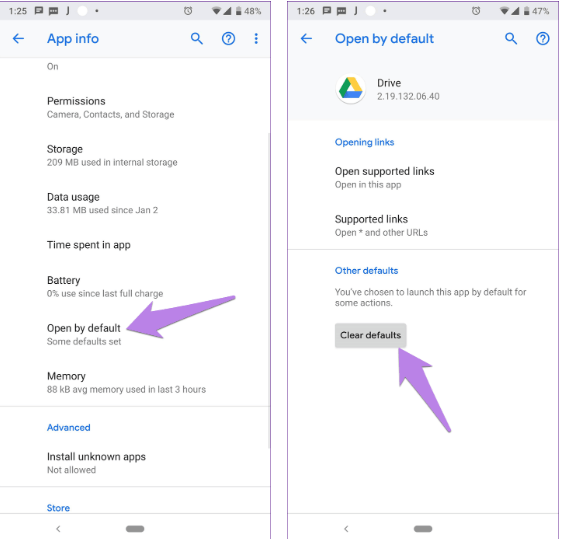
Stap 3 . Zodra u de standaardinstellingen voor de nieuwe PDF-viewer hebt gewist, wordt u gevraagd een nieuwe standaardviewer in te stellen wanneer u een PDF-bestand opent. Selecteer de nieuwe PDF-viewer en tik op "Altijd". Vervolgens kunt u de standaard PDF-viewer wijzigen.
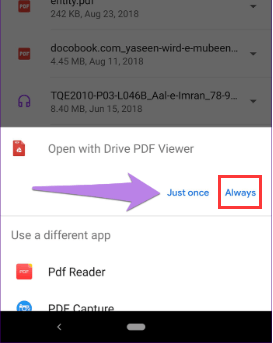
2. Een app voor bestandsbeheer gebruiken
Stap 1 . Open de app voor bestandsbeheer en klik op een PDF-bestand.
Stap 2 . Tik op het PDF-bestand en houd vast, deze keer ziet u een pop-upvenster waarin u een optie als "Openen met" kunt vinden.
Stap 3 . In dit geval kunt u een PDF-viewer selecteren om het bestand te openen en het als standaardviewer instellen door het vakje "Selectie onthouden" aan te vinken.
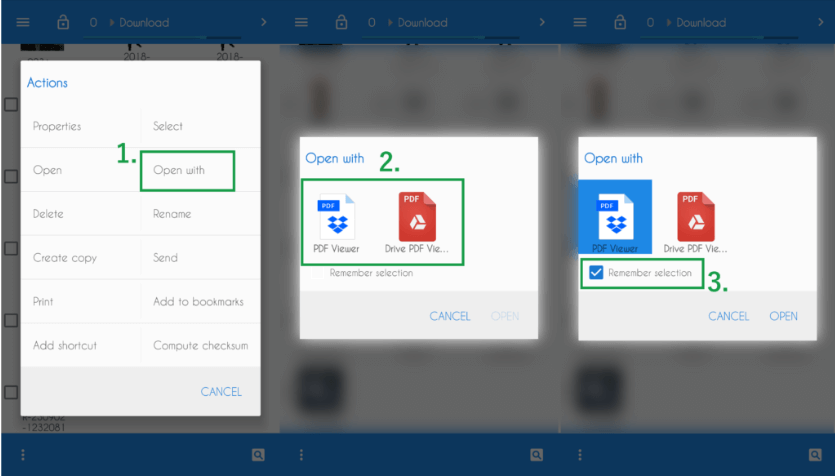
Conclusie
Dit bericht bevat drie soorten methoden om de standaard PDF-viewer te wijzigen. Of u nu een Windows-, Mac- of Android-gebruiker bent, u kunt in dit artikel vinden hoe u de standaard PDF-viewer kunt wijzigen. Als u een betere methode heeft, laat ons dan een bericht achter .
Was dit artikel behulpzaam? Bedankt voor je feedback!
JA Of NEE
































Commentaar