PDFドキュメントは編集できないため、安全性と標準化が保証されます。ただし、場合によっては、PDFファイルをWord、RTF、Excelなどの他のドキュメント形式に変換しない限り、これらのファイルの編集が困難になることもあります。この複雑な変換プロセスを回避するためのワンストップソリューションがあれば、物事は便利になります。
この記事では、複雑な手順を実行せずに、PDFのページをいくつかの直接的な方法で再配置する方法について説明します。これらの推奨ソフトウェアまたはツールは、WindowsまたはMacでPDFページを再配置するのに役立ちます。参考までに、詳細ガイドを以下に示します。
EasePDF -PDFPagesをオンラインで再配置するための最高の無料ツール
EasePDFのPDF再配置ツールは単一の機能ではありません。このプロフェッショナルなオンラインPDFソリューションプロバイダーは、この機能をRotatePDFやMergePDFなどの他のPDFツールと統合して、編集のニーズをワンストップで解決できるようにします。一方、削除アイコンを1回クリックするだけで、すばやく削除することもできます。
また、1つまたは複数のPDFファイルの個々のPDFページが操作用に表示されるため、ここでは「ページモード」を強くお勧めします。確認のために拡大したり、単純なドラッグアンドドロップ機能でPDFページを並べ替えたりする場合でも、このツールを使用して、読み上げ順序をより合理的にすることができます。例としてPDFのマージツールを取り上げて、操作プロセスを見てみましょう。
ステップEasePDFオンラインプラットフォームに切り替えてから、「PDFのマージ」ツールに移動します。または、EasePDFのホームページの上部のナビゲーションバーに入り口があります。

ステップ2. [PDFのマージ]ページが表示されたら、インターフェイスの中央にある[ファイルを追加]ボタンを押して、PDFドキュメントをプラットフォームに追加します。 PDFをここの入力ボックスにドラッグアンドドロップすることもできます。もう1つのエキサイティングなヒント:このツールは、GoogleDrive、 Dropbox、 OneDrive 、およびURLからのPDFファイルのアップロードもサポートしているため、場所を制限せずにPDFページを再配置するのがより便利になります。

ステップ3.PDFファイルがアップロードされたら、「ページモード」に切り替え、ページを好きな順序にドラッグアンドドロップして並べ替えます。必要に応じて、回転、拡大、削除することもできます。

ステップ4.最後に、[PDFのマージ]ボタンを押すと、再配置されたPDFドキュメントが数秒で取得されます。
2. Adobe Acrobat DC
PDFドキュメントを専門的に編集するために、多くの人は最初にAdobeが提供するAdobe AcrobatDCと呼ばれるツールを思い付くでしょう。実際、PDFファイルを作成、編集、レビュー、保護する必要がある場合に非常に役立ちます。本日、その実用的な機能の1つである「Pagesの整理」が段階的に紹介され、PDFページの再配置と削除に役立ちます。
手順1.Adobe AcrobatDCでPDFファイルを開きます。ツールメニューから、[Pagesの整理]オプションを見つけることができます。このパスを除いて、このツールは右側のパネルの[ツール]> [Pagesの整理]に移動して見つけることもできます。

ステップ2.これで、再配置するPDFページを新しい位置に再配置できます。一度に複数のページを選択できます。 「Shift」キーを押してから、注文を1つずつ変更するよりも便利なPDFページの範囲を選択するだけです。
ステップ3.PDFページを選択したら、目的の正しい順序にドラッグアンドドロップします。このようにして、1つのPDFファイルのページの順序を非常に簡単に調整できます。
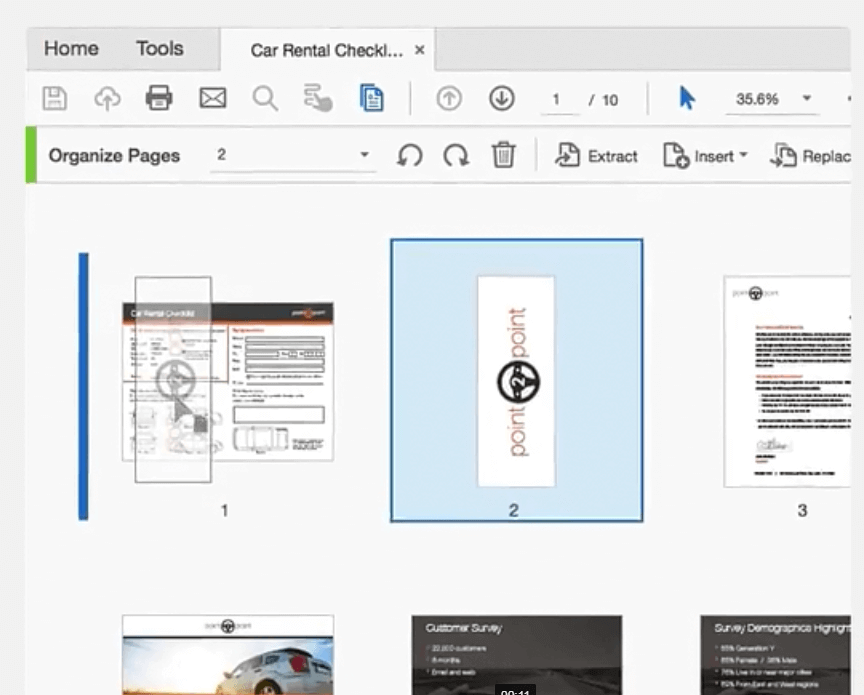
ステップ4.最後に、このPDFドキュメントのページの順序を並べ替えたら、デスクトップ上の任意のフォルダーに保存できます。また、コンピュータ上のPDFドキュメントを新しいページ順に確認することもできます。
上記は、Adobe AcrobatDCのPDF再配置機能の簡単な紹介です。これはシンプルで理解しやすいものです。しかし、ここに疑問があります。このソフトウェアを登録してダウンロードした後も、無料試用期間が終了した後も、このツールの料金を支払う必要があります。そして、あなたはその機能のほとんどがある程度専門的すぎることに気付くかもしれません。
別の方法として、 EasePDFはオンラインPDF編集ツールであり、PDFページを再配置し、基本的な編集機能を手間をかけずに無料で楽しむことができます。登録版のロックを解除したい場合でも、月額コーヒー1杯分の価格でご利用いただけます。
3.Macユーザーの場合-MacでPDFのPagesを再配置する方法
まだPreviewを単純なPDFリーダーとして使用している場合、それは完全に間違っています。PreviewはMacに組み込まれた非常に強力なPDFビューアであり、このソフトウェアを使用してPDFを作成する以外はほとんど実行できます。 PDFファイルの編集、強調表示、マージ、再配置、さらにはパスワード保護もサポートしています。 MacでPreviewを使用してPDFページを並べ替える方法を見てみましょう。
手順1.PDFをPreviewで開きます。次に、左側のサイドバーをクリックし、サムネイルを選択してさらに操作します。
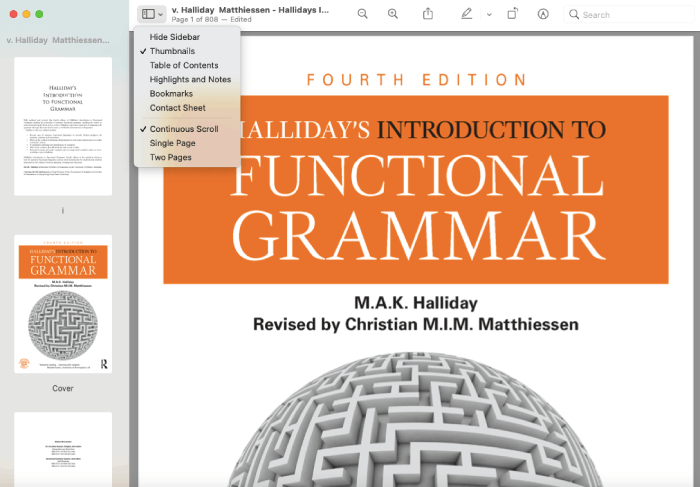
ステップ2.ドラッグアンドドロップ機能を使用してページの順序を変更することにより、特定のページを選択して切り替えることができます。また、突然必要のないページをいくつか選択し、Deleteキーを押して削除することもできます。
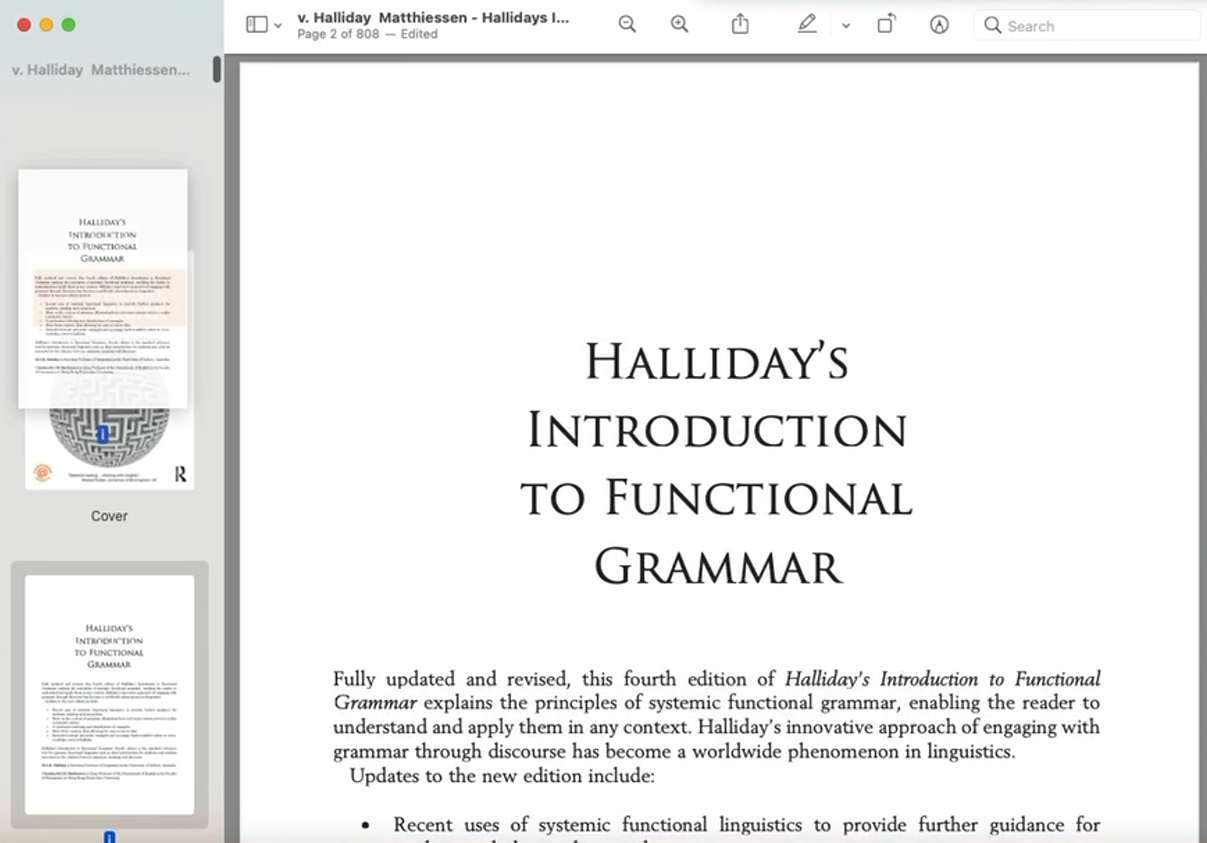
ステップ3.それを保存すると、新しいPDFファイルが希望の順序で取得されます。
一般的に、PreviewはMacでPDFページを再配置するためのクイックフィックスを提供します。ただし、Word、Excel、PowerPoint、HTMLとの間のPDF変換、透かしの追加、PDF圧縮など、緊急に必要な機能を提供することはできません。 EasePDFは、これらの一般的な機能をサポートするだけでなく、PDFファイルの再配置とマージを同時に行うことができるため、間違いなく時間を節約できます。
EasePDF、Adobe、 Previewの比較
全体として、 EasePDFとPreviewを使用すると、再配置ツールの処理が非常に簡単になります。プロフェッショナルなPDF編集ツールとしてのAdobeAcrobat PCは、比較的高価な価格を支払うことができる限り、PDFを組み合わせたり、整理したり、編集したりするためのあらゆる種類の可能性を確実に提供します。これらの2つのツールと比較すると、無料のPDFエディター、コンバーター、およびマージとしてのEasePDFを使用すると、必要な多くのPDF編集を無料で行うことができます。さらに重要なことに、このオンラインツールでは、追加のソフトウェアや拡張機能をダウンロードする必要はありません。
PDFページを簡単かつ迅速に再配置するために、これら3つのツールはすべて信頼性が高く、それぞれに異なる利点があります。あなたがあなたにとって最良の選択肢を知っていて、ただ試してみてください!
この記事は役に立ちましたか? ご意見ありがとうございます!
はい または いいえ























