PDFファイルを変換する方法が心配ですか?どのコンバーターが優れていますか?オンラインまたはデスクトップツールを使用するのは簡単ですか?幸い、Googleで頻繁に検索する可能性のある12の質問をテストして要約しました。これらの質問に対して、私たちはあなたのための最善のヒントを持っています。彼らがあなたがPDFファイルでより多くのことをするのを助けることができることを願っています。詳細については、読んでみましょう。
コンテンツ
パート2-ツールのヒント 1. PDFを作成する方法は? 2. PDFファイルとの間で変換する方法は? 3. PDFをマージする方法は? 4. PDFを分割する方法は? 5. WebページをPDFとして保存する方法は? 6. PDFのテキストを編集する方法は? 7. PDFを圧縮する方法は? 8.スキャンしたPDFをWordに変換する方法は? 9. PDFを保護する方法は? 10. PDFのロックを解除する方法は? 11. PDFを翻訳する方法は? 12. PDFからJPG画像を抽出する方法は?
パート1-最高のPDFヒントは何ですか?
今は変換だけでは不十分です。人々は、コンテンツを編集したり、いくつかの部分に分割したり、安全のためにロックしたりしたいと思うかもしれません。そのため、GoogleでPDF Converterを検索すると、 PDF Converterだけでなく、Merge PDF、Split PDF、ProtectPDFなどのキーワードも表示されます。さらに、人々は変換されたファイルが高品質で透かしのないものでなければならないことを必要としています。時間も短縮する必要があります。つまり、変換時間を短縮する必要があります。全体のプロセスは便利で簡単でなければなりません。
これで、PDFファイルに変更を加える前に、いくつかのヒントをまとめました。データ分析により、ほとんどのユーザーがPDFファイルの編集を開始する前に、どのソフトウェアが自分に適しているか、Webページの保存方法などについて質問していることがわかります。以下では、これらの質問に1つずつ回答します。 、そして私たちが本当に好きないくつかのツールをお勧めします。
パート2-ツールのヒント
1. PDFファイルを効果的に作成するにはどうすればよいですか?
Adobe Acrobat -PDFファイルを作成する最良の方法は、間違いなくAdobeAcrobatを使用することです。最もプロフェッショナルなPDFツールとして、アドビは有料サービスを提供しています。 2つのバージョンがあります。一般的に、個人使用には標準バージョン(月額$ 12.99)で十分ですが、Proバージョンは月額$ 14.99です。アドビについてよく知らない場合は、アドビの公式Webサイトで7日間の無料トライアルを申し込むことができます。次に、ソフトウェアをダウンロードしてインストールし、対応する機能を選択してから、ドキュメントをPDFドキュメントに変換します。 7日後も引き続きアドビを使用する場合は、料金を支払う必要があります。

もちろん、PDFファイルを無料で作成したい場合は、他の方法があります。 Google Chrome、Microsoft Word、およびEasePDF、 iLovePDF、 Smallpdfなどの他のオンラインPDFクリエーターを使用できます。
Microsoft Word -Microsoft Wordをダブルクリックし、[開く]をクリックして[参照]を選択すると、PDFファイルをアップロードできます。最後に、[ファイル]をクリックして.docxドキュメントとして保存します。あなたは無料でPDFオンライン編集のための簡単な方法からもっと学ぶことができます。
2. PDFを他の形式とオンラインで変換するにはどうすればよいですか?
他にも多くのオンラインPDFコンバーターやクリエーターが存在することを述べたように、 EasePDFなどのオンラインサービスを使用して、Webページまたは他のファイル形式をPDFファイルに変換したりその逆を行うことができます。シンプルで使いやすく、ユーザーがGoogleドライブやDropboxからファイルをアップロードできるようにします。変換が完了すると、ファイルをクラウドに保存することもできます。

ほとんどのツールは簡単な手順で実行できますが、 JPGからPDF 、 PNGからPDFなど、一部のツールでは操作が必要になる場合があります。 PDFファイルに変換するすべての画像をプレビューするときに、ページを削除したり、さらに画像をアップロードしたりできます。
3.オンラインでマージ/結合する方法は?
PDFファイルのマージとは、PDFマージを介して2つ以上のPDFファイルを1つのPDFファイルに結合することを意味します。これは、ユーザーが一度に複数のPDFファイルを簡単に共有および読み取ることができるようにするための効果的な方法です。これは、オンラインのPDFマージ、またはデスクトップのPDFsam Basicを介して実行できます。 PDFsam Basicを選択した場合、「宛先ファイル」で「出力ファイルの圧縮」を選択することにより、PDFファイルを圧縮できます。組み合わせてからファイルを圧縮したい方に便利です。

4.オンラインPDFスプリッターでPDFを分割する方法は?
逆に、PDFを分割するということは、PDFファイルを複数のPDFファイルに分割することを意味します。これにより、ユーザーはPDFファイルの貴重な部分を保持し、読む時間を節約できます。 PDF2GO 、 EasePDF 、 iLovePDFをお試しいただけます。 PDF2GOは、PDFのすべてのページを表示し、ユーザーが分割することを選択できるようにします。後者の2つのツールは、ユーザーにいくつかのモードを提供し、ユーザーが必要なモードを選択して数値を入力できるようにします。もちろん、数回クリックするだけでページを分割することもできます。

5. WebページをPDFファイルとして保存する方法は?
最も簡単な方法は、WebページをすぐにPDFに保存する場合に、ブラウザを介してWebページを変換することです。例としてGoogle Chromeを取り上げます。 WebページをPDFファイルとして保存する場合は、この方法を試すことができます。 Windowsユーザーの場合、Ctrl + Pを押して印刷モードに入ることができます。 Macユーザーの場合は、「 Cmd + P 」を押すことができます。次に、矢印をクリックしてプリンタを選択し、[ PDFとして保存]をクリックしてWebページをPDFファイルに変換します。
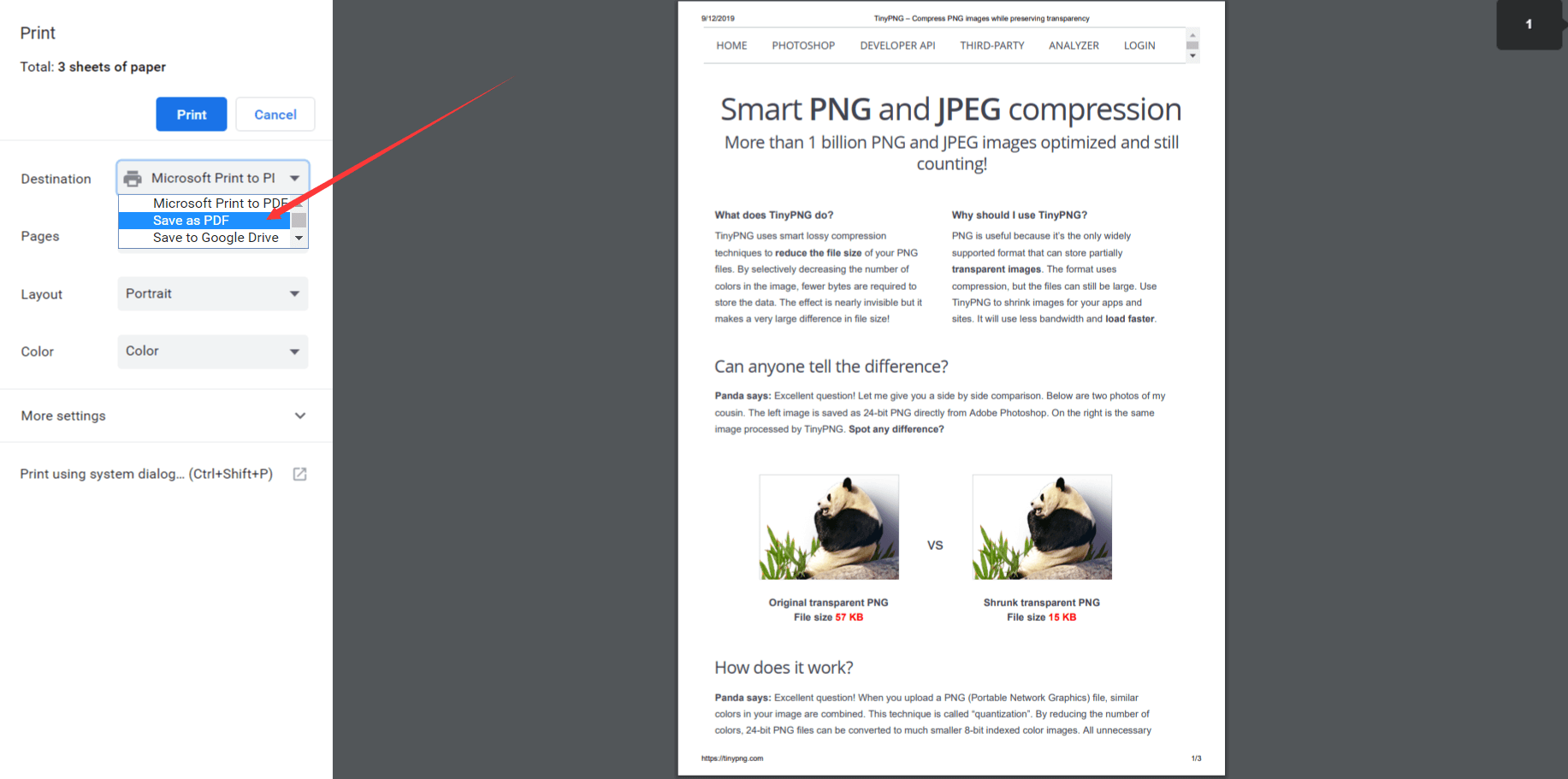
6. PDFドキュメントの既存のテキストを編集するにはどうすればよいですか?
PDFファイルは読みやすいですが、編集するのは簡単ではありません。既存のPDFファイルを編集するために、テキストや画像を追加する必要がある場合があります。オンラインとデスクトップの両方のほとんどのPDFコンバーターでは、新しいコンテンツを追加できますが、既存のコンテンツを変更することはできません。幸いなことに、ユーザーが元のテキストを編集するのをサポートできるPDFエディターがいくつかあります。 PDFをオンラインで編集するには、 Sejda Online PDFEditorをお試しください。オフラインで編集するには、 Nitro Pro PDFEditorをお試しください。
7. PDFファイルを効果的に圧縮する方法は?
電子メールで友達と共有したいPDFファイルがあるかもしれませんが、そのサイズが最大添付ファイルサイズよりも大きいために失敗しました。この問題を解決するには2つの方法があります。 1つはPDFファイルを圧縮して小さくすることで、もう1つはPDF内の画像を圧縮することです。
PDFファイルを圧縮するには、PDFコンプレッサーまたはオールインワンPDFコンバーターが必要です。それほど複雑ではないので、 EasePDFとiLovePDFを使用することをお勧めします。これらを使用すると、ユーザーはモードと出力品質を自由に選択できます。
PDFファイル内の画像を圧縮するには、 Tinypngを使用できます。これは、画像のサイズを縮小するのに役立つ便利なツールです。 PNGおよびJPG形式をサポートしています。 PDFを作成するときは、最初にPDFファイルに表示される画像を圧縮する必要があります。
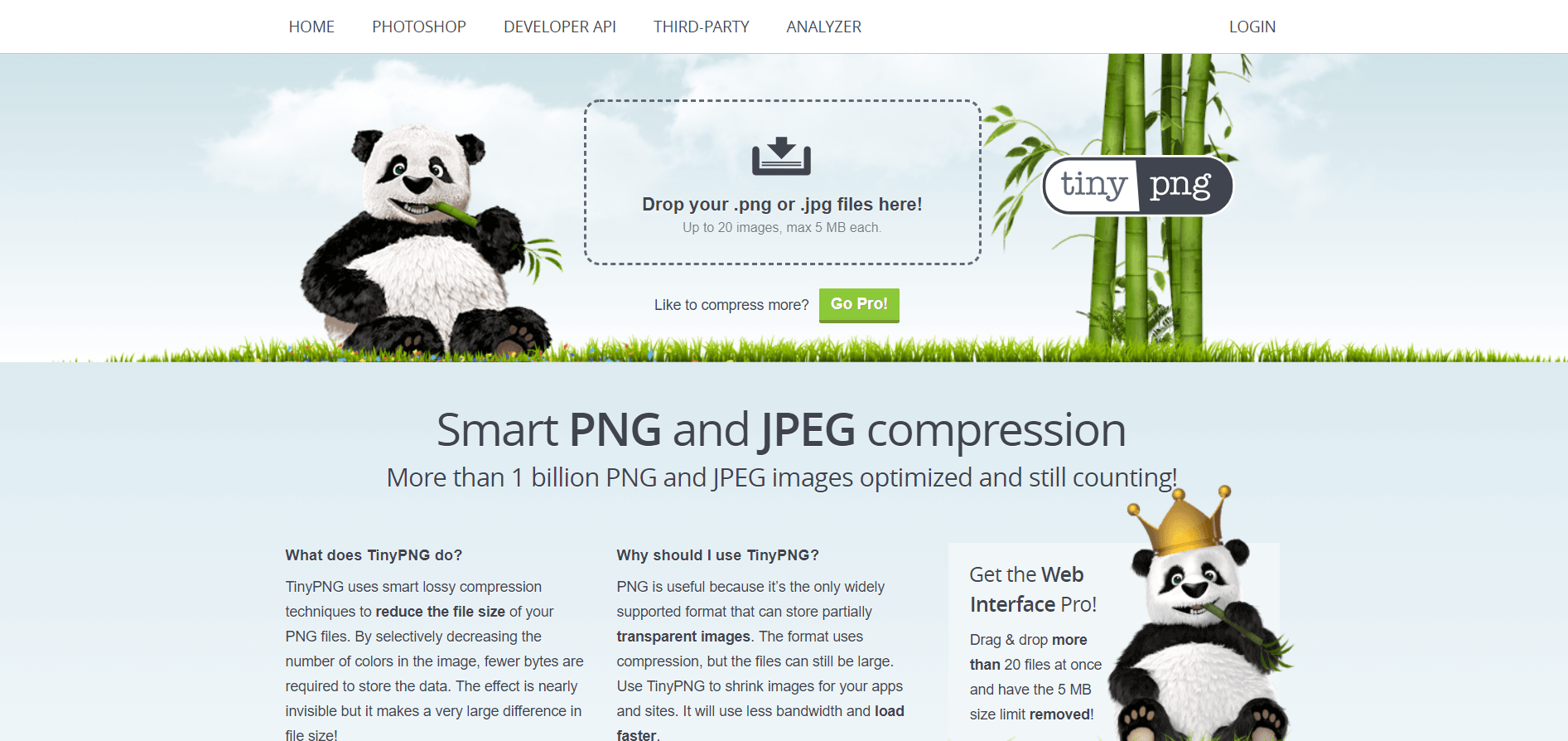
8.スキャンしたPDFをWord文書に変換する方法は?
スキャンしたPDFは通常、画像形式で保存されます。 Word文書に変換する場合は、OCR機能が必要です。したがって、変換するには、OCR機能を備えたPDFコンバーターが必要になる場合があります。
スキャンしたPDFは通常、画像形式で保存されます。 Word文書に変換する場合は、OCR機能が必要です。したがって、変換するにはOCR機能を備えたPDFコンバーターが必要になる場合があります。実用的なツールを検索する場合は、 OnlineOCRとSejdaを試してみてください。 Webサイトにアクセスしたら、PDFファイルをアップロードすると同時に、ソース言語を選択し(言語が指定されている場合にそのプロセスが最適に機能します)、最後にターゲットPDFファイルをダウンロードする必要があります。プロセス全体にそれほど時間はかかりませんが、結果に影響を与えるため、OCRを使用する前にファイルを圧縮しないでください。
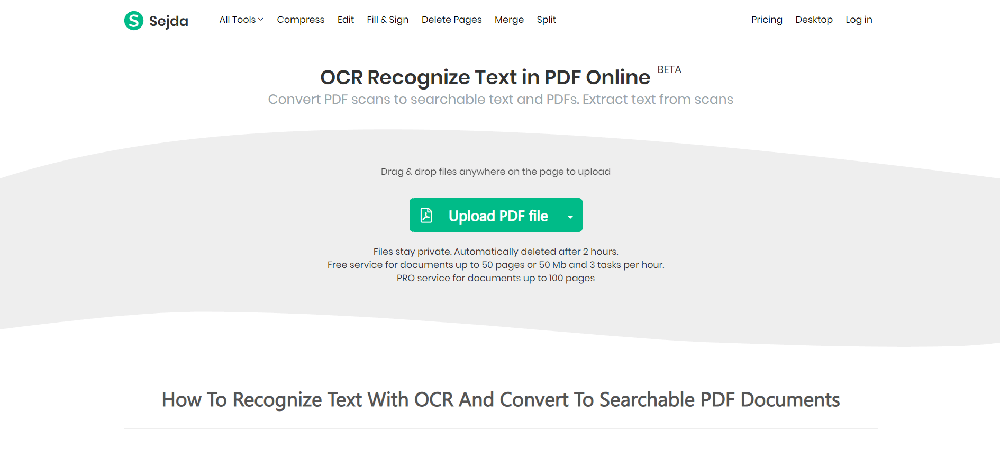
すべてのソフトウェアがテキストの100%の正確さを保証することはできません。テキストが欠落している場合は、後で補うことができます。
9. PDFファイルをロックして安全にする方法は?
PDFファイルの暗号化は、そのセキュリティにとって不可欠です。 PDFを暗号化することにより、他の人がプライベートコンテンツを自由に編集および表示することを防ぐことができます。会社の契約書や個人のプライバシー文書のPDFファイルを暗号化する必要があります。
パスワードの複雑さによって、ファイルのセキュリティも決まります。パスワードを設定するときは、123などの単純な数字だけを入力することはできません。代わりに、英語の大文字と小文字、記号を組み合わせて、他の人がパスワードを解読しないようにする必要があります。
EasePDF 、 Smallpdf 、 PDF2GOなど、ファイルを暗号化するためのオンラインソフトウェアはたくさんあります。デスクトップ側には、 AdobeAcrobatとWondershareがあります。
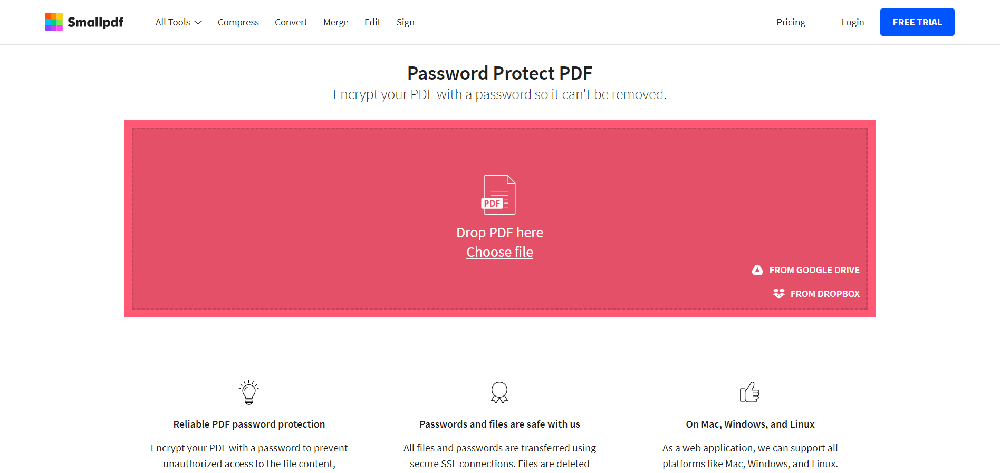
ヒント:後でロックを解除したいがパスワードを忘れた場合に備えて、パスワードを書き留めておく必要があります。
10.編集のためにPDFファイルのロックを解除する方法は?
私たちが言及しなければならないことの1つは、PDFファイルをどのように処理する場合でも、PDFファイルが暗号化されていないか、復号化されていることを確認する必要があるということです。上記では、PDFファイルの暗号化について説明しましたが、PDFファイルの復号化について学ぶときが来ました。
通常、PDFファイルは復号化されており、簡単に読み取ったり変更したりできるように、暗号化された形式から暗号化されていない形式に変換することを目的としています。ただし、さまざまなツールがさまざまな形式で復号化されます。一部のファイルは高度に暗号化されており、パスワードがないと復号化できません。したがって、多くのツールでは、ユーザーがパスワードを知っていることを前提としてファイルを復号化することができます。 iLovePDFのように、パスワードなしで復号化できるのはごく一部です。
11. PDFファイルを翻訳する方法は?
ご存知の言語以外のPDFファイルを受け取った場合、PDFファイルの特殊性によっては、困って読み方がわからなくなりますか?
実際、あまり心配する必要はありません。このようなPDFファイルを受け取った場合、 Google翻訳を使用すると、コンテンツを使い慣れた言語に翻訳して、ファイルを読みやすくすることができます。ご覧のとおり、PDFファイルだけでなく他のファイルも翻訳できます。
まず、Google翻訳に移動し、[ドキュメント]アイコンをクリックしてから、[コンピューターの参照]をクリックしてPDFファイルをアップロードします。次に、ソース言語とターゲット言語を選択します。最後に、「翻訳」をクリックしてファイルをダウンロードします。
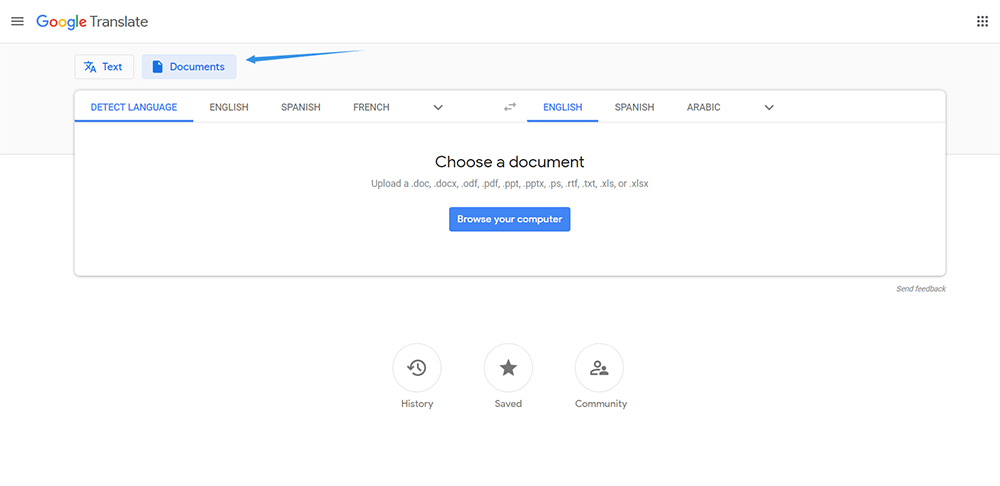
12. PDFからJPG画像を抽出する方法は?
すべてのページをJPG画像に変換するのではなく、PDFファイル内の画像のみを抽出したい場合はどうすればよいですか?ほとんどのPDFからJPGへのコンバーターは、PDFファイル全体をJPGページに変換することしかできませんが、 JPGからPDFは、PDFファイル内の画像のみを抽出するのに役立ちます。ファイルをアップロードした後、PDF形式のすべてのページをJPG形式に変換するか、内部の画像をJPG画像に抽出するかを選択できます。
結論
上記は、PDFファイルに関する約12の役立つヒントです。より良い提案があれば、下のコメントセクションでお知らせください!私たちは引き続き一生懸命働き、より関連性の高いソフトウェアとツールをお勧めします。
この記事は役に立ちましたか? ご意見ありがとうございます!
はい または いいえ
あなたにおすすめ























