今日、グローバルな情報技術の急速な発展に伴い、電子メール通信はますます人気が高まっています。多くの場合、後で参照したり他の人と共有したりするために、これらの電子メールをPDF形式で保存する必要があります。たとえば、顧客開発プロセスに参加している場合、実際に取引を行う前に数十通のメールが届く可能性があります。したがって、後で必要になった場合に備えて、これらの電子メールを保持しておく必要があります。
電子メールを保持および整理する最も一般的な方法の1つは、PDFとして保存することです。これは、PDFが比較的小さいサイズのドキュメント形式であり、異なるドキュメントビューアで同じ外観を維持するためです。この投稿では、メールをPDFとして保存する方法のステップバイステップのチュートリアルを取得します。これにより、Gmail、Yahoo、Outlookなどのメールメッセージやその他のメールをPDFドキュメントとして保存できます。
内容
1.GmailでメールをPDFとして保存する方法
Gmailは、直感的で効率的で便利なメールサービスです。 15 GBのストレージがあり、スパムが少なく、モバイルアクセスが可能です。 Gmailを使用すると、重要なメール、ファイル、写真を永久に保存し、それを使用して必要なものをすばやく簡単に検索して見つけることができます。 Gmailは、ほとんどの言語でメールを送受信できます。このインターフェースは、アメリカ英語、イギリス英語、簡体字中国語など、38の言語をサポートしています。次に、Gmailで電子メールをPDFとして保存する方法を段階的に説明します。
手順1.メールをPDFとしてGmailに保存するには、最初にGmailアカウントにログインする必要があります。
ステップ2.PDF形式で保存する電子メールを開きます。
ステップ3.次に、右上隅のプリンターに似ている「すべて印刷」アイコンをクリックします

ステップ4.次に、ポップアップウィンドウが表示されます。 「宛先」ボタンのドロップダウンアイコンをクリックして、「PDFとして保存」ボタンを選択する必要があります。終了したら、「保存」ボタンをクリックできます。次に、保存先の場所を選択します。上記の手順により、メールをPDFとしてGmailに正常に保存できます。

2.YahooメールでメールをPDFとして保存する方法
Yahoo Mailは、 Yahooが立ち上げたメールサービスです。 Yahooは、電子メールサービスに従事する世界初のインターネット企業の1つです。 Yahooメールは1996年以来、世界中のユーザーに電子メールサービスを提供してきました。YahooメールはすでにWindows、iOS、およびAndroidオペレーティングシステムをサポートしています。
ステップ1.Yahooメールにログインし、PDF形式で保存するターゲットメールメッセージをダブルクリックします。
ステップ2.次に、[その他]> [印刷]に移動してメールを保存する必要があります。

ステップ3.ポップアップウィンドウで、[Destination]行を[Save asPDF]に設定します。次に、「保存」ボタンを選択します。
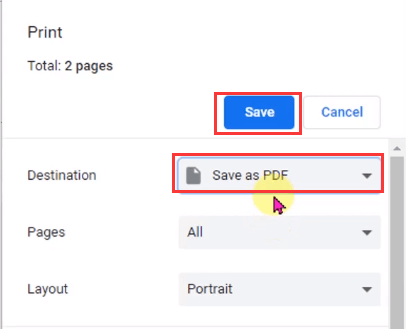
ステップ4.表示されたウィンドウで、場所を設定し、[保存]ボタンをクリックします。これにより、YahooメールがPDFファイルに変換およびダウンロードされます。
3.Outlookの電子メールをPDFとして保存する方法
Outlook Emailは、Microsoftが提供する無料の個人用電子メールサービスです。 Outlookの電子メールは非常に使いやすいです。ほとんどの無料の電子メールサービスは添付ファイルのサイズを25MBに制限していますが、Outlookはそれらを50MBに拡張します。 Outlookの電子メールは、誰でも簡単にアクセスできる受信トレイです。音声制御のナビゲーションが付属し、さまざまな補助デバイスをサポートします。
手順1.OutlookでPDFに変換するメッセージを開きます。
ステップ2. [ファイル]> [印刷]をクリックします。 「プリンタ」リストの下にあるドロップダウンアイコンをクリックし、「Microsoft PrinttoPDF」を選択します。
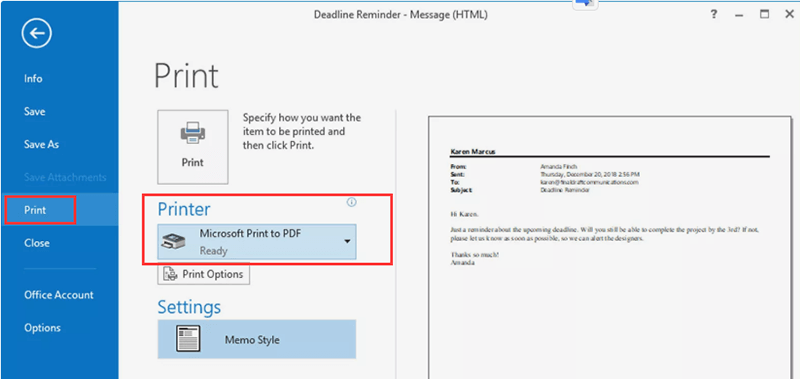
ステップ3. [印刷]ボタンをクリックして、電子メールをPDFとして保存します。次に、[印刷出力に名前を付けて保存]ダイアログボックスが表示されます。 PDFファイルを保存する場所に移動します。ファイル名の変更もこのダイアログボックスでサポートされています。終了したら、「保存」ボタンをクリックしてPDFファイルを保存する必要があります。
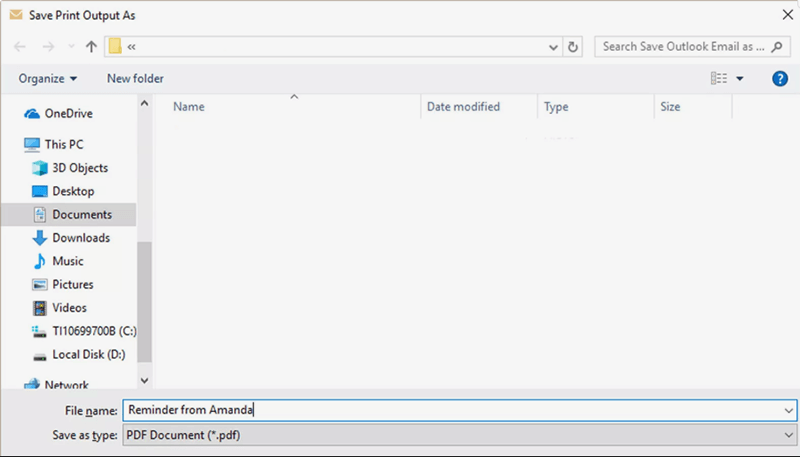
4.MacでメールをPDFとして保存する方法
メールはmacOSに付属のメールサービスです。多くのMacユーザーは、この組み込みアプリケーションを日常生活で使用することを好みます。電子メールアカウント(iCloudアカウント、Exchangeアカウント、学校のアカウント、職場のアカウントなど)を電子メールに追加すると、Webサイトにログオンしなくても、同じ場所からすべての電子メールを受信できます。 macOSのメールアプリケーションでは、すべてのメッセージを受信トレイに保存する必要はありません。それはあなたの電子メールを自動的に整理します。
手順1.macOSのメールでPDFとして保存するメールを開きます。
ステップ2. [ファイル]> [印刷]をクリックして、[印刷]メニューを表示します。
手順3. [印刷]ダイアログボックスの左下隅に小さなドロップダウンメニューが表示されたら、それをクリックして[PDFとして保存...]ボタンを選択します。次に、PDFファイルを保存するフォルダを選択します。
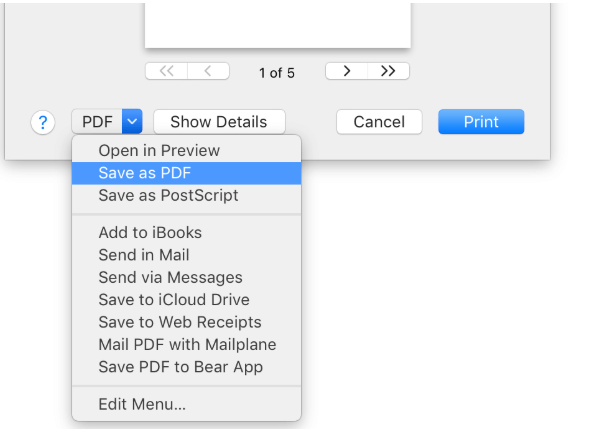
結論
上記は、共通のメールボックスからPDFとして電子メールを保存する4つの方法です。この記事では、学生であろうと会社員であろうと、電子メールをPDFに便利かつ迅速に保存する簡単な方法を学ぶことができます。他のメールボックスからのメールをPDFとして保存する方法を知りたい場合は、お問い合わせください。
この記事は役に立ちましたか? ご意見ありがとうございます!
はい または 番号































