大きなファイルは、携帯電話やコンピューターの限られたスペースを占有します。友達とファイルを共有したい場合、ファイルが大きすぎると時間が無駄になります。したがって、パッケージに変更せずに圧縮できれば、非常に便利で、多くのストレージスペースと時間を節約できます。ファイルを迅速かつ正確に処理できるかどうかは、一般的にはありがたいことです。以下に、Mac、Windows、およびその他の多くのデバイスでPDFサイズを縮小するのに役立ついくつかの効果的な方法を示します。
PDFについて
それでは、PDFについて教えてください。 PDFはポータブルドキュメントフォーマットとも呼ばれ、今日の人々の間で非常に便利です。人々がPDFをどのように使用するかわからないかもしれないので、ここにウィキペディアからのPDFの使用法の簡単な説明があります。ウィキペディアによると、 「PDFは1990年代にアドビによって開発され、アプリケーションソフトウェア、ハードウェア、オペレーティングシステムに依存しない方法で、テキストの書式設定や画像などのドキュメントを表示します。現在、フラット以外にもさまざまなコンテンツが含まれている可能性があります。論理構造要素、インタラクティブ要素...およびその他のさまざまなデータ形式を含むテキストとグラフィックス。」
幅広い用途とその強力な機能として、PDFは今では以前よりも多くの場所でストレージに使用されています。オンラインとデスクトップの両方で利用できるアプリケーションがたくさんあり、ユーザーが選択するのが難しくなっています。この記事では、ファイルを効果的に圧縮するために、オンラインとデスクトップの両方で互換性があり使いやすい3つのPDFコンプレッサーを紹介します。
EasePDFでPDFをオンラインで圧縮
EasePDFでは、オンライン圧縮PDFツールが3つのモードを提供します。 Extreme 、 Recommended 、 Highから1つを選択するだけです。これらのモードは、ドキュメント出力の品質と圧縮の範囲を決定します。
この効果的で使いやすいツールを使用すると、小さいサイズのPDFファイルをすばやく簡単に取得できます。
手順EasePDFを起動します。 PDFサイズを縮小するには、「 PDFの圧縮」ツールをクリックします。
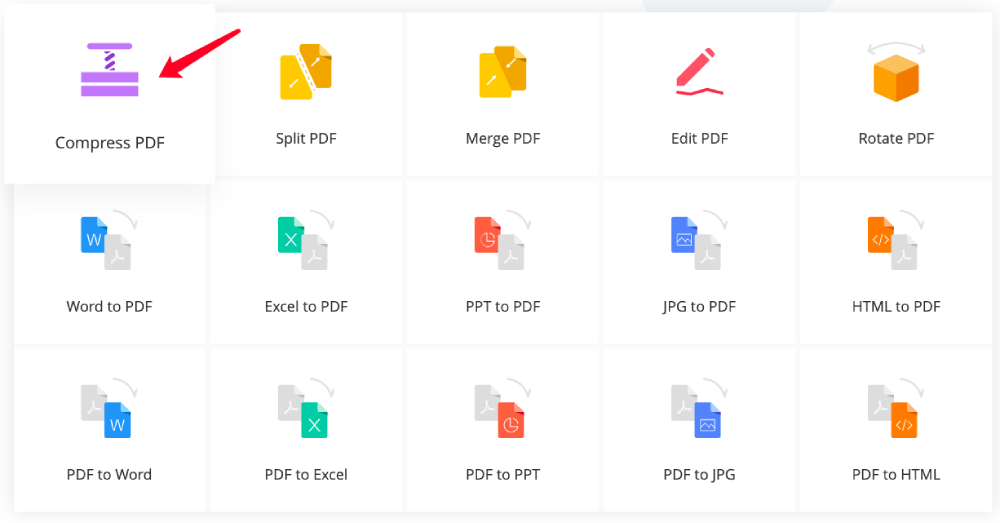
ステップ2.これでPDFファイルをアップロードできます。ローカルコンピューター、またはGoogle Dvire、 Dropbox 、 OneDriveからPDFをアップロードできます。また、ファイルをテーブルに直接ドラッグアンドドロップすることもできます。
ステップ3.下のメニューで必要なモードを選択します。選択しない場合、ツールはデフォルトで「推奨」オプションになります。次に、「 PDFの圧縮」をクリックします。

ステップ4.圧縮されるまで数秒待ちます。完了したら、ローカルコンピュータに保存するか、 GoogleドライブとDropboxに保存できます。必要に応じて、URLリンクをコピーして貼り付けて、友達と共有してください。リンクは変換後24時間で無効になります。
EasePDFをお勧めする理由
EasePDFは、ユーザーに快適で親密なサービスを提供するための、PDF変換テクノロジーに特化したプロフェッショナルなオンラインPDFコンバーターです。 EasePDFには、いくつかの一般的な変換機能を含む、ユーザー向けの20を超えるツールがあります。ただし、PDFのロック解除、保護、マージ、圧縮などにも役立つため、コンバーターではありません。ユーザーが制限を気にする必要がないので、無料で使用できます。
以下の理由により、 EasePDFをお勧めします。
1.これはオールインワンのPDFオンラインソリューションです。多機能でプロフェッショナルであり、ユーザーに20以上のツールを提供できます。
2.無料で使いやすく、透かしなしで高品質でファイルを保存できます。ウェブサイトのUIはすっきりしていて、とても快適に過ごせます。
3.デスクトップにダウンロードする必要はまったくありません。また、Mac、Windows、iOS、Androidなどの多くのプラットフォームやシステムに適しています。ファイルをアップロードすると、ツールが自動的に圧縮を開始し、小さなファイルを簡単に取得できるようになります。
PDFsam BasicでPDFサイズを縮小
PDFsam Basicは、デスクトップ上の優れた無料のPDFソリューションです。このソフトウェアは、ユーザーがPDFファイルをマージ、分割、抽出、回転、および混合するのに役立ちます。 Windows、Mac、Linuxで利用できますが、少し特別です。 PDFを編集するときに、ファイルを圧縮バージョンで直接保存することを選択できるため、「PDFの圧縮」ツールは含まれていません。このソリューションには多くのツールはありませんが、それらのツールはプロフェッショナルです。または、 PDFsamにはPDFsamとPDFsamという2つのバージョンがあり、 PDFsam Basicよりもはるかにプロフェッショナルです。 2つのバージョンのツールと機能のリストを見ることができます。 Visualの場合は14日間無料で試用でき、Proの場合は年間29ドルかかります。
PDFsam BasicでPDFサイズを縮小する方法を見てみましょう。これは無料で使用できます。
ステップ1.まず、PDFsamのWebサイトにアクセスする必要があります。 PDFsam Basic > Downloadに移動すると、ダウンロードに時間がかかります。
ステップ2.PDFファイルを開きます。ここにはたくさんの機能がありますが、「 PDFを圧縮する」を見つけることができません。 「プレミアム機能」のツールを購入する必要がありますのでご注意ください。したがって、「 PDFのマージ」を選択してから、PDFファイルを1つアップロードするだけです。
ステップ3. [宛先ファイル] > [詳細設定を非表示]> [出力ファイルの圧縮]をクリックし、最後に必要なバージョンを選択します。通常は1.5でOKです。

ステップ4. 「実行」をクリックして、圧縮ファイルを宛先ファイルに入れます。
これはPDFをすばやく簡単に圧縮する方法ですが、 PDFsamにないより専門的な設定やその他の機能が必要な場合は、 PDFsamとPDFsamを試す必要があります。
Adobe Acrobat ProでPDFを圧縮する
最後にAdobe Acrobat Proが登場します。 PDFは1990年代にAdobeによって作成されたため、これは間違いなく最もプロフェッショナルなPDFコンバーターです。これはPDFsamと同じデスクトッププログラムです。プレミアムソフトウェアであるため、そのサービスの料金を支払う必要があります。決定を下す前に、まずAdobe Acrobat Pro DCを7日間無料で試用できます。購入する場合は、月額14.99ドルかかります。または、Adobe Acrobat Standard DCを使用するには、月額12.99ドルしか支払うことができません。
PDFサイズを小さくするには、いくつかの簡単な手順が必要です。
ステップ1.GoogleでAdobe Acrobat Pro DCを検索し、7日間の無料トライアルを申請して使用します。次に、それをダウンロードします。
ステップ2.ソフトウェアをインストールします。完了したら、それを開いて[ツール]をクリックします。 「 PDFの最適化」が表示されるまで下にスクロールし続けます。ツールを使用する前に、次回ツールが見つからない場合に備えて、適切なメニューにショートカットを追加できます。
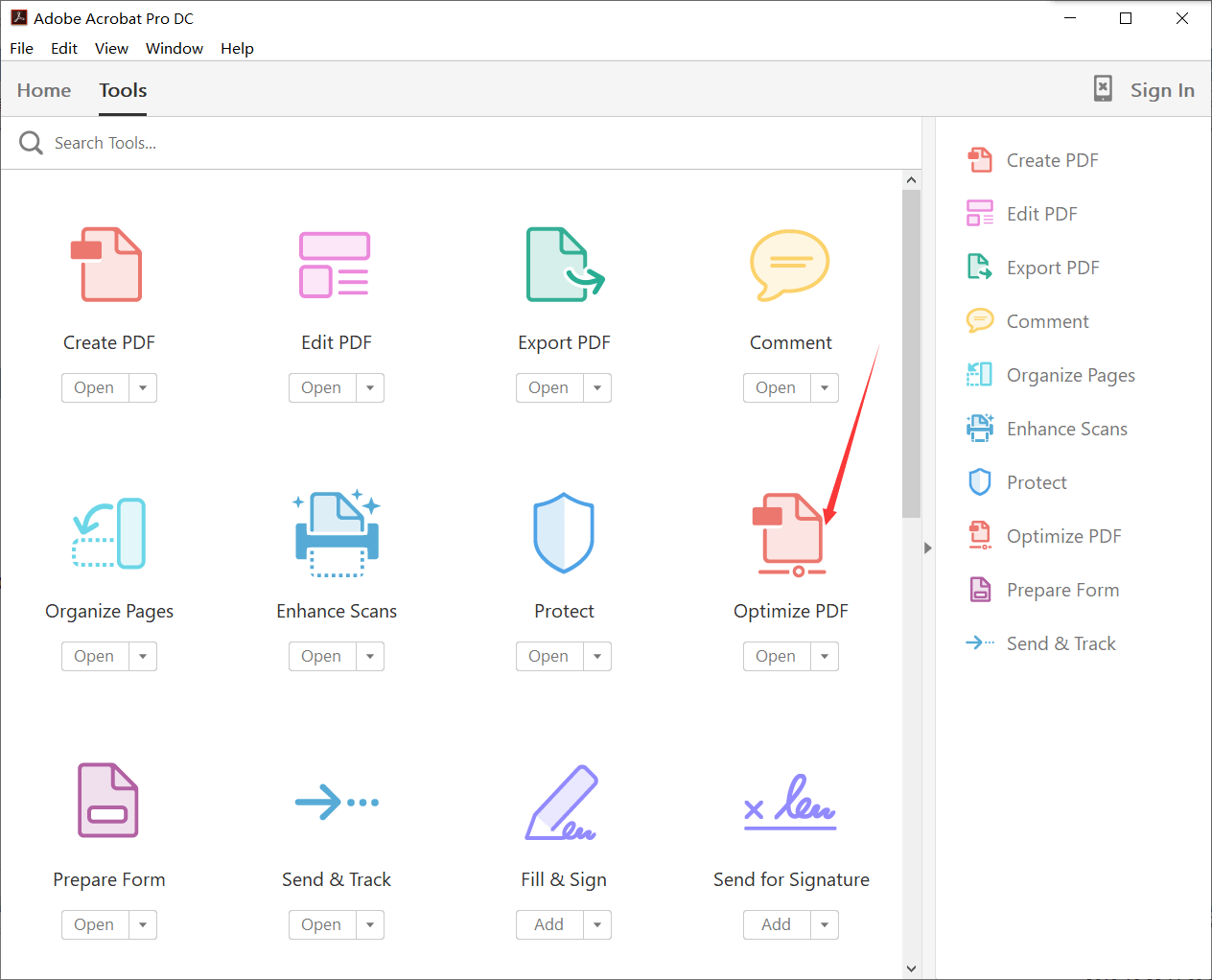
ステップ3.PDFファイルをアップロードします。次に、PDFファイルのプレビューを表示できます。 「 PDFの最適化」アイコンの横にあるメニューの「ファイルサイズを縮小」をクリックします。

ステップ4.必要に応じて、バージョンを選択します。それ以降のバージョンを高くすると、大幅な削減が可能になります。通常、デフォルトのオプションはAcrobat5.0以降です。最後に、「 OK 」をクリックして、新しいPDFファイルをダウンロードします。
よくある質問
EasePDFのExtreme、Recommended、Highモードとはどういう意味ですか?
これらの3つのモードは、出力品質に関連しています。エクストリームモードを選択すると、最終的に取得するファイルは明らかに圧縮されますが、出力の品質は比較的低くなります。たとえば、テキストや写真は元のファイルほど明確ではない場合があります。逆に、高モードを選択した場合、それはファイルサイズよりも出力品質に関心があることを意味します。このモードでは、ファイルに大きな圧縮は発生しません。選択方法に迷った場合は、推奨モードに従ってください。これは、品質と圧縮の程度を保証するモードです。
圧縮後、ファイルはまだ読み取り可能ですか?
はい。圧縮されたPDFファイルは引き続き読み取ることができます。しかし、それは以前ほど明確ではないかもしれません、それはあなたがどれだけ圧縮したいかに依存します。だから、気軽に心配しないでください。ファイルを圧縮する前に、ファイルがロックされているかどうかを確認する必要があります。ロックされていない場合、圧縮は失敗します。 EasePDF Unlock PDFを使用して、最初にファイルを復号化できます。
PDFコンプレッサーはMacとWindowsでうまく機能しますか?携帯電話を使用できますか?
はい。上記の3つの方法は、すべてのデバイスとオペレーティングシステムでうまく機能します。そのため、そのうちの1つを自由に選択できます。他のコンバーターまたはコンプレッサーを使用する場合、それらがMacとWindowsにそれぞれ異なるソフトウェアを提供する場合は注意してください。携帯電話を使用して、 EasePDFまたはその他のオンラインPDFコンバーターおよびコンプレッサーでPDFを圧縮できます。デスクトップソフトウェアよりも互換性があります。
結論
この記事はあなたに大いに役立つと思いますか? PDFについてもっと知りたいですか?あなたはまだ答えを探したい問題を抱えているかもしれません。何か良いアイデアがある場合、またはあなた自身のビジネスのためにPDFソリューションをカスタマイズしたい場合は、お気軽にお問い合わせください。 PDFに関する最新のニュースや情報を入手するために私たちを購読しましょう!
この記事は役に立ちましたか? ご意見ありがとうございます!
はい または いいえ























