私たちの日常生活では、PDFへの印刷は時間とエネルギーを節約するための優れたツールであるため、ユーザーがファイルをPDFに印刷する場合は、別のPDFプリンタープログラムが必要です。 PDFプリンターを使用すると、ファイルをPDFとして保存および印刷できます。これにより、どのコンピュータからでも簡単にドキュメントを印刷できます。
しかし、保護されたファイルに出くわしたとき、それらを印刷する方法は? PDF暗号化は、ファイルを印刷または編集するためにパスワードの入力を要求することにより、PDFファイルを保護するために使用されます。安全なPDFファイルをデバイスに直接印刷するには、パスワードのロックを解除して印刷を開始する必要があります。この記事では、PDFのロックを簡単に解除できる5つの無料のPDFオンラインプラットフォームをお勧めします。
1. EasePDF
EasePDFは、ユーザーがPDFをより簡単かつ便利に使用できるようにするための最高のオンラインプラットフォームの1つです。彼らはあなたが必要とするかもしれないたくさんのPDF関数を持っています。このプラットフォームでは、データの安全性について心配する必要はありません。すべてのファイルの256ビットSSL暗号化を備えているため、ファイル、ドキュメント、およびデータは安全です。安全を確保するために、サーバーはこれらのファイルとリンクも24時間以内に自動的に削除します。安心してサービスをお楽しみいただけます。
手順EasePDFサイトに移動します。 「すべてのPDFツール」の「 PDFのロックを解除」をクリックします。
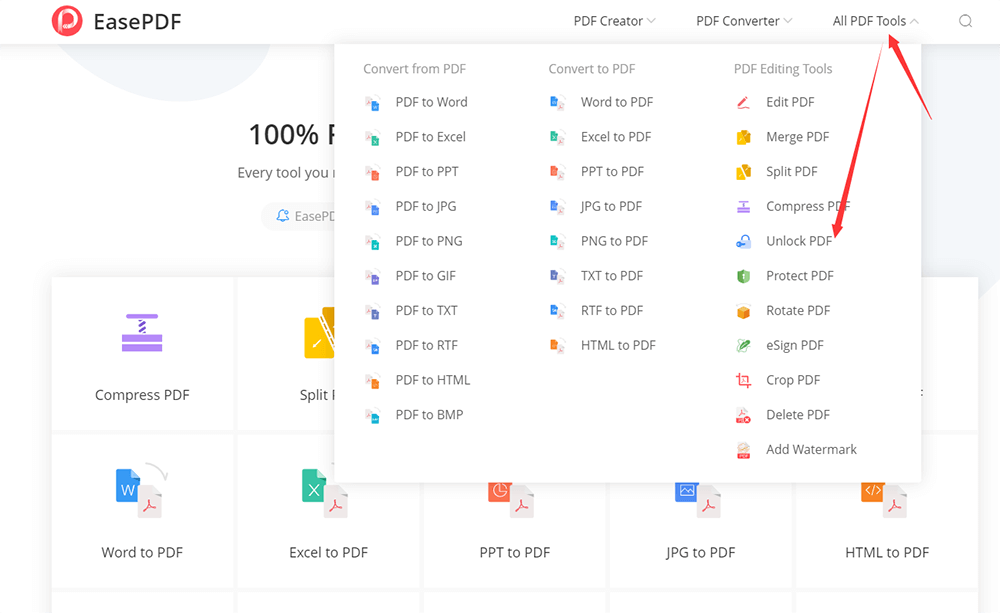
ステップ2.パスワードを削除するPDFファイルを選択します。保護されたPDFファイルをアップロードする方法は3つあります。まず、ローカルデバイスからファイルをアップロードします。次に、GoogleDrive、 Dropbox 、 OneDriveなどのクラウドアカウントからファイルをアップロードします。 3番目に、URLを貼り付けて、Webからファイルをアップロードします。したがって、PDFファイルをアップロードするには、そのうちの1つを選択する必要があります。
ステップ3.次のステップに進む前に、 EasePDFは、PDFファイルを復号化することがあなたの希望であり、あなたの操作が合法であることを確認する必要があります。次の手順に進むには、対応するボックスにチェックマークを付け、[PDFのロックを解除]をクリックする必要があります。
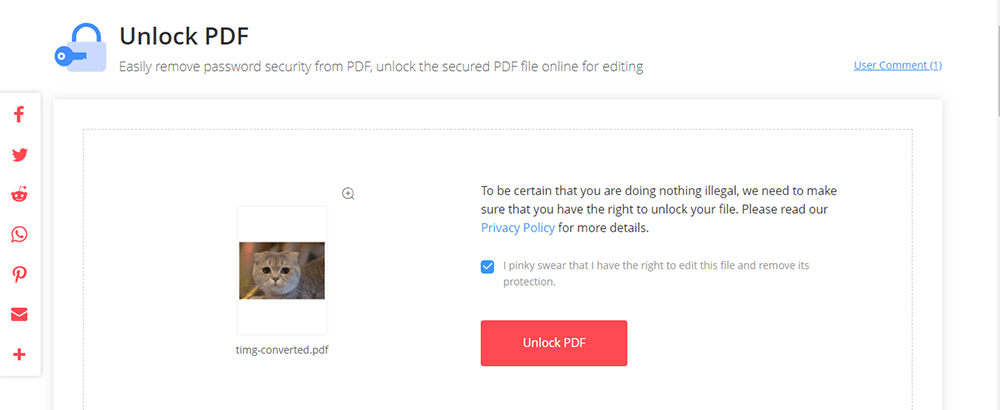
ステップ4.次に、PDFファイルのパスワードを入力する必要があります。正しいパスワードを入力した場合は、復号化を待つだけです。ステップを完了するのに長い時間はかかりません。 PDFファイルのロックが正常に解除されると、システムはダウンロードリンクといくつかの「クラウドドライブに保存」リンクを提供します。必要に応じて、対応するボタンをクリックするだけです。印刷の準備ができたファイルをダウンロードできます。
2. Smallpdf
Smallpdfはあなたが実際に好きになるPDFソフトウェアです。それはあなたの日常生活の中で生産的で、ポータブルで、費用効果の高いPDFドキュメント管理ソリューションへの完全なゲートウェイになります。このエディターは、世界中のユーザーを満足させることができる多くの言語をサポートしていました。
ステップSmallpdf Webサイトにアクセスし、ホームページで「 Unlock PDF 」ツールを見つけて、ファイルをアップロードします。
ステップ2.ファイルのロックを解除する前に、アップロードされたファイルを編集する権利があることをピンキーに誓い、ページに表示されるボックスにチェックマークを付ける必要があります。
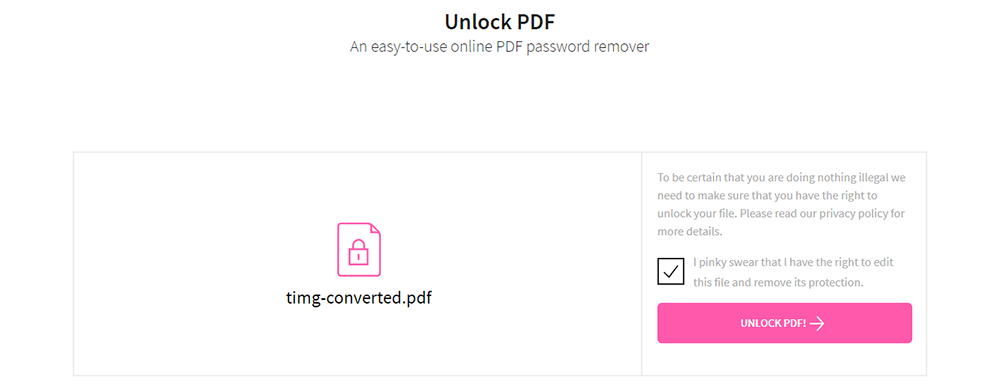
ステップ3. 「PDFのロックを解除」をクリックします。ボタンを押して、 Smallpdfにそのパスワードを解読させます。次に、ファイルをダウンロードできます。
PDF Candy
PDF Candyは、PDFドキュメントのロックを無料で解除する簡単な方法を提供します。手数料は一切かかりません。このツールのメリットを無料でお楽しみいただけます。
このオンラインサービスのPDFのロックを解除ツールは本当に簡単です。数回クリックするだけで、PDFドキュメントからパスワードを削除できます。
ステップ1.まず、「 PDFのロックを解除」ツールを入力するためにPDF Candyに移動する必要があります。ツールは、開いたロックアイコンを表示するホームページの2行目にあります。
ステップ2.ファイルをアップロードします。このページにファイルをドラッグアンドドロップするか、[ファイルの追加]ボタンを押して、PDFファイルを追加する必要があります。 GoogleDriveまたはDropboxからのファイルのアップロードもサポートされています。
ステップ3.ファイルが追加されたらすぐに、正しいパスワードを入力し、[PDFのロックを解除]ボタンを押します。
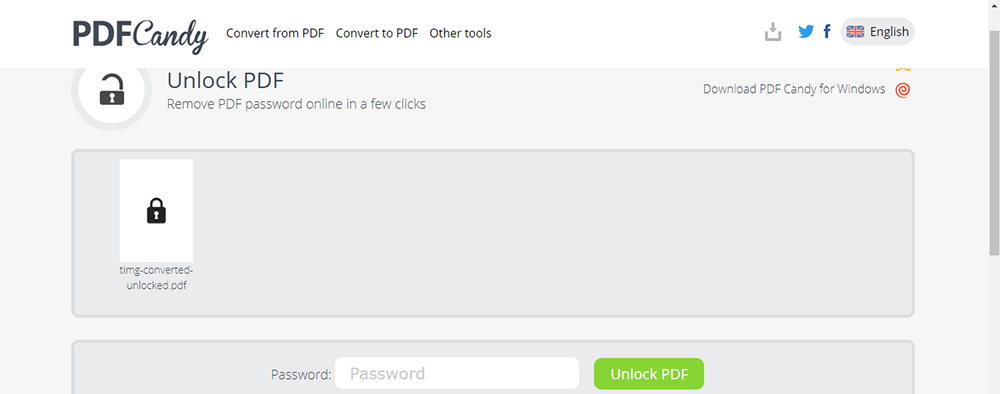
ステップ4.数秒後、パスワード保護は即座にロック解除されます。 「ファイルのダウンロード」ボタンをクリックして、ロック解除されたPDFを取得します。
4.Soda PDF
Soda PDFは、LULUソフトウェアによって作成された完全なPDF管理ソリューションです。オンラインバージョンは、Macを含むすべてのオペレーティングシステムで利用できます。無料のSoda PDF Onlineバージョンは、システム全体に大きな柔軟性を追加し、 Dropbox、Box、 Googleドライブ 、 OneDriveなどの既存のストレージプラットフォームにシームレスに統合します。
手順1.コンピューター上の任意のブラウザーからSoda PDFにアクセスします。次に、「 PDFのロックを解除」アイコンをクリックします。
ステップ2.ページの右側にある緑色のボタンである[ファイルの選択]ボタンをクリックして、コンピューターまたはGoogleドライブやDropboxなどのクラウドストレージサービスから保護されたファイルをアップロードします。ファイルをボックスにドラッグアンドドロップすることもできます。
ステップ3.ファイルのロックを解除します。ページに表示されるテキストボックスにパスワードを入力します。 PDFのロックを解除するために使用したパスワードを入力し、[ロック解除]ボタンをクリックしてファイルのロックを解除します。入力したパスワードがファイルをロックするために作成されたものと一致する場合、ファイルに対するすべての制限が解除され、自由にアクセスできるようになります。ただし、ユーザーパスワードがわからない場合は、PDFのロックを解除できません。
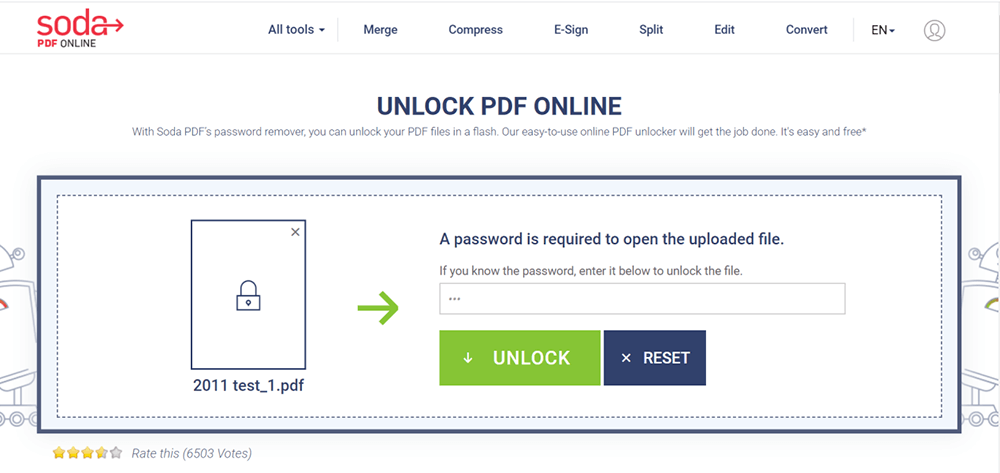
ステップ4.保護されたPDFは数秒でロック解除されます。コンピュータにダウンロードしてブラウザで表示することにより、アクセスできるようになります。オンラインプラットフォームでは、ファイルへのリンクを電子メールで送信することもできます。このリンクは24時間のみ有効です。
5.Sejda
Sejdaはシンプルで直感的なPDFエディターです。ドキュメントへの署名、注釈の追加、テキストの編集、ページの追加/削除、画像の挿入、またはインタラクティブフォームの作成が必要な場合は、これが最適なオプションです。
このオンラインプラットフォームのファイルは非公開のままになります。 2時間後に自動的に削除できます。したがって、ファイルのセキュリティについて心配する必要はありません。最大200ページまたは50MBのドキュメントと1時間あたり3タスクの無料サービス。
手順SejdaのWebサイトに移動します。 「すべてのツール」メニューの「 PDFのロックを解除」をクリックします。
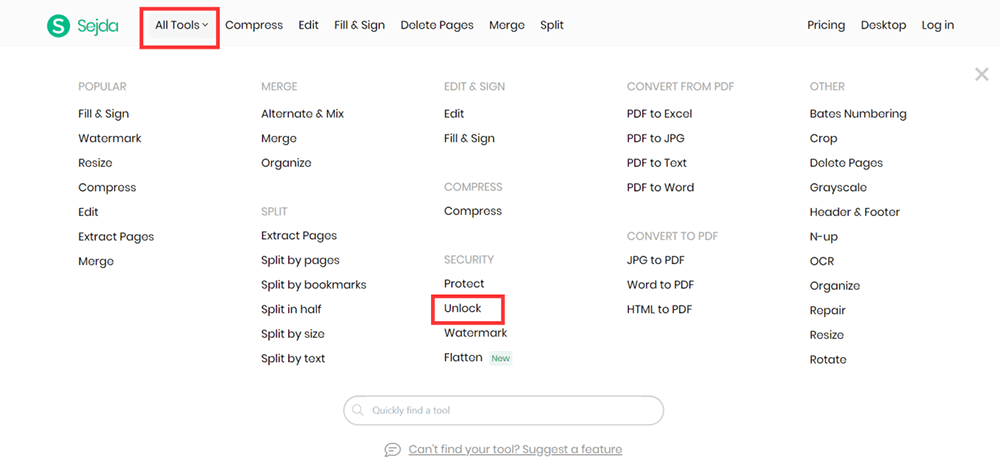
ステップ2.アップロードするページの任意の場所にファイルをドラッグアンドドロップするか、[PDFファイルのアップロード]ボタンをクリックしてコンピューターからファイルをアップロードできます。
ステップ3.ファイルのロックを解除する前に、正しいパスワードを入力する必要があります。入力したパスワードがファイルをロックするために作成されたものと一致する場合、ファイルに対するすべての制限が解除されます。
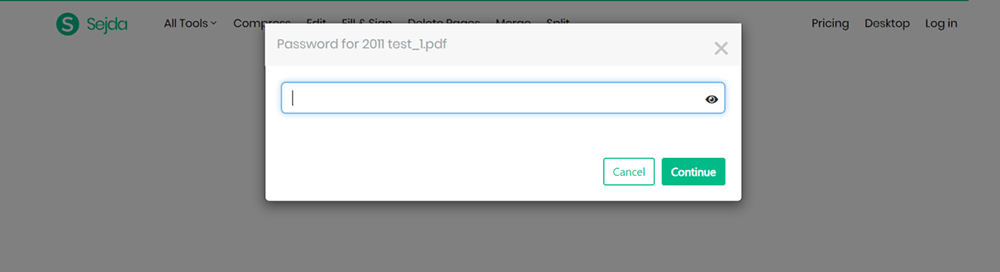
ステップ4.PDFファイルが正常に暗号化されると、システムはダウンロードリンクといくつかの「クラウドドライブに保存」リンクを提供します。必要なものを選択するだけです。
結論
上記はPDFファイルのロックを解除する方法についてです。保護されたPDFであるPDFを印刷する場合は、上記の方法をお勧めします。それでもご不明な点がございましたら、お気軽にお問い合わせください。
この記事は役に立ちましたか? ご意見ありがとうございます!
はい または いいえ























