PDFは、現在Word文書として頻繁に使用されているファイル形式です。 PDFファイルの必要性は、変換のみに限定されなくなりました。基本的な変換に加えて、PDFファイルの圧縮、分割、マージ、保護、またはPDFファイルからのパスワードの削除も必要です。なぜPDFファイルのロックを解除する必要があるのですか?あなたが遭遇するかもしれないいくつかの状況があります:
1.最初はセキュリティのためにPDFファイルを暗号化することもできますが、今では暗号化の必要はありません。他の人との読み取りと共有を容易にするために、暗号化されたPDFファイルを暗号化されていないPDFファイルに変更する必要があります。
2.暗号化されたPDFファイルを受け取りましたが、開くためのパスワードがありません。または、パスワードを忘れて、読み取りと編集のために復号化するだけなので、PDFファイルからパスワードを削除する必要があります。
いずれの場合も、PDFからパスワードを削除するのに役立つツールが必然的に必要になります。以下では、PDFのロックを効果的かつ迅速に解除できるいくつかのツールを詳細に紹介します。その中には、コンバーターを使用せずにパスワードを削除する方法もあります。
方法1-無料でEasePDFを使用してPDFからパスワード保護を削除する
EasePDFは、PDFからパスワード保護を削除するための最も便利な方法の1つです。これは、どのプラットフォームやオペレーティングシステムでもうまく機能し、デバイスがネットワークに接続できることを確認する必要があります。これはオンラインツールであるため、これを行うにはWebブラウザが必要になります。
セキュリティ上の理由から、復号化のためにアップロードしたファイルは、タスクが完了してから24時間以内にサーバーによって削除されるため、ファイルが他のユーザーによって編集またはコピーされることを心配する必要はありません。同じ理由で、サーバーがロック解除されたファイル用に作成したリンクを共有する場合、リンクは24時間以内にのみ有効であることに注意する必要があります。
さらに、 EasePDFは、正しいパスワードを提供できる場合にのみ、PDFからパスワードを正常に削除できます。
手順1. [ EasePDF] > [ PDFのロックを解除]に移動します。
ステップ2.保護されたPDFファイルをアップロードする準備をします。これで、PDFファイルをアップロードするいくつかの方法があります。
1. PDFファイルを読み込み領域にドラッグアンドドロップするか、[ファイルを追加]をクリックしてPDFファイルをアップロードします。
2.GoogleGoogleドライブとDropboxからPDFファイルをアップロードします。タスクの完了後、ファイルをクラウドアカウントに保存して戻すことができます。
3.URLリンクを介してPDFファイルをアップロードします。
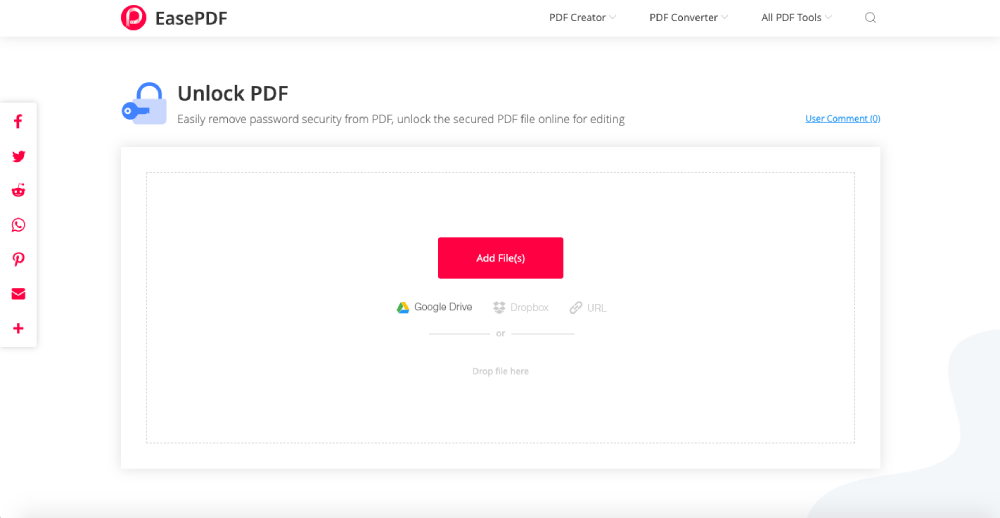
ステップ3.次に、テーブルに正しいパスワードを入力します。
ステップ4.次に、 EasePDFが違法なことを何もしていないことを確認し、パスワードを削除する権利があることを確認する必要があるという通知が表示されます。したがって、注意深く読んでからチェックマークを付けると、サーバーがPDFファイルの復号化を開始します。

ステップ5.これで、ロック解除されたPDFファイルをダウンロードしたり、クラウドアカウントに保存したりできます。他の人と共有したい場合は、URLリンクをコピーして貼り付けてください(24時間以内に有効)。
方法2- iLovePDFでPDFパスワードを削除する
iLovePDFは、正しいパスワードを持っているかどうかに関係なく、PDFファイルからパスワードを完全に削除できます。これは、素敵なユーザーインターフェイスを備えたオンラインとオフラインの両方のPDFコンバーターです。その強力で強力なパスワード検出により、PDFファイルのロックをすばやく簡単に解除して、読み取りおよび編集可能にすることができます。
この素敵で強力なPDFコンバーターは無料で使用できます。ただし、1日/時間にアクセスできるファイルサイズまたはファイル数には一定の制限があります。 iLovePDFの操作方法を見てみましょう。
ステップ1.iLovePDFを起動し、ホームページのiLovePDFをクリックします。
ステップiLovePDFを使用すると、ユーザーはGoogleドライブとDropboxからPDFファイルをアップロードすることもできます。さらに、 [PDFファイルの選択]ボタンの下にある場所にファイルを直接ドラッグアンドドロップできます。
ステップ3.次に、[PDFのロック解除]ボタンを押して、PDFファイルからパスワードを削除します。パスワードを入力する必要はありません。

ステップ4.最後に、復号化されたPDFファイルをダウンロードするだけで、タスク全体が完了します。
方法3- Google ChromeでPDFからパスワードを削除する
上記の2つのPDFコンバーターに加えて、3番目の方法では、PDFコンバーターを使用せずにPDFファイルのパスワードを削除する方法を説明します。必要なのは、デスクトップにすでにインストールされているGoogle Chromeだけです。
手順1.パソコンでGoogle Chromeを開きます。
手順2.ロックされたPDFファイルをブラウザにドラッグアンドドロップします。次に、パスワードの入力を求めるポップアップが表示されます。ここで、PDFファイルの正しいパスワードを入力するだけです。
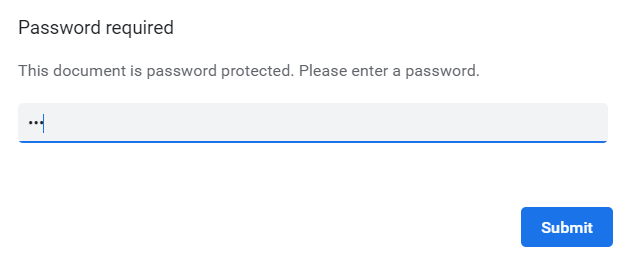
ステップ3.次に、[印刷]アイコン> [ PDFファイルとして保存]をクリックして、PDFファイルを保存する必要があります。最終的に取得するのは暗号化されたPDFであるため、ブラウザの右上隅にあるダウンロードアイコンを直接クリックしないでください。
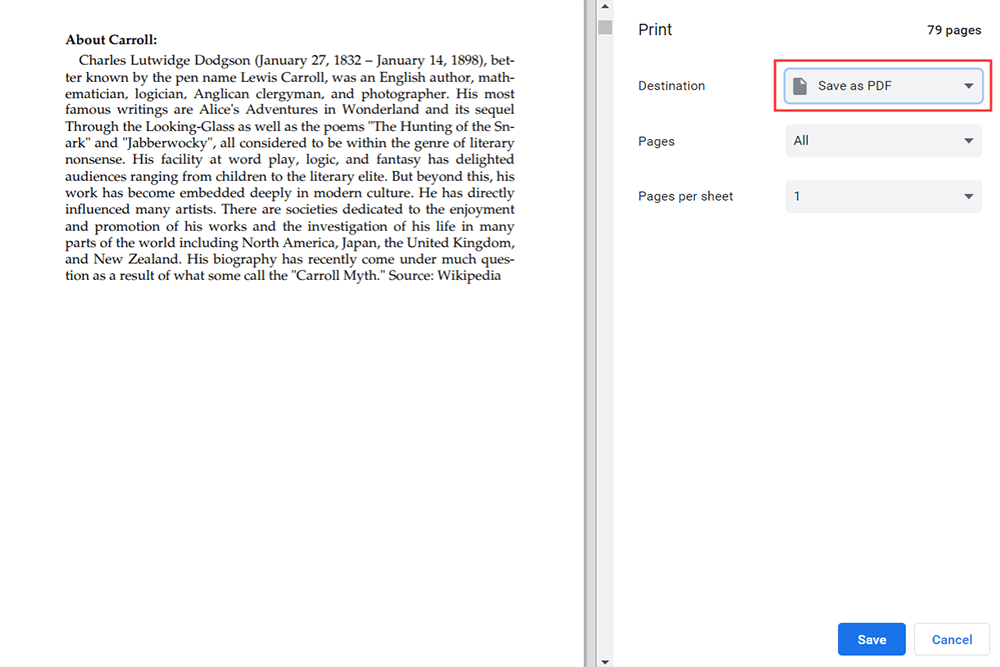
ステップ4.場所を見つけて、ロック解除されたPDFファイルの名前を変更します。
注:この方法は、コンピューターにプリンターを接続している場合に適しています。そうしないと、空白のPDFファイルが表示される場合があります。
方法4- Adobe Acrobat ProでPDFファイルからパスワードを削除する
最後になりましたが、 Adobe Acrobat DC Proについて言及する必要があります。これは強力で使いやすいPDFプログラムです。基本的なファイル変換を実行したり、PDFファイルを管理したり、もちろんPDFからパスワードを削除したりできます。ただし、使用する前にプログラムをダウンロードしてインストールする必要があります。おそらく唯一の欠点は、それが有料ツールであるということです。ただし、購入する前に7日間の無料トライアルを申請してから、購入するかどうかを決定することができます。
手順Adobe Acrobat DC Proを実行します。
手順2. [ツール]> [保護]> [暗号化] > [セキュリティの削除]を選択します。
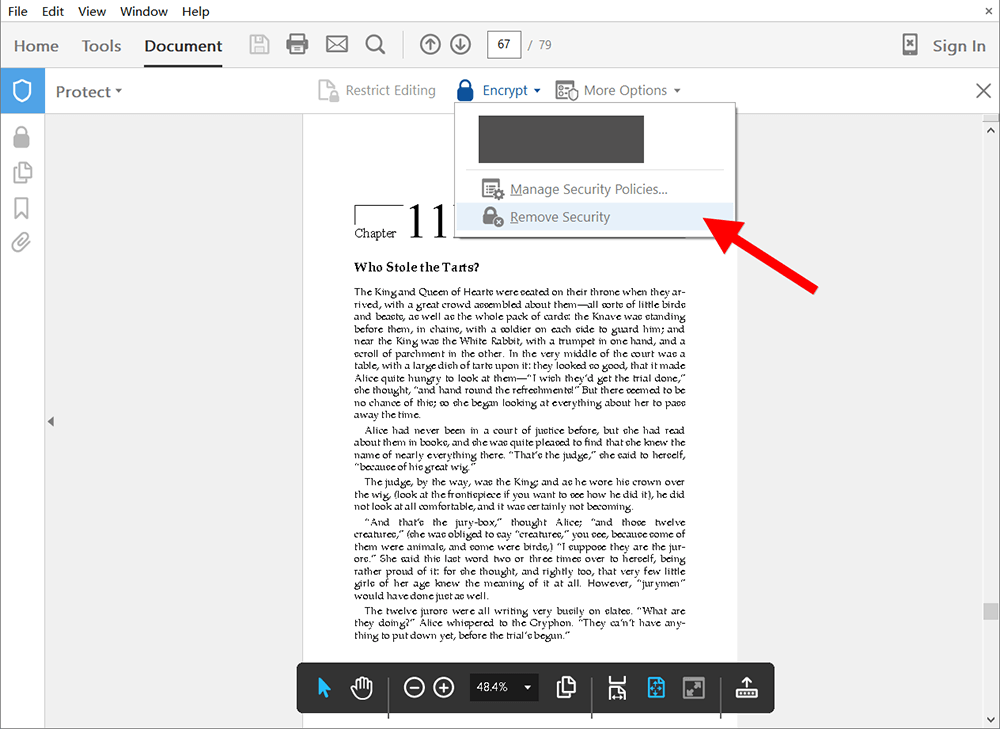
ステップ3.PDFファイルに開いているパスワードがある場合、ポップアップが表示されたら[ OK ]をクリックします。 PDFファイルに許可パスワードが含まれている場合は、パスワードを入力して[ OK ]をクリックする必要があります。
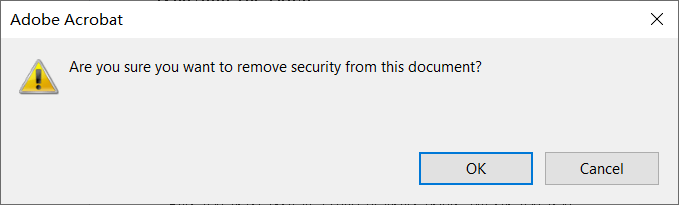
結論
PDFからパスワードを削除するには、いくつかの簡単な手順が必要であり、PDFファイルをより便利に読むことができます。便宜上、PDFのロックを解除できるだけでなく、他の機能も提供できるPDFコンバーターを選択することをお勧めします。ご不明な点がございましたら、お気軽にお問い合わせください!
この記事は役に立ちましたか? ご意見ありがとうございます!
はい または いいえ























