PPTプレゼンテーションをPDFファイルに変換する理由はたくさんありますが、基本的には、PDFファイル形式がPowerPointプレゼンテーションを含む多くのファイル形式よりもはるかに安定しているためです。あるデバイスでエラーなしにファイルを開くことができるのは正常ですが、別のデバイスに切り替えると、内容が混乱する可能性があります。プレゼンテーションにPPTファイルを使用するのが好きなことはご存知でしょうが、慎重に作成されたドキュメントではなく、聴衆の前で乱雑なファイルを開くと面倒になります。しかし今、あなたはそれをPDFファイルに変換することを試みることができます。 PDFは、その安定性で人々に人気があります。ますます多くの人々が自分のWord、Excel、JPGおよび他のファイルをPDFファイルに変換することを好みます。しかし、ファイル形式をすばやく簡単に変換するのに役立つ方法があることを知っていますか?
PPTファイルをPDFファイルに変換する方法についてGoogleで検索する時間を無駄にする必要はありません。この記事を読むだけで、オンラインおよびオフラインのツールを使用してファイルをすばやく簡単に変換する方法を知ることができます。この記事では、WindowsおよびMacユーザー向けのオンラインツールやデスクトッププログラムなど、5つの方法を紹介します。
方法1- EasePDF
設立前、 EasePDFはPDFファイルとその変換を研究するのに約10年かかりました。現在、 EasePDFにはPDFの変換と編集のための20以上のオンラインツールがあり、あらゆる面でユーザーに希望する効果を提供することに取り組んでいます。 EasePDFは、 Officeファイルの変換に優れており、高品質の変換を保証し、長時間かかることはありません(主にネットワーク速度とファイルサイズによって異なります)。数回クリックするだけで、必要なPDFファイルを取得できます。
私たちが最も気に入っているのは、 EasePDFがクリーンで快適なユーザーインターフェイスを備えていることです。中にはまだいくつかの広告が表示されていますが、それほど影響はありません。さらに、プロセスは完全に無料で、ファイルに透かしは入りません。個人情報とデータを保護するために、EasePDFのサーバーは256ビットSSL暗号化でそれらを保護し、共有リンクを含め、ロードされたすべてのファイルを24時間以内に削除します。
ステップ1.EasePDFに移動し、[ PPT EasePDF ]をクリックします。上部のメニューバーのPDF Converterで見つけることができます。
ステップ2.ローカルコンピューター、 GoogleドライブおよびDropboxから、またはURLリンクをコピーして貼り付けることにより、PPTプレゼンテーションをアップロードする方法があります。そのうちの1つを選択するだけです。
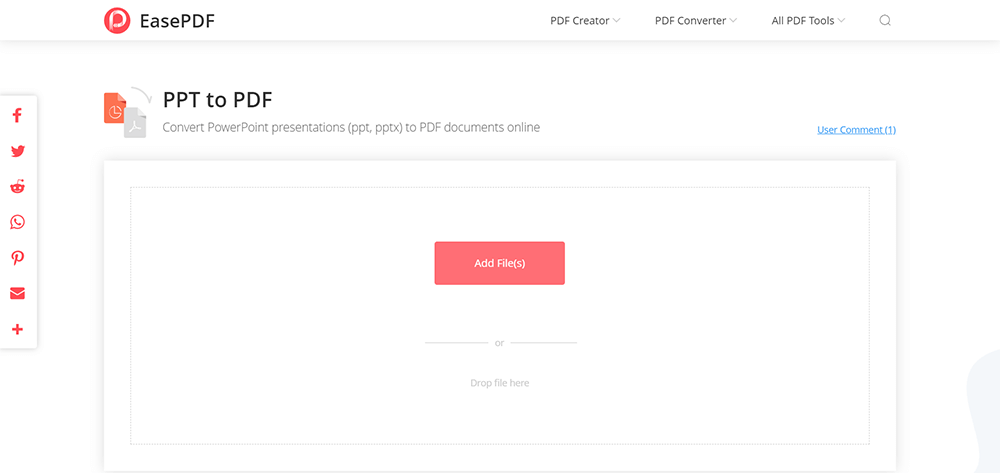
ステップ3.PPTファイルをアップロードすると、ツールが自動的にファイルの変換を開始します。そして今、あなたは変換を待つ必要があります。
ステップ4.最後に、ダウンロードページに移動し、いくつかの方法でファイルをダウンロードすることもできます。また、他のPPTファイルを変換する必要がある場合は、[最初からやり直す]アイコンをクリックできます。
変換後、サーバーがPDFファイルを保護、マージ、または圧縮してファイルの再アップロードを回避するのに役立ついくつかの相対的なツールを推奨するため、ページ内の他のツールを試すこともできます。
方法2- Smallpdf
SmallpdfはPDFファイルの変換にも優れており、主にユーザーにシンプルで高速なツールを提供することに重点を置いています。彼らは常に「PDFを簡単にする」ことを提唱しているので、ツールの使用法は複雑ではなく、基礎のない人々はすぐに始めることができます。ただし、 Smallpdfにはユーザーに対する制限があります。すべてのサービスを無料で利用できるのは、1時間に2回のみです。その後、あなたはそれを支払う必要があります。また、より多くの機能があり、制限がまったくないSmallpdf Proを試すこともできます(14日間の無料トライアル)。
私たちが気に入っているのは、 Smallpdfには世界中のユーザー向けに20以上の言語があることです。また、 EasePDFと同じ多くのセキュリティ機能が付属しているため、ドキュメントのセキュリティにも関係します。彼らのサービスが気に入らない場合に備えて、2週間の返金保証があります。最初に無料トライアルを行うことができます。
手順Smallpdf > PPT toPDFに移動します。上部のメニューバーのPDF Converterで見つけることができます。
ステップ2. [ファイルの選択]をクリックして、ローカルコンピューターからPPTプレゼンテーションを選択するか、 GoogleドライブまたはDropboxからファイルをアップロードします。便利なように、ファイルをテーブルにドロップすることもできます。
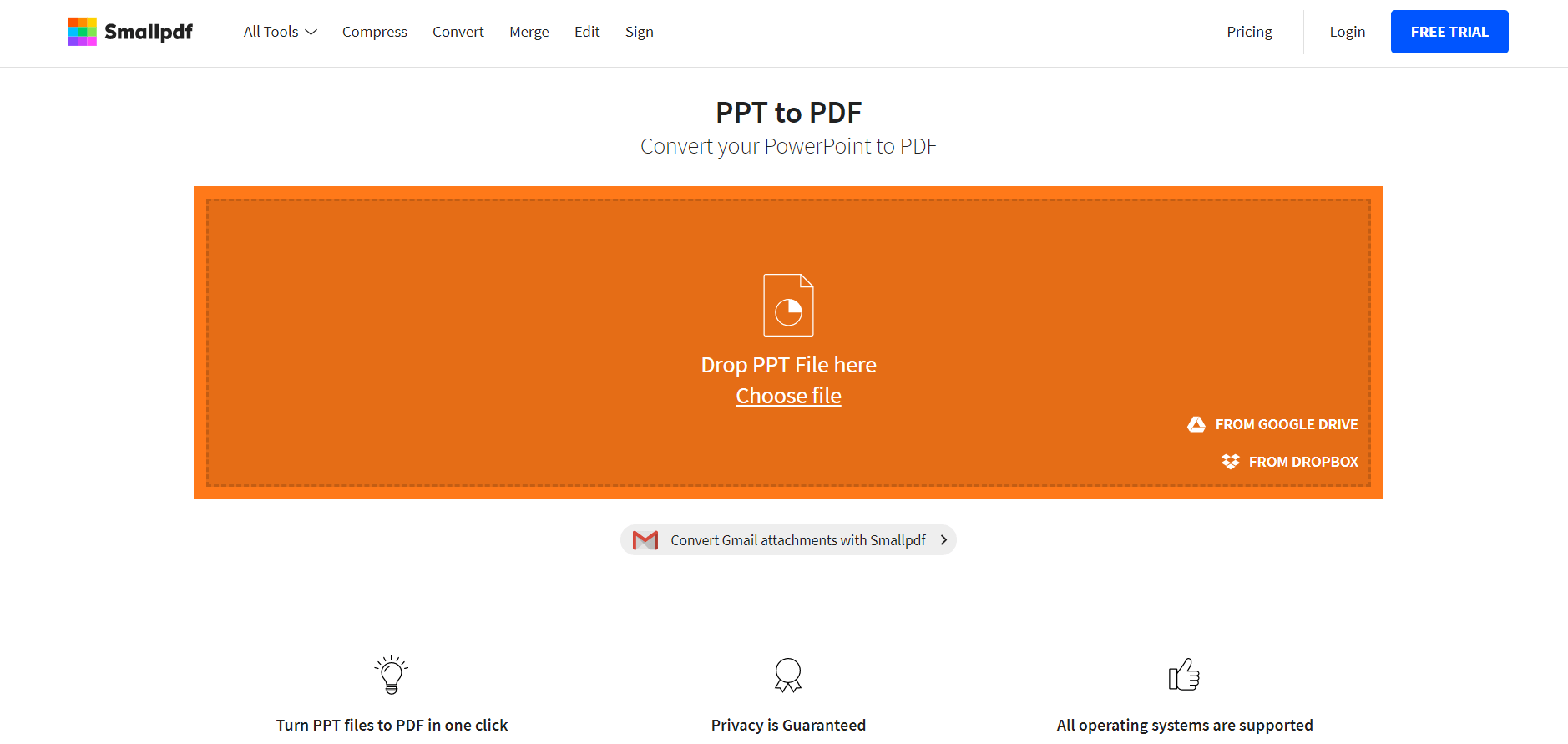
ステップ3.ツールが自動的に機能し始めるので、変換を数秒または数分待ちます。
ステップ4.ダウンロードページが表示されたら、変換が正常に完了したことを意味します。必要に応じて、コンピューターにダウンロードしたり、クラウドに保存したりできます。
Smallpdfがお好きなら、Proサービスをお試しいただけます。 Smallpdfには、オンラインサービスとデスクトップサービスの両方があります。オンラインサービスの場合、毎年請求される月額6ドルを支払う必要があります。オンラインサービスとデスクトップサービスの両方で、より多くの機能(オフライン作業とPDF Reader)のために毎年請求される月額9ドルを支払う必要があります。
方法3-AdobeAcrobat
PDFの開発者として、Adobeは間違いなくPDFファイルの変換と編集において最も専門的です。 Adobe Acrobatシリーズは、ユーザーのニーズを満たすように設計されており、ファイルの変換、ファイルの編集、またはPDFファイルの圧縮、マージ、保護などを行うことができます。ただし、Adobe Acrobatは、ユーザーがダウンロードしてインストールする必要があるデスクトッププログラムです。
Adobe Acrobatは、ユーザーがサービスを楽しむ前に購入する必要のある有料プログラムです。ただし、サービスを購入する前に7日間の無料トライアルを申し込むことができます。その後、Pro DCの場合は毎月14.99ドル、StandardDCの場合は12.99ドルを支払う必要があります。
私たちが気に入っているのは、そのプロ意識とユーザーのニーズとの関連性です。このページには多くの機能がありますが、必要なツールを見つけるのは難しくありません。ビジネスにとって、アドビは間違いなく最良の選択です。
ステップ1.まず、 Adobe Acrobat DCにアクセスして、目的のバージョンをダウンロードしてインストールします。
ステップ2. 「 PDFの作成」をクリックします。単一ファイルまたは複数ファイルを選択してから、PDFに変換するファイルを選択できます。
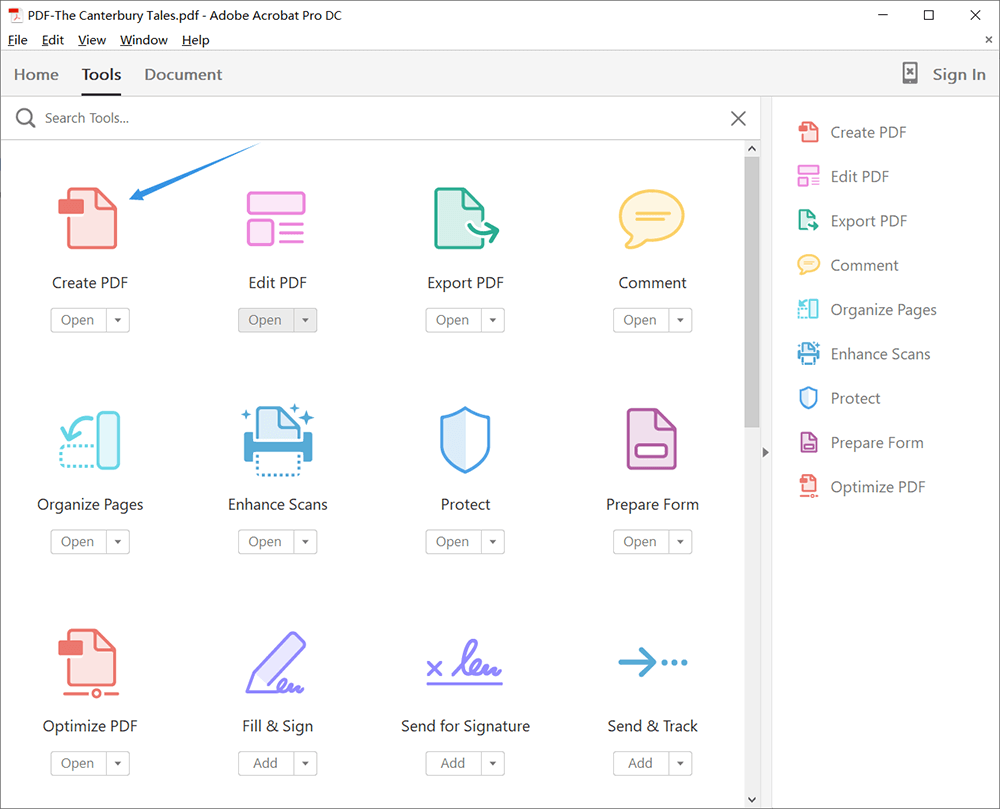
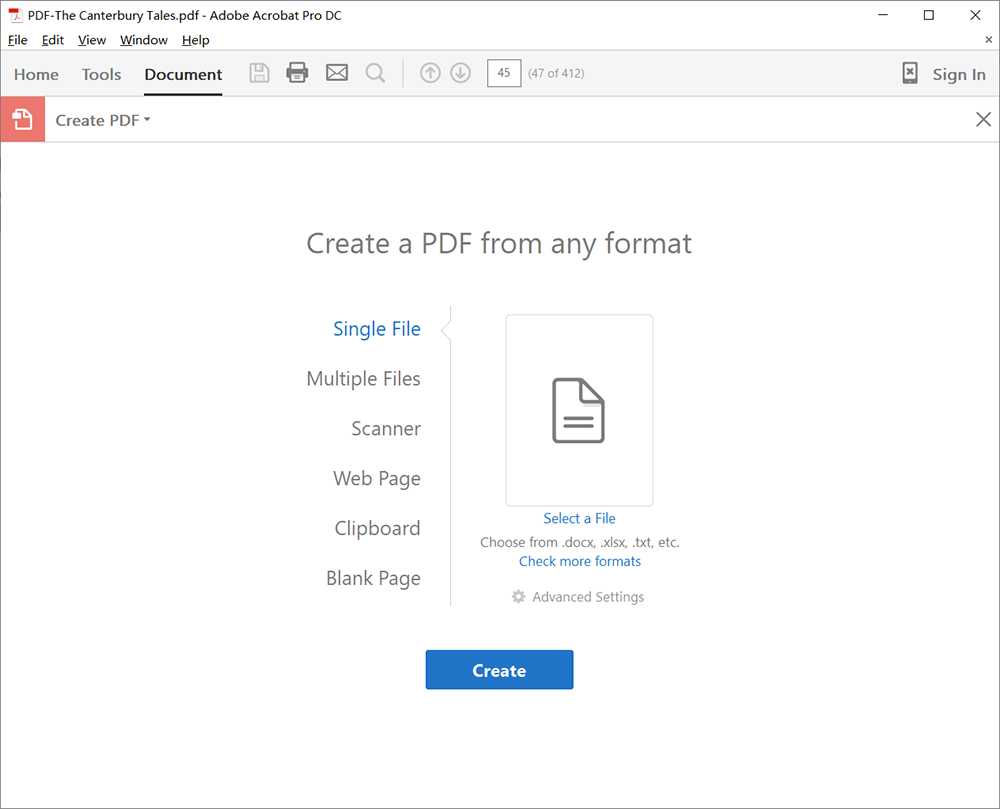
ステップ3.公開を待ちます。
ステップ4.最後に、Adobeがファイルを開いて確認できるため、PDFファイルが表示されます。ダウンロードすることを忘れないでください。
方法4-MicrosoftPowerPoint
プログラムをダウンロードしたくない場合、またはPPTファイルをPDFに変換するのに役立つオンラインPDFコンバーターを検索したくない場合は、コンピューター自体に付属のMicrosoftPowerPointプレゼンテーションを使用できます。このようにして、ファイルをPDFとしてすばやく簡単に保存できます。ただし、アニメーション、トランジション、およびサウンドはPDFドキュメントではアクティブ化されません。
ほとんどのユーザーコンピューターにはOfficeソフトウェアが搭載されているため、ファイルをすぐに変換する必要がある場合は、この方法を試すことができます。
手順1.MicrosoftPowerPointでファイルを開きます。
ステップ2. 「ファイル」をクリックし、「名前を付けて保存」を選択します。
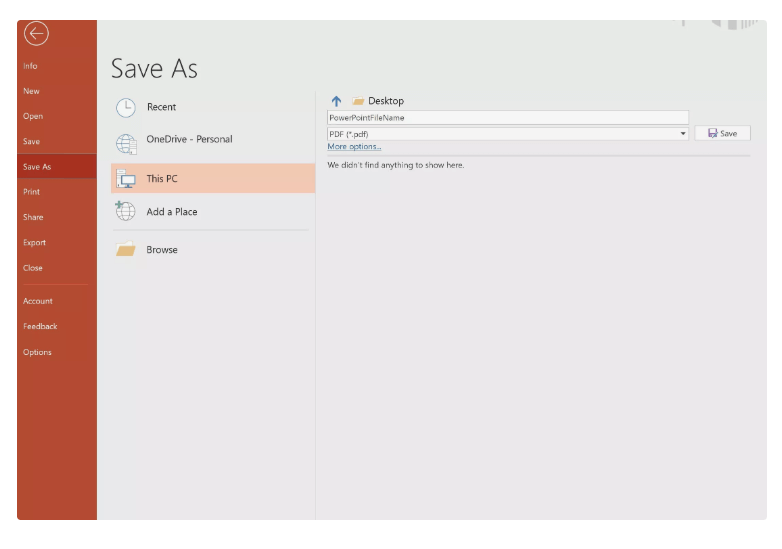
ステップ3.PDFファイルに名前を付け、ファイルの場所を選択します。
ステップ4. 「保存」をクリックしてPDFファイルを作成します。
方法5-Mac
4番目の方法は、Windowsを使用するユーザーにOfficeを介してPPTファイルを直接PDFに保存する方法を教えることです。これで、Macを使用するユーザーは、既存のソフトウェアを使用してファイルをすばやく簡単に変換できるようになります。
Macコンピュータも多くの人に人気があります。たぶんあなたはMacコンピュータを使ってPDFファイルを変換する方法を問い合わせています。しかし、それは本質的にWindowsコンピュータと同じです。 4番目と5番目の方法は、一部の単純なファイルでのみ使用できます。ビジネスの場合でも、ファイルの変換を支援するためにアドビを使用することをお勧めします。
4番目のポイントと同様に、この方法の便利さも気に入っています。唯一の違いは、1つはWindows用で、もう1つはMac用です。
手順1.PPTドキュメントを開き、[ファイル]> [印刷]をクリックします。
手順2. [印刷]ダイアログボックスの下部を確認します。ここに「名前を付けて保存」アイコンがあり、ボタンをクリックして「 PDFとして保存」を選択します。
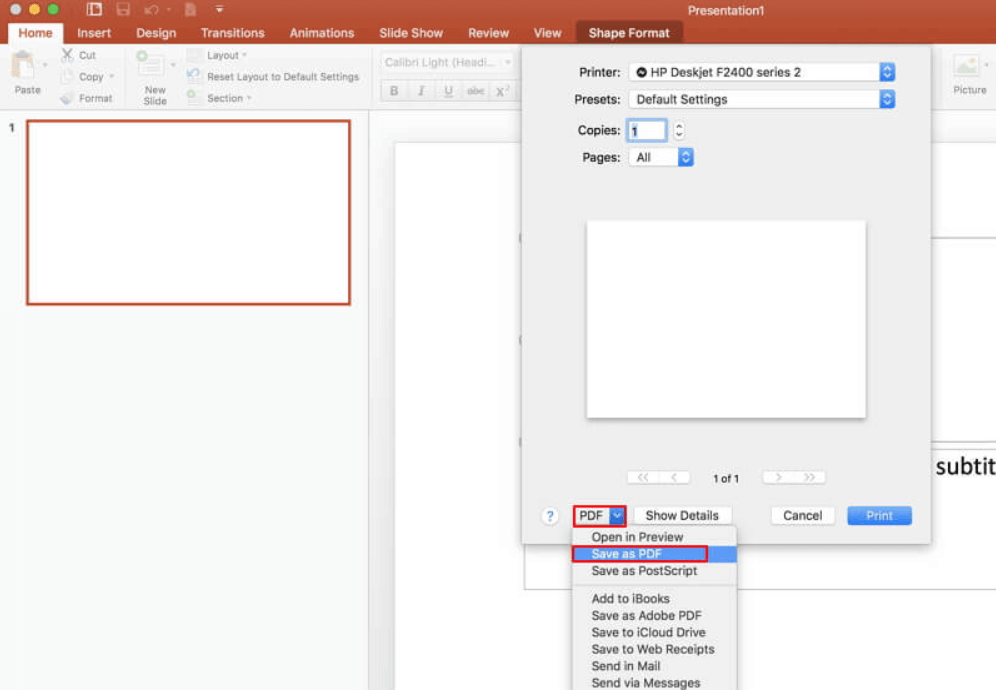
ステップ3.PDFファイルに名前を付け、出力場所を選択します。
ステップ4.これで、[保存]をクリックしてPDFファイルを作成できます。
結論
上記は、PPTプレゼンテーションをPDFファイルに変換する5つの方法です。必要に応じてファイルを変換するために、それらの1つを自由に選択できます。ただし、バージョンが異なる場合がありますので、上の写真と同じ場所にないボタンもあります。私たちと共有したいより良い方法がある場合、またはPPTをPDFに変換する方法についてまだ質問がある場合は、お気軽にお問い合わせください。
この記事は役に立ちましたか? ご意見ありがとうございます!
はい または いいえ























