スキャンされたポータブルドキュメント形式のファイルは、物理的な紙のファイルから電子形式に変換されるファイルです。私たちの日常の仕事や生活では、通常、この種のスキャンファイルを作成する必要があります。
現時点では、より高速なソリューションを選択できます。最初にドキュメントをスキャンしてから、適切なソフトウェアを使用してPDFに変換できます。今日のほとんどの企業は、ペーパーレス環境に移行しています。したがって、最初に、大量の毎日のドキュメントを処理するのに役立つスキャナーが必要です。
この記事では、ページをスキャンしてPDFにする3つの方法を紹介します。以下に説明するいくつかの簡単な手順に従ってください。ページをスキャンして1つのPDFにする方法を理解できると思います。
1.WindowsコンピューターとPDFエディター
デスクトッププログラムをダウンロードしてインストールする必要がないため、この方法が最も簡単な方法です。まず、スキャナーが必要です。ドキュメントのスキャン画像が既にある場合は、無料のオンラインコンバーターを使用してPDFファイルに変換できます。
手順1.スキャナーをコンピューターに接続します。スキャナーはそれぞれ異なるため、指示に従ってスキャナーをインストールする必要があります。
手順2.ドキュメントをスキャナーに配置します。
手順3.画面の左下隅にあるWindowsロゴをクリックし、[Windowsファックスとスキャン]アイコンを見つけてスキャンを開始します。
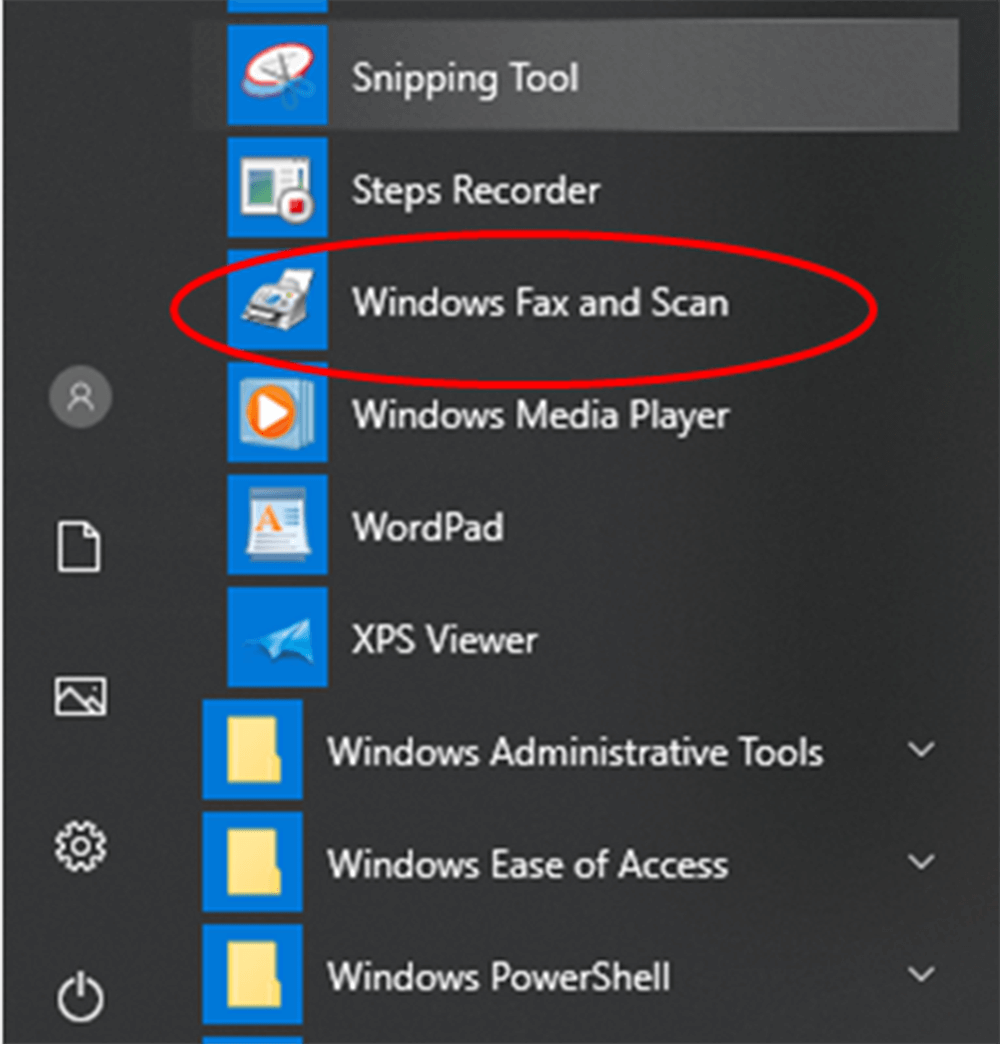
ステップ4. [新しいスキャン]ボタンをクリックして、新しいウィンドウを開きます。このボタンはページの左上にあります。
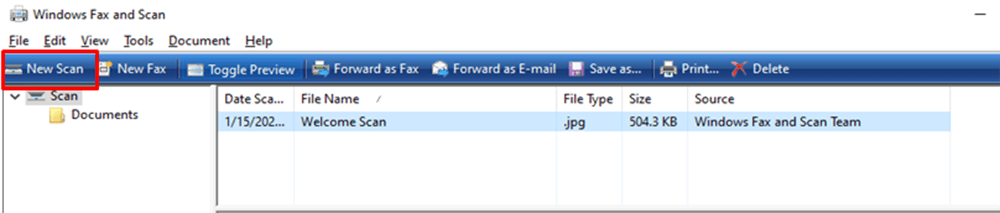
手順5.ドキュメントの種類を選択します。 [プロファイル]ドロップダウンアイコンをクリックして、次のオプションのいずれかを選択します:写真またはドキュメント。
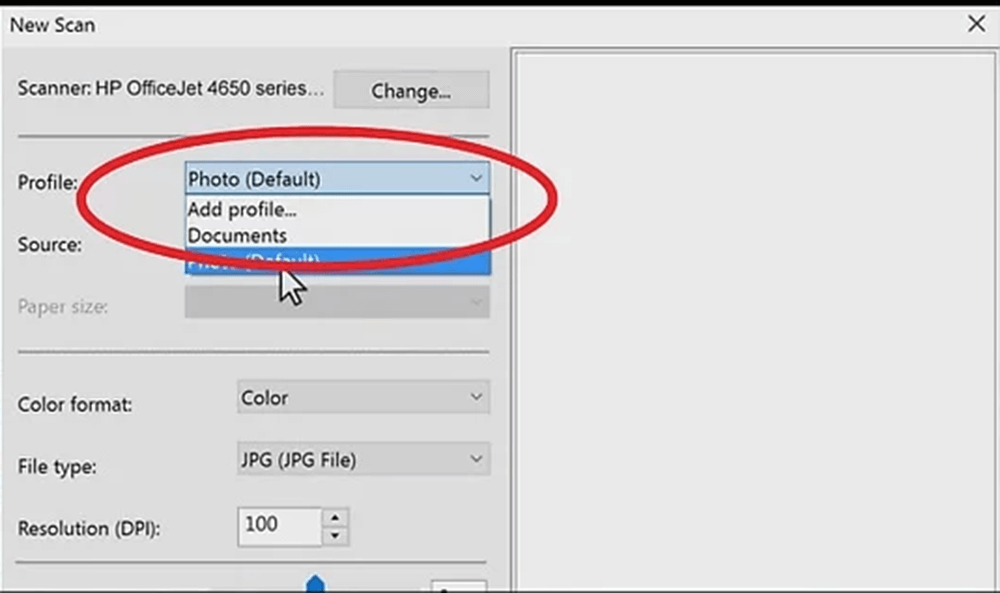
ステップ6.スキャナーのタイプを選択します。 [ソース]ドロップダウンアイコンをクリックして、タイプを選択します。

ステップ7.ウィンドウの下部にある[スキャン]ボタンをクリックすると、ドキュメントがコンピューターにスキャンされ始めます。 「スキャン」ボタンをクリックする前に、ここで色のオプションを変更することもできます。
手順8. [保存]ボタンをクリックします。ウィンドウの下部にあります。スキャンしたファイルをPDFとして選択した保存場所に保存します。保存したいフォーマットを選択できます。一部のページはPDF形式で保存できないため、ユーザーはEasePDF JPG to PDFなどの他のPDFクリエーターを使用して、スキャンページをPDFに変換できます。ドキュメントを直接スキャンしてPDFに変換できなかった場合は、このオンラインWebサイトを使用して、スキャンした画像ページをPDFに変換できます。
2. Wondershare PDFelement
WondershareのPDFelementは、デスクトッププログラムです。 WindowsおよびMacでPDFドキュメントを簡単に作成、編集、変換、編集できるだけでなく、ページをスキャンしてPDFにすることもできます。次に、Wondershare PDFelementを使用して、複数のページを簡単にスキャンしてPDFにする方法について説明します。
ステップ1.まず、Wondershare PDFelementをコンピューターにインストールしてから、スキャナーに接続する必要があります。 PDFelementを開き、「ホーム」メニューバーの「スキャナーから」とマークされたアイコンを選択して「PDFにスキャン」機能を起動します。
ステップ2. [スキャナーから]ボタンをクリックした後、最初のドロップダウンアイコンのスキャナーのリストからスキャナーデバイスを選択できます。ページ数、カラーモード、解像度、用紙サイズを選択して、スキャンする必要のあるページをカスタマイズすることもできます。終了したら、「スキャン」ボタンをクリックしてスキャンを開始します。
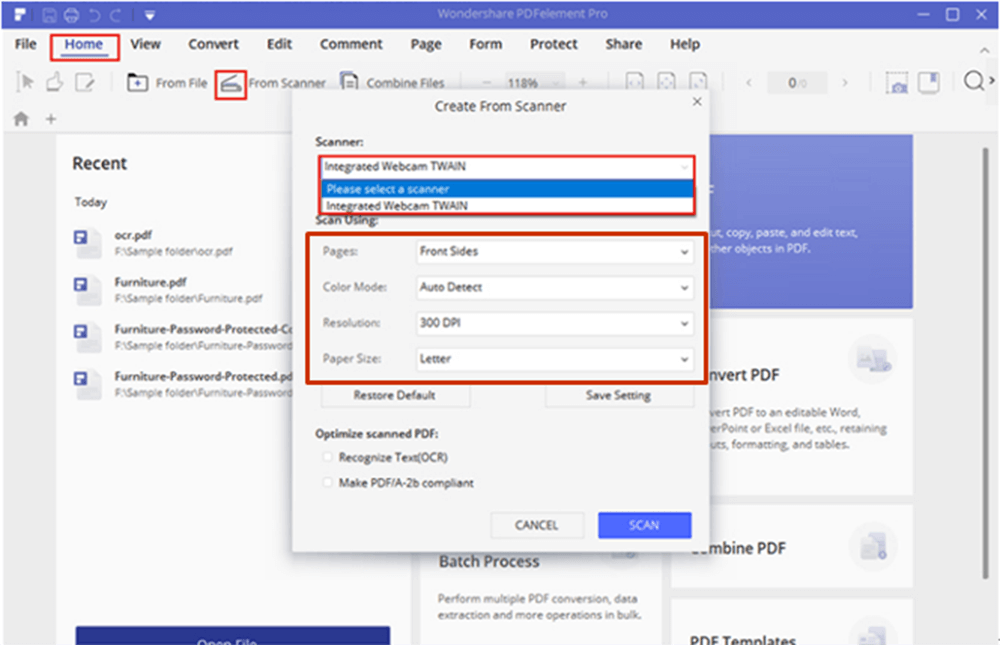
ステップ3.数秒待つだけで、スキャナーのページがすぐにPDFにスキャンされます。新しいPDFファイルの編集、またはスキャンしたページを追加してPDFを作成することは、すべてスキャナーでサポートされています。
3. Adobe Acrobat Pro DC
Adobe Acrobat Pro DCは、市場で最も広く使用されているPDFエディターの1つです。 PDFにスキャンするその機能は非常に使いやすいです。 Adobe Acrobat Pro DCは、便利なPDFエディターであるだけでなく、非常に優れたPDFドキュメントスキャナーでもあります。次に、 Adobe Acrobat Proプログラムを使用してページをスキャンしてPDFにする方法を紹介します。
手順Adobe Acrobat Pro DCをコンピューターにインストールし、コンピューターのデスクトップにあるアイコンをダブルクリックしてプログラムを開きます。
ステップ2.スキャナーをコンピューターに接続します。 [ツール]> [PDFの作成]> [スキャナー]からページをスキャンできます。
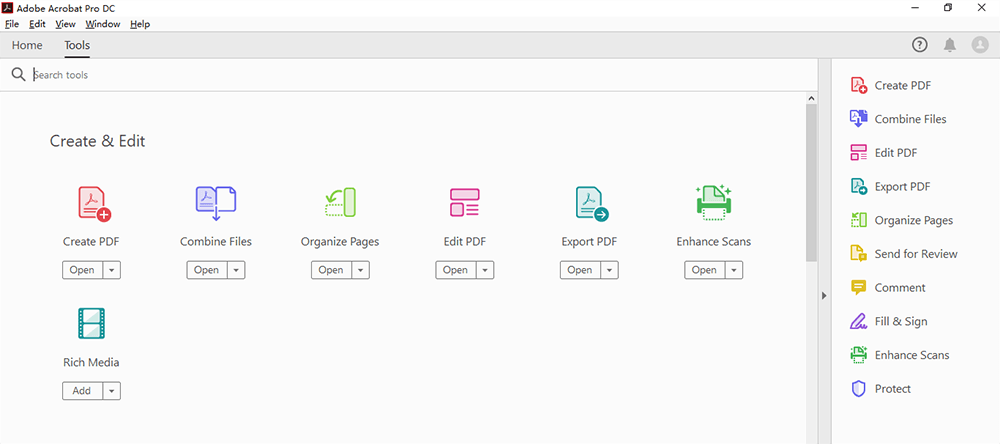
ステップ3. 「設定」または「歯車」アイコンをクリックすると、選択したオプションのすべての設定が表示されます。このページでは、ページ、カラーモード、解像度、用紙サイズ、品質、および出力を調整できます。カスタマイズに満足したら、「スキャン」ボタンをクリックします。次に、新しいPDFファイルを取得できます。
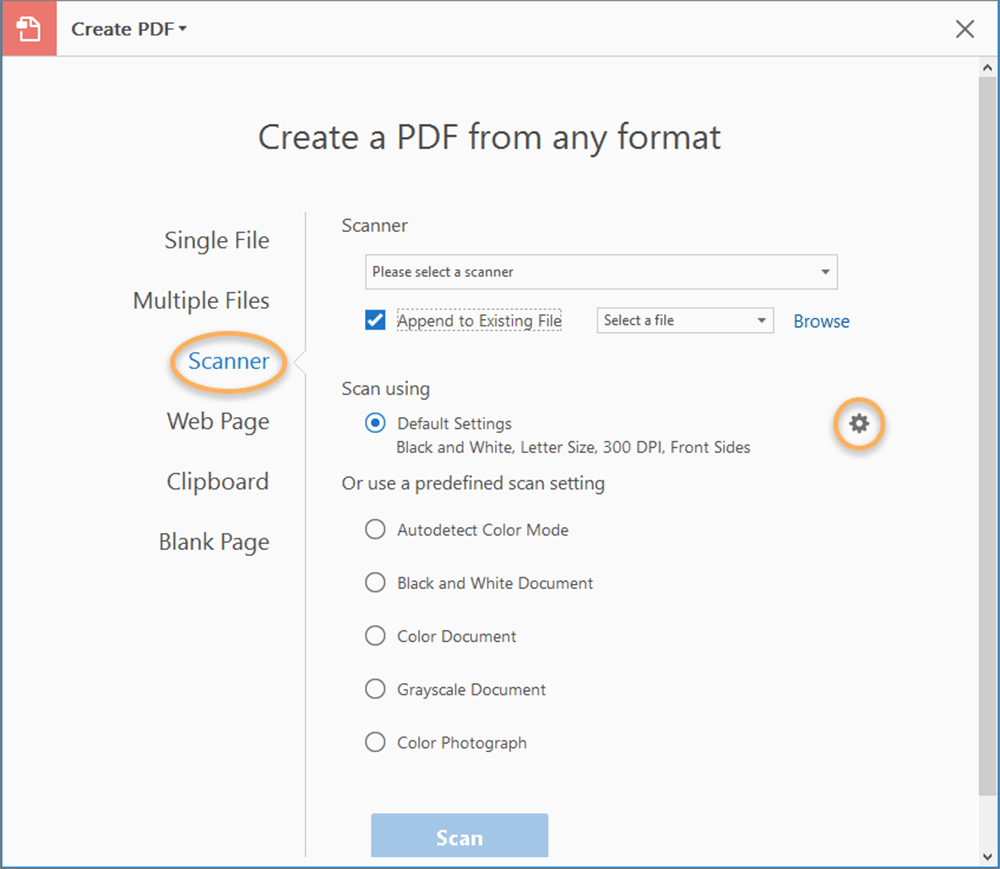
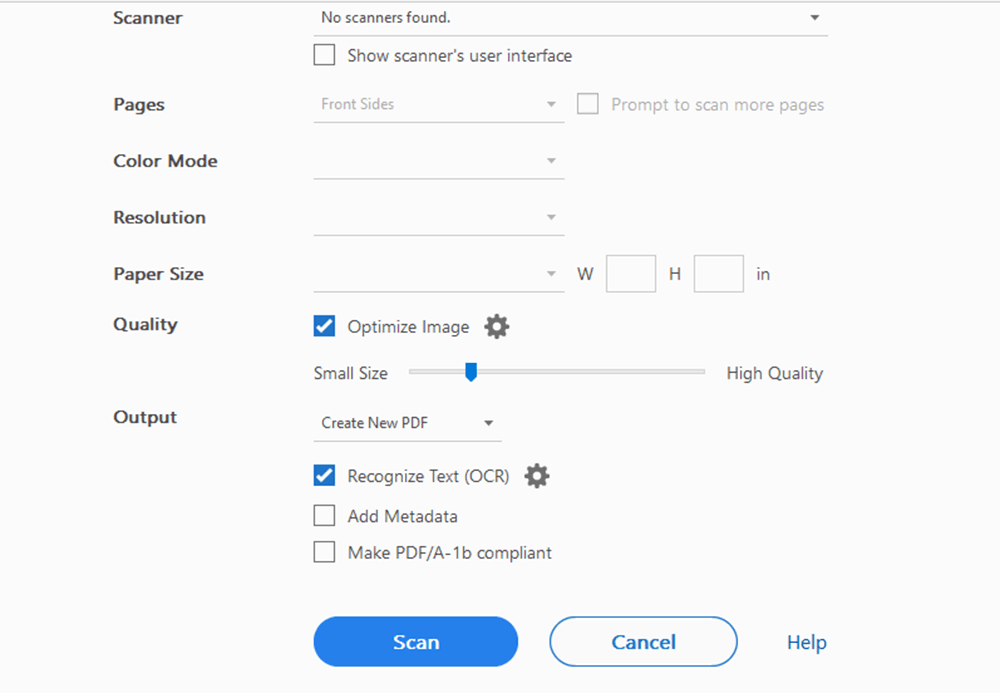
結論
上記は、ページをスキャンしてPDFにする3つの方法です。この記事を読むことで、ページをスキャンしてPDFにする方法を理解できると思います。あなたはあなたが好きな最良の方法を選ぶことができます。より良い提案があれば、私たちに連絡して知らせてください。
この記事は役に立ちましたか? ご意見ありがとうございます!
はい または 番号































