PDFファイルを編集する場合は、一部のPDFエディターを使用して直接編集できます。しかし、私たちのPDFファイルには、PDFエディターだけで直接編集するのが難しい画像、グラフ、その他のコンテンツが常に含まれています。最良の方法は、Word、Excel、PPTなどの編集可能な形式に変換することです。
PDFファイルをOffice形式に変換する必要がある場合は、Googleを検索する限り、多数のPDFコンバーターを入手できます。オンラインPDFコンバーター、デスクトッププログラムがあり、いくつかはあなたに面白くて速い方法を教えます。そして、あなたがする必要があるのはあなたに合ったPDFコンバーターの1つを選ぶことです。
幸い、PDFをOffice形式に効果的に変換できるPDFコンバーターのサブセットをまとめました。以下で、詳細を紹介します。よくお読みください。ご不明な点がある場合や、より良い提案がある場合は、お気軽にお問い合わせください。
EasePDFに変換する方法
PDFをOfficeに変換するには、信頼できる使いやすいPDFからOfficeへのオンラインPDFコンバーターが必要です。さまざまなPDFコンバーターによってエクスポートされるファイル形式の品質は異なります。元のドキュメント形式を可能な限り維持したい場合は、 EasePDFを使用すると、必要な高品質の変換ドキュメントを取得できます。
EasePDFには、PDF to Office (Wordドキュメント、Excelスプレッドシート、PowerPointプレゼンテーション)を含む20以上のPDFツールがあり、ユーザーがあらゆる面でPDFファイルを処理するのに役立ちます。すべてのPDFツールは無料で使用でき、ユーザーデータのセキュリティを確保するために、EasePDFのサーバー内のすべてのファイルは256ビットSSL暗号化によって暗号化され、ファイル処理が終了してから24時間以内にサーバーから削除されます。 EasePDFプライバシーポリシーからセキュリティの詳細を学ぶことができます。

ファイルサイズは毎回50MBに制限されています(制限や登録はありません)。ファイルのアップロード方法も多様化しています。各ツールページの対応する領域にファイルを直接ドラッグアンドドロップするか、 GoogleドライブとDropboxを介してファイルをアップロードできます。

最も一般的なツールはPDFからWordで、ユーザーがPDFファイルを編集可能なWord文書に変換するのに役立ちます。画像またはテキストのいずれかを簡単に編集でき、ファイルはMicrosoftとWPSで簡単に開くことができます。
フォームは、主に統計や登録データなどの目的で、企業や組織でよく使用されます。フォームを含むPDFファイルを高品質のExcel(xls / xlsx)に変換できない場合、読み取りに多くの問題が発生します。
PPTファイルには、表、テキスト、および画像を含めることができます。 PPTファイルはWordやExcelよりも多様です。 PDFファイルをPPTファイルに変換すると、ドキュメントにかわいいアニメーション効果を追加することもできます。
EasePDFのヒント
どのツールを使用する場合でも、変換されたファイルをダウンロードする必要がある場合は、ファイルをアップロードするのと同じように、複数の方法でダウンロードできます。ファイルをGoogleドライブとDropboxに保存することも、ローカルコンピュータに保存することもできます。さらに、EasePDFのサーバーは24時間有効なリンクを作成します(ファイルは24時間後にサーバーによって自動的に削除されるため)、あなたは同僚や友人とリンクを共有することができます。
PDFをOfficeに変換するためのデスクトッププログラム
毎回ログインしてブラウザからオンラインツールを使用するのではなく、デスクトップPDFコンバーター(インターネットに接続せずにPDFファイルを直接変換できる場合もあります)が必要な場合は、 PDFelementとWondersharePDFelementをお勧めします。個人的に使用する場合でも、商用目的で使用する場合でも、PDFのニーズを満たします。
Adobe Acrobat DCは、PDFファイルを処理するための最高のデスクトップツールです。ユーザーは、出力品質を気にすることなく、内部のすべてのツールを簡単に使用できます。さらに、Adobe Acrobat DCは有料ツールですが、7日間の無料トライアルでは、ユーザーはトライアルを申請した後、ソフトウェアを購入するかどうかを決定できます(Pro DCの場合は毎月14.99ドル、Standard DCの場合は12.99ドル)。
PDFのエクスポート-PDFを他のファイル形式に変換するためのツールは、PDFからWord、PDFからExcel、PDFからPPTなどのPDFのエクスポートに統合されています。したがって、使用を開始すると、見つからないため混乱します。対応するボタン。他のオンラインPDFコンバーターとは異なり、PDFをXに明確に区別します。ただし、[PDFのエクスポート]をクリックする限り、ファイルを変換する形式を選択でき、必要に応じて選択できる追加のオプションがいくつかあります。 。

Adobe AcrobatDCに関するその他のヒント
1.他のファイル形式をPDFファイルに変換する必要がある場合は、[ PDFの作成]をクリックしてから、Word、Excel、または他の形式に変換するファイルを選択する必要があります。
2.普段使っているツールを右の欄に追加して、次回すぐに使えるようにします。
PDFelementは、PDFファイルを変換するのではなく、PDFファイルを編集することで最もよく知られています。これを使用してPDFファイルを編集すると、Word文書を編集しているように見え、編集用のツールがたくさんあります。しかし、オールインワンのPDFエディターとして、そのPDF変換の効率と品質は評価に値します。
Adobe Acrobat DCとは異なり、PDFファイルを変換する方法は2つあります。 1つ目は、ファイルをアップロードし、上のメニューバーから[変換]を選択してから、必要な形式を選択することです。または、ソフトウェアのホームページで[ PDFの変換]を選択し、形式を変更する必要のあるPDFファイルを追加して、ファイルを保存する形式を選択します。
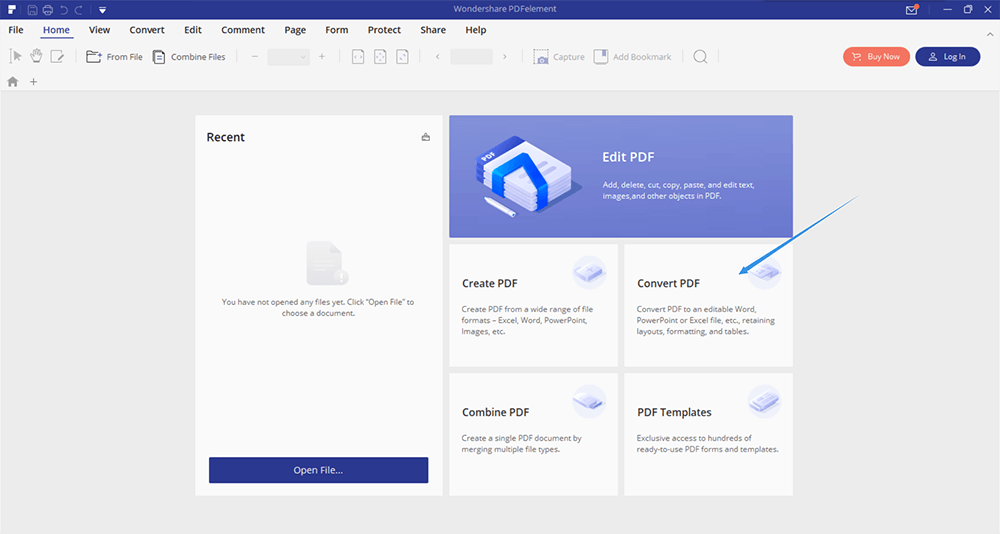
PDFelementには、標準バージョンとProバージョンがあります。標準バージョンは69ドル、Proバージョンは129ドルですが、常に割引があり、最終的には99ドルしかかかりません。購入するバージョンに関係なく、Windows用かMac用かを明確にする必要があることに注意してください。 2つの間に違いがあります。
GoogleでPDFファイルをOfficeドキュメントとして保存する方法
オンラインPDFコンバーターとデスクトップPDFプログラムに加えて、実際にはPDFファイルをOfficeドキュメントにすばやく変換する方法があります。用途の広いブラウザとして、Googleには、 Google Docs、Googleスプレッドシート、 Google Slidesなどの非常に便利なアプリケーションもいくつかあります。これらの3つのアプリケーションは、ユーザーが独自の形式でファイルを開くのに役立つだけでなく、PDFファイルなどの他の形式を開くこともできます。ユーザーは、PDFファイルを編集した後、対応する形式でファイルを保存できます。
これらのGoogleアプリケーションはすべて無料で使用でき、ユーザーは使用するデバイスやシステムに関係なく、インターネットに接続できる限り、ファイルを自由に変換および編集できます。
以下では、PDFファイルをWord文書に変換する方法を簡単に説明するために、例としてGoogle Docsを取り上げます。この紹介に従って、GoogleスプレッドシートとGoogle Slidesを使用してPDFをExcelとPPTに変換できます。
手順1.ChromeからGoogle Docsにアクセスします(これが最も推奨されるブラウザです)。次に、個人用またはビジネス用のモードを選択します。ビジネスモードは非常に便利で、複数の人が同時に作業でき、すべての変更が自動的に保存されます。
手順2.下の空白のバーの右上隅にある[ファイル]アイコンをクリックします。次に、ファイルをアップロードするためのプロンプトが表示されます。 [アップロード]を選択して、変換するPDFファイルを開きます。

手順3.上部のメニューバーで[ Google Docsで開く]を選択します。次に、PDFファイルがWordファイルのように開かれ、ファイルを編集できるようになります。

ステップ4.左上の[ファイル]をクリックし、[ダウンロード]> [MicrosoftWord]を選択します。次に、PDFファイルをWordファイルに正常に変換します。

Google Docsのヒント
実際、 Google DocsでPDFファイルを開くと、PDFファイルの内容がWordファイルとして既にレンダリングされています。テキストや画像を追加または削除できるだけでなく、テキストを太字にしたり、テキストの色を変更したりすることもできます。 Wordファイルを編集するのと同じように、形式を変更してから新しいファイルを再度編集する手順を保存できます。
結論
この記事を読んだ後、PDFファイルをOfficeドキュメントに変換する方法について質問がありますか?それでもご不明な点がございましたら、下のコメント欄でお気軽にお問い合わせください。または、解決策を見つけるためにご連絡いただければ、できるだけ早く返信いたします。
この記事は役に立ちましたか? ご意見ありがとうございます!
はい または いいえ























