Gmailは、Googleが開発した無料のメールサービスです。現在、多くの人がGmailを使用してメールを送受信しています。 Gmailを数年間使用すると、受信トレイで大量のメールを管理できないことがわかります。この状況で、あなたは何ができますか?
一般的に、メールの整理には「フォルダ」を使用します。ただし、Gmailにはフォルダがないので、Gmailでフォルダを作成するにはどうすればよいですか。代わりに、ラベルを作成し、カテゴリ別にメールを整理できます。メールには多くのタグを付けることができるため、通常のフォルダよりも効率的です。この記事に従うだけで、メール内にフォルダを作成して受信トレイを整理する方法がわかります。
パート1-Gmailでフォルダを作成する方法
Gmailは通常のメールボックスとは異なります。メールの分類とアーカイブにフォルダを使用せず、代わりにラベルベースの分類方法を使用します。ラベルベースの分類方法では、ユーザーはニーズに応じてラベルを作成し、各電子メールに1つ以上のラベルを割り当てて、ユーザーがフォルダー分類の使用方法と同じようにラベルリストの各ラベルをクリックできるようにします。以下に示す2つの方法を使用すると、メールをより柔軟かつ便利に管理できます。
1.上部ツールバーで新しいフォルダを作成します
手順1.Gmailを開き、アカウントにログインします。
手順2.フォルダに追加するメールを選択します。受信トレイ、アーカイブ、またはその他の場所からメールを選択できます。メールの左側にあるチェックボックスをクリックして選択し、[ラベル]アイコンを選択します。

ステップ3. [新規作成]ボタンをクリックすると、画面にダイアログボックスが表示され、新しいラベルを作成できます。一方、特定のラベルの下にサブラベルを追加することもできます。このオプションは、大量のメールを整理する必要がある場合に非常に便利です。
ステップ4.ラベルの名前を入力します。ポップアップウィンドウの[新しいラベル名を入力してください]テキストボックスに、ラベルに付けたい名前を入力します。ラベルを別の既存のラベルの下にネストする場合は、[ラベルを下にネスト]チェックボックスをオンにして、ドロップダウンメニューから親ラベルを選択します。
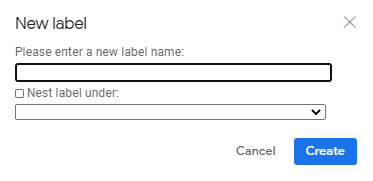
ノート
「ラベル名は短くする必要がありますが、中のメールの分類がわかるようにわかりやすい名前にする必要があります。」
ステップ5. 「作成」ボタンをクリックします。次に、ポップアップウィンドウの下部にフォルダが表示されます。ラベルが作成されます。
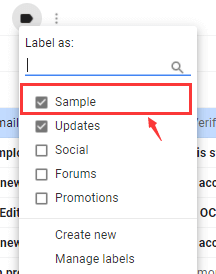
ヒント
「Gmailは最大5000のラベルをサポートしています。」
2.サイドバー付きの新しいフォルダを追加します
手順1.受信トレイの左側のサイドバーに移動します。サイドバーを下にスワイプすると、[新しいラベルを作成]オプションが表示されます。オプションをクリックします。
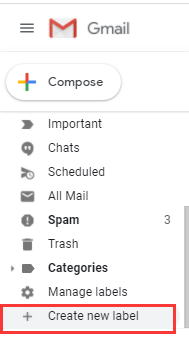
ステップ2.次にポップアップウィンドウが表示されます。ラベルの名前を入力します。前の方法のステップ4〜5を参照すると、新しいフォルダを正常に追加できます。
パート2-フォルダにメールを追加する方法
Gmailでフォルダを正常に作成したら、メールをフォルダに移動または追加する必要があります。メールを追加するためのたった3つのステップ。
手順1.メールの左側にあるチェックボックスをオンにして選択します(すべてをラベルに追加する場合は、複数のメールでこれを行います)。
ステップ2.次に、ツールバーに表示される「ラベル」アイコンをクリックします。

ステップ3.表示されるドロップダウンメニューで、電子メールの移動先のラベルをクリックします。
パート3-Gmailでフォルダを削除する方法
手順1.Gmailに移動します。
手順2.ページの左側で、ラベルの名前にカーソルを合わせます。
手順3.ラベル名の横に3つの縦のドットが表示されます。それらのドットをクリックすると、オプションのメニューが表示されます。 「ラベルの削除」ボタンをクリックして、フォルダを削除します。
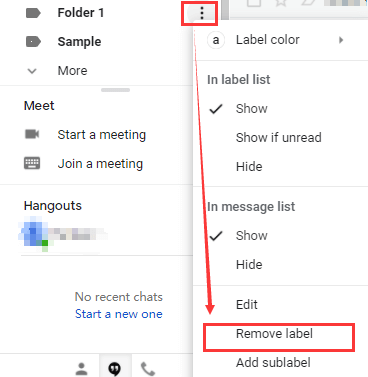
パート4-Gmailでフォルダを管理する方法
メールを効果的に管理する必要があります。このセクションでは、Gmailを使用して受信トレイのワークフローを改善し、時間を節約する方法について説明します。
1.フィルターを作成します
日常生活では、私たち全員がスパムを受け取っている可能性があります。ただし、Gmailを使用すると、大量のスパムをフィルタリングするのに役立ちます。 Gmailには、受信メールに対してさまざまなアクションを自動的に実行できる強力なフィルタリングオプションが含まれています。同時に、各メールを自分で移動することなく、受信メールを特定のフォルダに自動的に分類することができます。 Gmailでフィルタを作成する方法については、以下の手順に従ってください。
手順1.Gmailを開きます。今後のメッセージをフィルタリングするメールを選択します。
ステップ2.次に、垂直ドットがツールバーに表示されます。それらのドットをクリックすると、オプションのメニューが表示されます。 [これらのようなメッセージをフィルタリングする]オプションをクリックします。
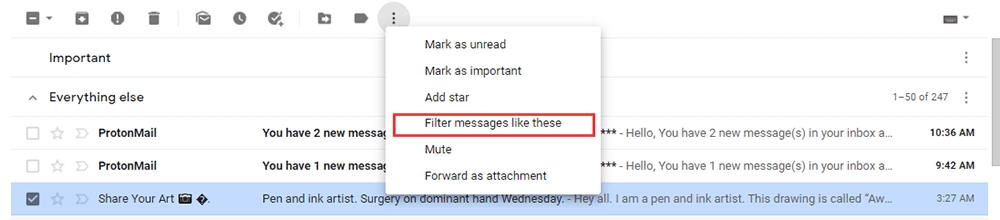
ステップ3.フィルター基準を入力し、[フィルターの作成]ボタンをクリックします。
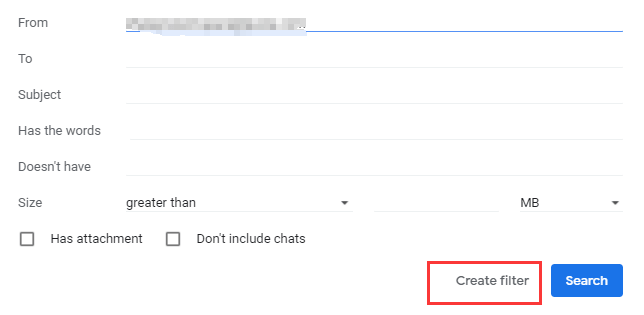
ノート
「メッセージを転送するためのフィルターを作成すると、新しいメッセージのみが影響を受けます。さらに、フィルターしたメッセージに誰かが返信した場合、同じ検索条件を満たしている場合にのみ、返信がフィルターされます。」
2.ラベルを表示または非表示
Gmailでは、受信トレイが乱雑にならないように、受信トレイでタグ付けされたメッセージを非表示にすることを選択できます。
手順1.画面の右上隅にある[歯車の設定]アイコンを選択します。次に、「すべての設定を表示」を選択します。
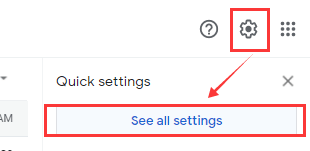
ステップ2. [ラベル]オプションを選択し、必要に応じてリスト内の各ラベルに対して[表示]または[非表示]を選択します。
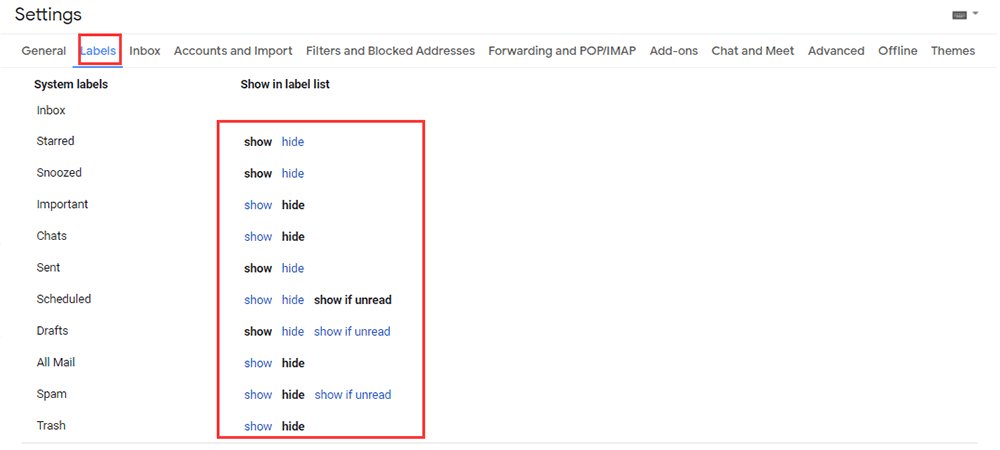
手順3.完了したら、[設定]画面を閉じます。行った変更はすべてすぐに有効になるため、更新を保存または確認する必要はありません。
よくある質問
Gmail経由で大きなファイルを送信するにはどうすればよいですか?
Gmailの最大添付ファイルサイズは25MBです。ファイルが25MBを超える場合は、 「大きなファイルを電子メールで送信する方法」の記事を読んで、ファイルの送信に役立てることができます。
結論
この投稿を読んだ後、Gmailにフォルダを追加し、メールを自由に管理する方法を理解できると思います。 Gmailに関するその他のヒントについては、お問い合わせください。
この記事は役に立ちましたか? ご意見ありがとうございます!
はい または いいえ
あなたにおすすめ























