Word文書をPDFに変換する方法は?この投稿では、すぐに使用できる9つの簡単なソリューションをリストしました。 MicrosoftWordやMac Previewなどのシステム組み込みプログラム、EasePDFを使用したオンラインソリューション、 PDFelement、 PDF Expert、 IceCream PDF Converter 、 EasePDFなどの他のデスクトップPDFクリエーターを使用できます。
コンテンツ
パート1.1。MacでWord文書をPDFに変換する Mac Preview PDF Expert
パート2.2。WindowsでWord文書をPDFに変換する 1. Microsoft Word 2. IceCream PDF Converter
パート4.デスクトップPDFクリエーターを使用する 1. PDFelement (WindowsおよびMac) 2. Adobe Acrobat Pro (WindowsおよびMac)
パート1.1。MacでWord文書をPDFに変換する
Mac Preview
Previewは、システムが提供するMacコンピューターのアプリケーションです。 Macで、Word、Excel、画像、PDF、PPTなど、多くの種類のドキュメントを開いてプレビューできます。Previewには「PDFとして保存」ツールがあります。このツールを使用して、MacでWord文書をPDFに変換できます。
手順1.Word文書を右クリックして、[プログラムから開く]> [Preview]を選択します。

ステップ2.上部のメニューバーの[ファイル]タブをクリックし、[PDFとしてエクスポート]を選択します。

手順3.新しくポップアップしたウィンドウで、新しいPDFのファイル名を入力し、ファイル拡張子の名前を「.doc」から「.pdf」に変更します。すべての設定を終えて保存場所を選択したら、「保存」ボタンを押してください。これで、Word文書がPDFに正常に変換されました。

チップ:
1. Wordから暗号化されたPDFを作成する必要がある場合は、手順3で[詳細を表示]ボタンを選択できます。[暗号化]オプションにチェックマークを付けてパスワードを入力し、[保存]ボタンをクリックします。
2.すでにPDFを作成していて、暗号化するのを忘れた場合は、 EasePDFでPDFを保護するためのパスワードを追加するだけです。
PDF Expert
PDF Expertは、PDFの読み取り、作成、注釈付け、編集を行うための、安全でユーザーフレンドリーで使いやすいPDFプログラムです。数回クリックするだけで、サポートされている任意のファイル形式からPDFドキュメントを簡単に作成できます。
手順PDF ExpertをMacコンピューターにダウンロードしてインストールします。
ステップ2.プログラムを起動し、インターフェイスの左上にある[ファイル]メニューをクリックします。次に、[新規]> [ファイルから]をクリックします。
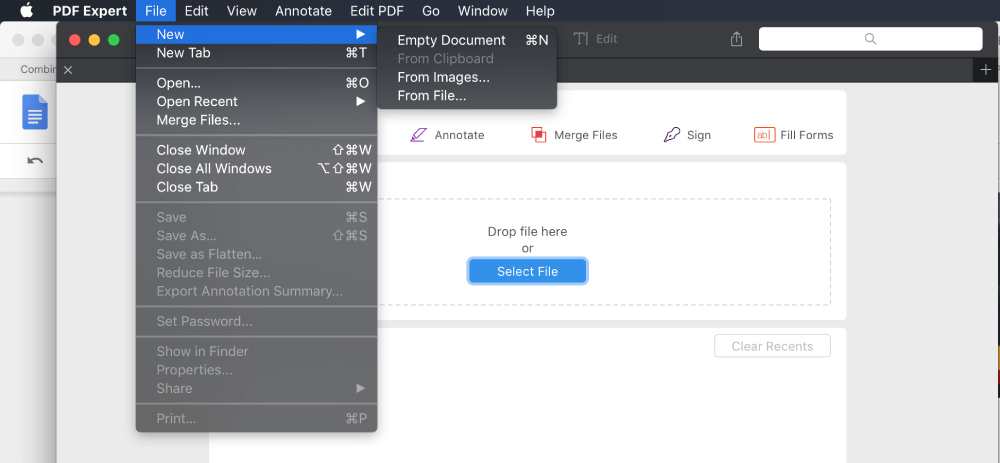
ステップ3.ポップアップウィンドウで、PDFに変換するWord文書を選択します。
ステップ4.PDF PDF Expertは、Word文書をPDFに自動的に変換します。
パート2.2。WindowsでWord文書をPDFに変換する
1. Microsoft Word
Microsoft Office 2007以降のバージョンでは、 OfficeドキュメントをPDFファイルとして保存できます。したがって、これはWindowsでWord文書をPDFに変換するための最も効果的で無料の方法です。
手順1.Microsoft Word2007以降でWord文書を開きます。
手順2.オフィスメニューで、[名前を付けて保存]> [PDFまたはXPS]を選択します。

ステップ3.PDFのファイル名を入力し、保存する場所を選択します。次に、[公開]ボタンをクリックします。
チップ:
1. Microsoft Office 2010の場合、[名前を付けて保存]オプションを選択し、新しく開いたウィンドウの保存形式として[PDF]を選択することもできます。
2. Microsoft Office 2013の場合、別のオプションがあります。 [ファイル]> [エクスポート]> [PDF / XPSドキュメントの作成]に移動し、出力形式として[PDF(.pdf)]を選択します。
2. IceCream PDF Converter
Icecream PDF Converterは、PDF形式との間で変換できるWindowsシステム用のソフトウェアです。 Word、EPUB JPGからPDFなどへの変換をサポートしており、すべてのファイルを1つのPDFドキュメントにマージできます。
ステップIcecreamをダウンロードしてWindowsデバイスにインストールします。
ステップ2.ソフトウェアを実行し、[PDFへ]オプションを選択します。
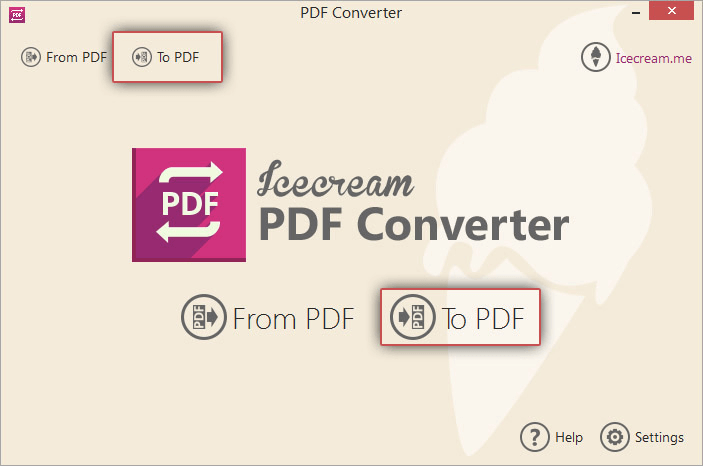
手順3.中央インターフェイスの[ファイルの追加]ボタンをクリックして、コンピューターからWord文書を追加します。
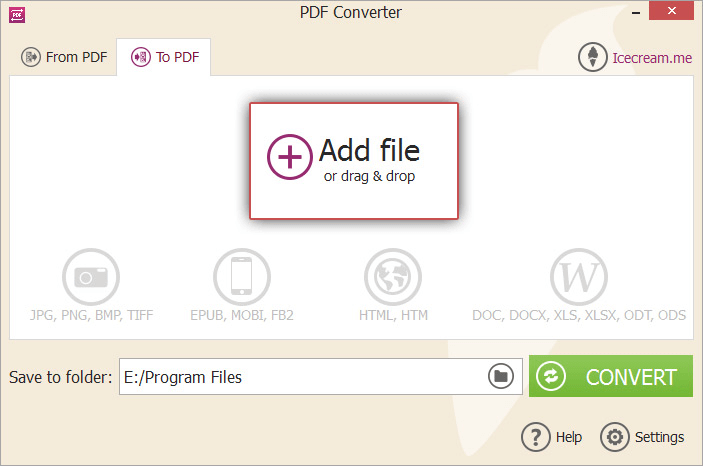
ステップ4.PDFファイル名、保存フォルダー、レイアウト設定などのファイル設定を設定します。すべてが終了したら、[変換]ボタンを押します。

パート3.3。Word文書をオンラインでPDFに変換する
Mac、Windows、iOS、またはAndroidデバイスを使用している場合でも、 EasePDFのWordからPDFへの変換サービスを使用して、Word文書をオンラインでいつでもPDFに変換できます。
手順1. [ファイルを追加]ボタンをクリックして、DOCまたはDOCX Word文書をローカルデバイスにアップロードするか、ファイルをアップロード領域にドラッグアンドドロップするだけです。 Googleドライブ、 Dropbox 、 OneDriveからファイルをインポートすることもできます。

ステップ2.ファイルがアップロードされると、 EasePDFは自動的にWord文書のPDFへの変換を開始します。
ステップ3.変換プロセスが終了すると、 EasePDFは24時間利用可能なダウンロードリンクを提供します。 「ダウンロード」ボタンをクリックするだけで、作成したPDFをローカルデバイスに保存できます。または、クラウドドライブに保存することを選択できます。

パート4.デスクトップPDFクリエーターを使用する
上記の方法とツールとは別に、デスクトップPDFクリエーターを使用してWord文書をPDFに変換することは、すべてのソリューションに一度だけです。ほとんどのデスクトップPDFクリエーターはバッチ変換をサポートしているため、WordをPDFに何度でも変換できます。
PDF ExpertとIceCream PDF Converterを除いて、パート1とパート2にリストされていますが、 PDFelementとAdobe Acrobat Proも、WindowsとMacの両方のユーザーにとって素晴らしい選択肢です。
1. PDFelement (WindowsおよびMac)
PDFelementは、プロフェッショナルでありながら使いやすいPDFソリューションです。 PDFelementを使用すると、Word、Excel、PPT、画像などからPDFを作成できるだけでなく、PDFを簡単にマージ、分割、圧縮、保護することもできます。
ステップPDFelementをダウンロードしてWindowsまたはMacコンピューターにインストールします。
ステップ2.プログラムを起動し、PDFに変換するWord文書をソフトウェアインターフェイスにドラッグアンドドロップします。
ステップ3. [ファイル]メニューに移動し、[名前を付けて保存]を選択します。
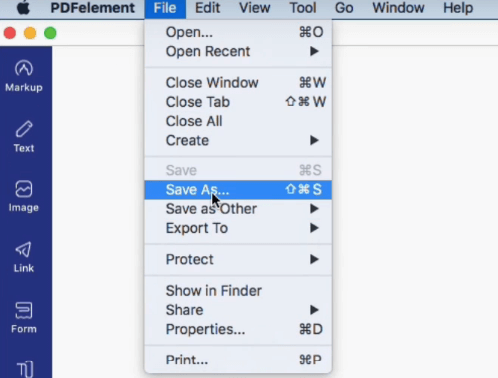
ステップ4.ポップアップウィンドウで、出力形式として「PDF」を選択します。ファイルに名前を付け、保存するフォルダを選択して、[保存]ボタンをクリックします。
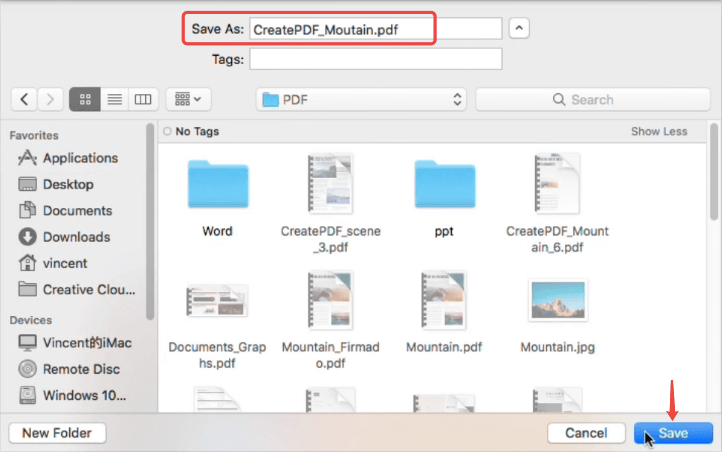
2. Adobe Acrobat Pro (WindowsおよびMac)
Adobe Acrobat Pro 。は、PDF用の世界的に有名なPDF変換および編集ソフトウェアです。 Word、Excel、PowerPoint、画像など、他の多くのドキュメント形式からPDFを作成できます。WordからPDFへの変換の仕組みは次のとおりです。
手順Adobe Acrobat Proをデバイスにインストールしてから、プログラムを実行します。
ステップ2. [ツール]セクションに移動し、[PDFの作成]を選択します。
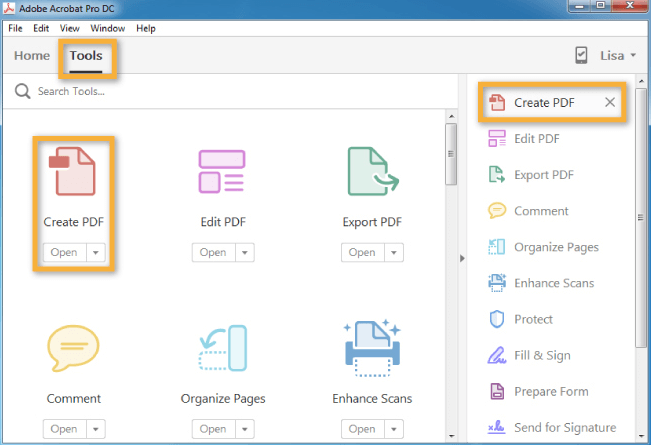
手順3. [単一ファイル]オプションを選択し、[ファイルの選択]リンクをクリックして、コンピューター上のWord文書を開いて選択し、[開く]をクリックします。 「複数ファイル」モードを選択して、複数のWord文書を1つのPDFファイルに変換することもできます。
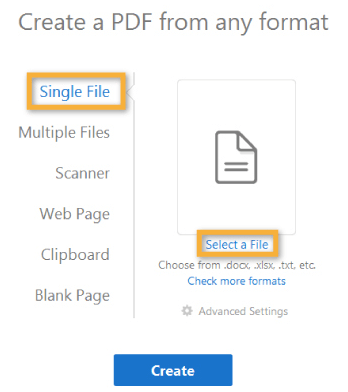
ステップ4. 「詳細設定」を設定し、「作成」ボタンを押します。
要約する
Word文書をPDFに変換する方法の最良の解決策を見つけたと思います。 Windowsユーザーの場合、 MicrosoftWordまたはIceCream PDF Converterを使用できます。 Macコンピュータでは、PreviewとPDF Expertが役立ちます。 Word文書をオンラインでPDFに変換するには、 EasePDFを使用できます。それとは別に、 PDFelementとAdobe Acrobatは、WindowsとMacの両方のコンピューターで選択できる2つのオプションです。
この記事は役に立ちましたか? ご意見ありがとうございます!
はい または いいえ























