リッチテキスト形式の略で、RTFは、WordとTXT、リッチテキストファイル、およびプレーンテキストファイルの中間にある形式です。通常、.TXTファイルにはプレーンテキストのみを含めることができますが、RTFファイルにはフォントスタイル、フォーマット、画像などを含めることができます。一方、RTFファイルはDOCファイルよりもはるかに単純で小さいです。 PDFやWordとは異なり、RTFは、コンピューターに付属しているすべてのテキストエディターで編集できます。これは、RTFファイルを開くためにワードプロセッシングプログラムをインストールする必要がないことを意味します。また、RTF形式は、クロスプラットフォームのドキュメント共有と交換に最適です。
その場合、状況を超えてPDFをRTFに変換することがあります。変換する方法は?ここにいくつかの方法をリストしました。 EasePDF Online ConverterとGoogleドライブを使用すると、ソフトウェアなしでPDFをRTFに変換できます。また、WindowsおよびMacユーザーにはいくつかのデスクトッププログラムをお勧めします。モバイルユーザーの場合、変換を行うのに役立つアプリがいくつかあります。使用しているデバイスに関係なく、この投稿で適切な解決策を見つけることができます。それでは、要点をまっすぐに説明しましょう。
コンテンツ
パート1.ソフトウェアなしでPDFをRTFに変換する オプション1.EasePDF オプション2.Googleドライブ
パート2.ソフトウェアでPDFをRTFに変換する オプション1.PDFelement (WindowsおよびMac) オプション2.Adobe Acrobat Pro (WindowsおよびMac)
パート1.ソフトウェアなしでPDFをRTFに変換する方法
ネットワークテクノロジのアップグレードに伴い、特に一部のタスクを数分以内にオンラインで実行できる場合、人々は自分のコンピュータや携帯電話にソフトウェアやアプリケーションをインストールすることを嫌います。 PDFからRTFへの変換も同じです。本日、PDFをオンラインでRTFに変換する2つのオプションを紹介します。
オプション1.EasePDF
EasePDFは、包括的でプロフェッショナルなオンラインPDFツールを提供するWebサイトであり、ユーザーはPDFの変換、編集、作成、マージ、分割圧縮、署名、ロック解除を無料で行うことができます。ローカルストレージのファイルまたはクラウドドライブのファイルを変換できます。サーバーにアップロードしたファイルは、24時間以内に完全に削除されます。
ステップEasePDFでPDFからRTFへのコンバーターへのアクセス

ステップ2.PDFファイルを開きます。 [ファイルを追加]ボタンをクリックして、PDFファイルをローカルデバイスにアップロードします。または、下のクラウドドライブアイコンを選択して、 GoogleドライブとDropboxからドキュメントを追加します。
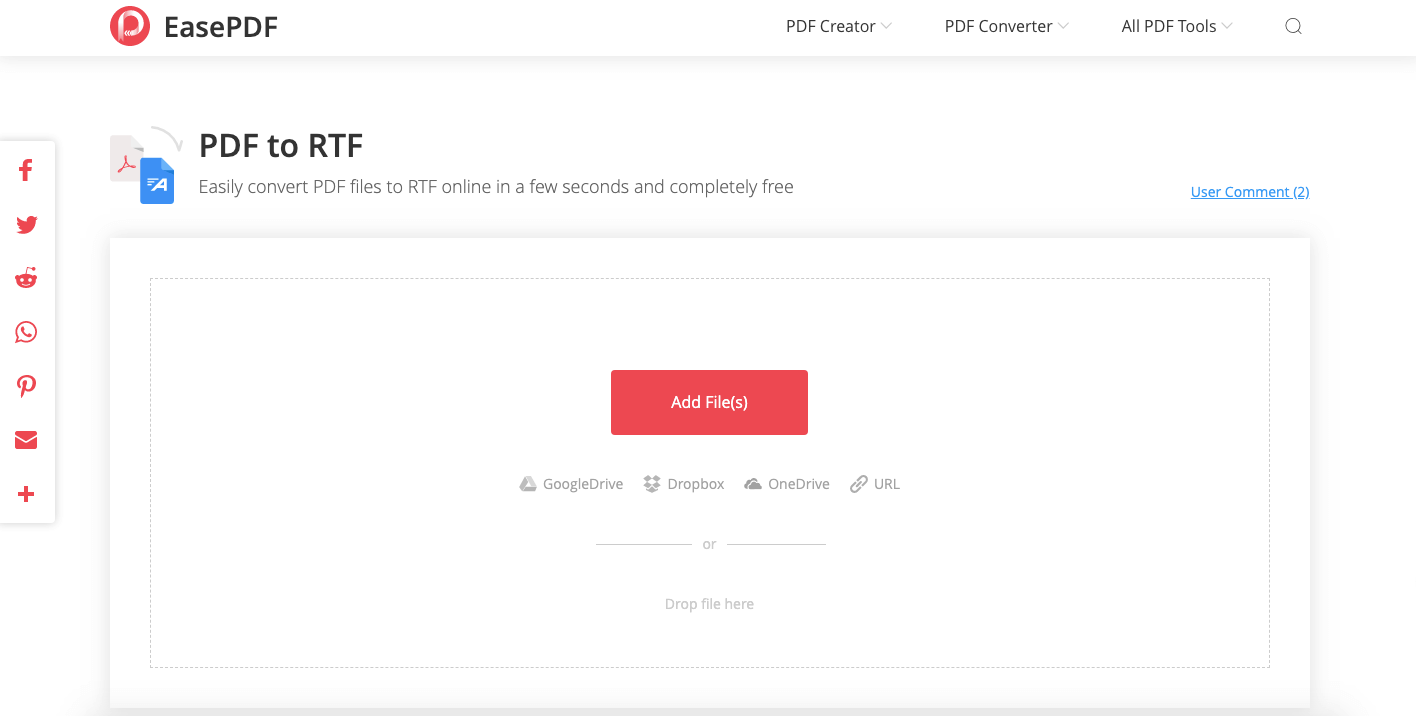
ステップ3.変換されたRTFファイルをダウンロードします。
コンバーターは、サーバーにアップロードされると、PDFファイルをRTFに自動的に変換します。数秒待つだけです。 EasePDFのファイル制限は50MBです。したがって、PDFファイルがこのサイズを超えると機能しない場合があります。この場合、 PDFをアップロードする前に圧縮することができます。変換が完了すると、ダウンロードリンクが表示されます。 [ダウンロード]ボタンをクリックしてデバイスに保存するか、 GoogleドライブとDropboxに保存することを選択できます。必要に応じて、このダウンロードリンクをコピーして、下の[リンク]アイコンをクリックして他のユーザーと共有できます。
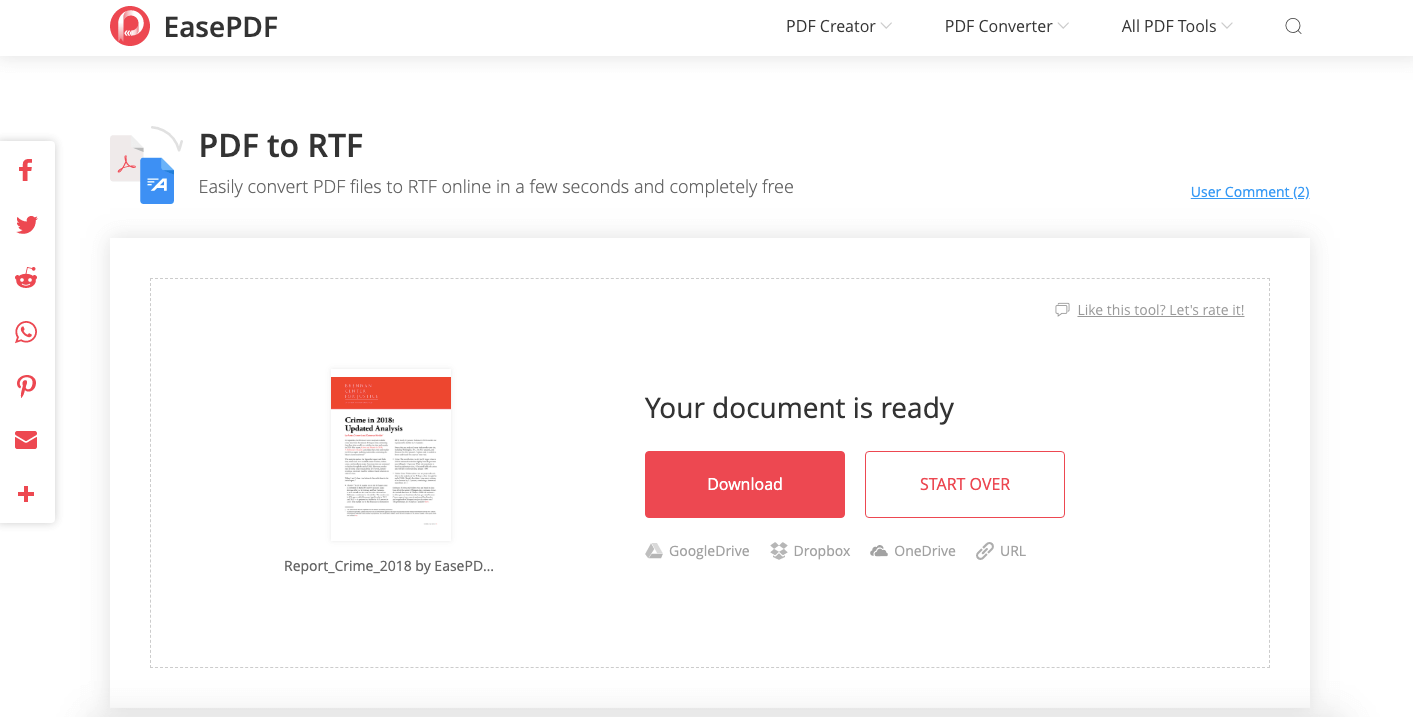
オプション2.Googleドライブ
Googleドライブは、Googleが立ち上げたオンラインクラウドストレージおよび同期サービスです。 Googleドライブは、関連するソフトウェアがデバイスにインストールされていない場合でも、Word、PDF、HDビデオ、Photoshopファイルなどの最大30のファイル形式をWebブラウザから直接開くことをサポートしています。 GoogleドライブでPDFファイルを開き、RTF形式にエクスポートできます。
ステップ1.PDFをGoogleドライブに追加します。メニューバーの[+新規]ボタンをクリックし、ドロップダウンリストで[ファイルのアップロード]オプションを選択してから、デバイス上のPDFファイルを選択してアップロードします。変換するPDFファイルがすでにGoogleドライブにある場合は、この手順をスキップしてください。

ステップGoogle DocsでPDFを開きます。アップロードしたPDFを右クリックし、[プログラムから開く]を選択して、[Google Docs]を選択します。ファイルはすぐにGoogle Docsに表示されます。
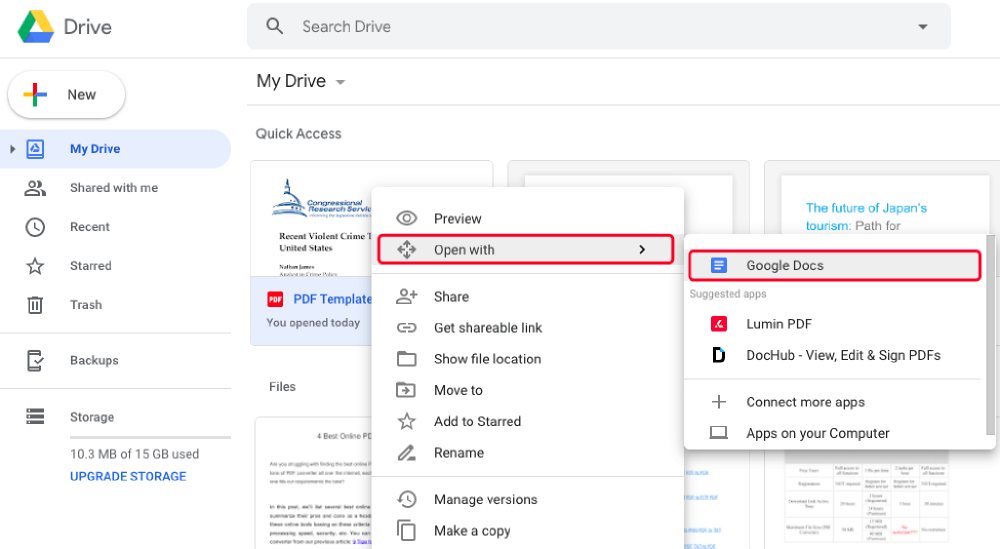
手順Google Docsインターフェイスの[ファイル]メニューに移動し、ドロップダウンリストから[ダウンロード]を選択して、エクスポート形式として[リッチテキスト形式(.rtf)]を選択します。また、PDFはRTFファイルとしてデバイスにダウンロードされます。
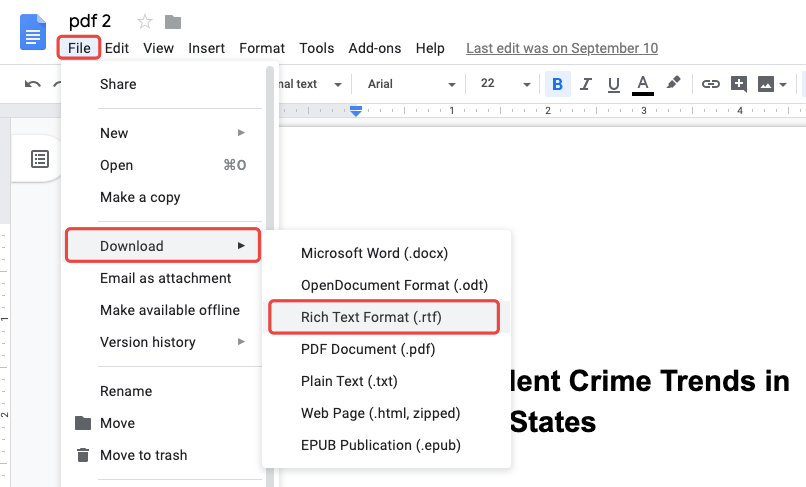
一方、変換されたRTFファイルをWebに公開して、リンクを使用してファイルをブラウザーで使用できるようにすることもできます。これを行うには、 Google Docsの[ファイル]メニューで[ウェブに公開]を選択します。 [プロンプト]ダイアログボックスで、[公開]ボタンをクリックします。 Googleドライブには、「このセクションを公開してもよろしいですか?」というメッセージが表示されます。続行するには、[OK]を選択してください。これで、 Googleドライブがファイルをウェブに公開し、このオンラインドキュメントへのリンクを取得します。このリンクをコピーして貼り付けるか、 Facebook、 Twitter、Gmailでこのファイルを共有できます。
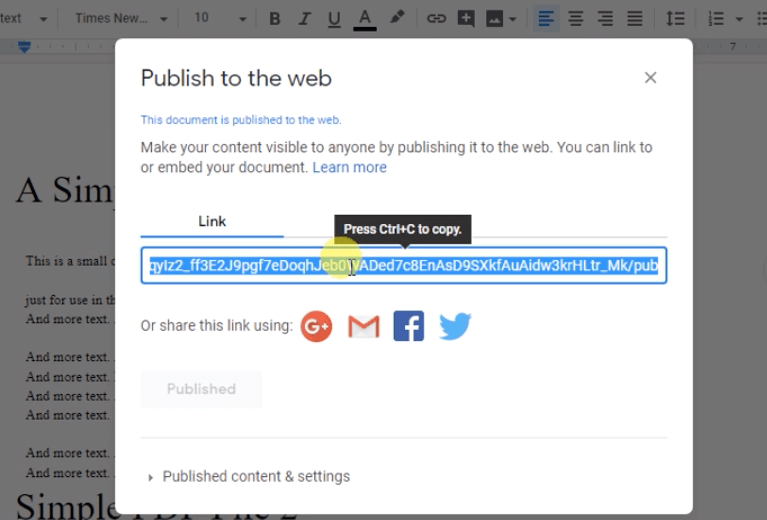
パート2.ソフトウェアでPDFをRTFに変換する方法
PDFを扱い、毎日大量のドキュメントを変換する必要があるユーザーの場合、インターネット接続がオフの場合でも、いつでも待機できるPDFコンバータソフトウェアを入手することを検討してください。あらゆる種類のPDF関連プログラムの中で、2つの代表的なプログラムをお勧めします。
オプション1.PDFelement (WindowsおよびMac)
PDFelementは、優れたユーザーフレンドリーなPDFソフトウェアです。 PDFを操作するための強力な編集および変換ツールを提供します。 PDFelementを使用すると、ユーザーはPDFドキュメントを.doc、.html、.rtf、.jpgなどのさまざまなファイル形式に変換できます。組み込みのOCRテクノロジを使用すると、スキャンしたPDFを簡単に編集および変換できます。
ステップ1.お使いのコンピューターにPDFelementを無料でダウンロードしてインストールします。
ステップ2.ソフトウェアを実行し、インターフェイスで[PDFの変換]オプションを選択します。

ステップ3.新しく開いたウィンドウで、[ファイルの追加]をクリックして、変換するPDFドキュメントを追加します。 PDFelementはバッチ変換をサポートしているため、一度に複数のファイルを追加できます。
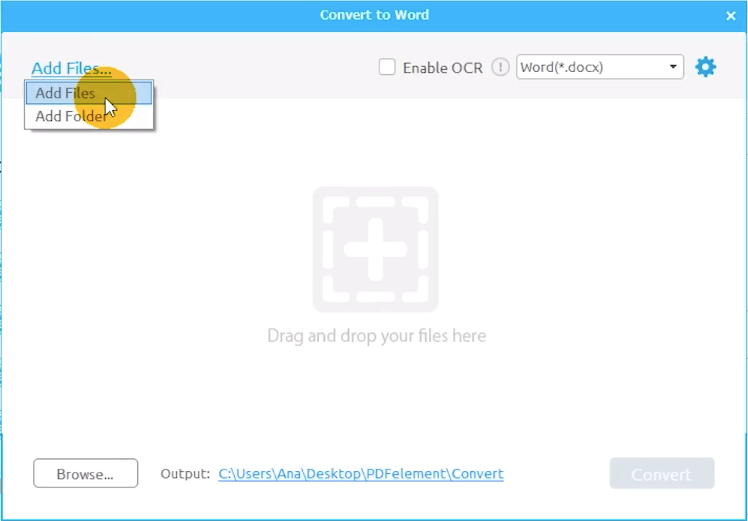
ステップ4.フォーマット列で、ドロップダウンリストから「RTF」を選択します。 「ページ範囲」セクションに変換される特定のページをカスタマイズできます。追加するPDFがスキャンされたものである場合は、[OCRを有効にする]オプションがオンになっていることを確認してください。次に、[変換]をクリックして変換の進行を開始します。数秒後、変換されたRTFファイルが出力フォルダーに表示されます。
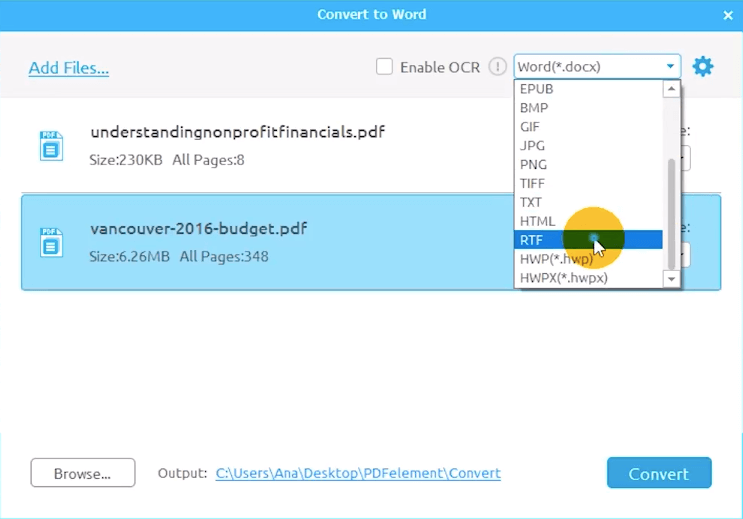
オプション2.Adobe Acrobat Pro (WindowsおよびMac)
用途の広いPDFツールとして、 Adobe Acrobat Proは、何万人もの専門家の生産性を向上させる究極のソリューションとして使用されてきました。 Adobe Acrobat Proを使用すると、ユーザーは最もスマートなPDFを作成および編集したり、PDFをMicrosoft Office形式、電子書籍形式などの他の形式に変換したりできます。
手順Adobe Acrobat ProでPDFを開き、メインメニューの[PDFのエクスポート]オプションを選択します。

ステップ2.PDFをRTFに変換します。
[PDFのエクスポート]ダイアログで、[その他の形式]オプションをクリックし、出力形式として[RTF]を選択します。選択した形式の横にある歯車のアイコンをクリックして、変換設定をカスタマイズできます。
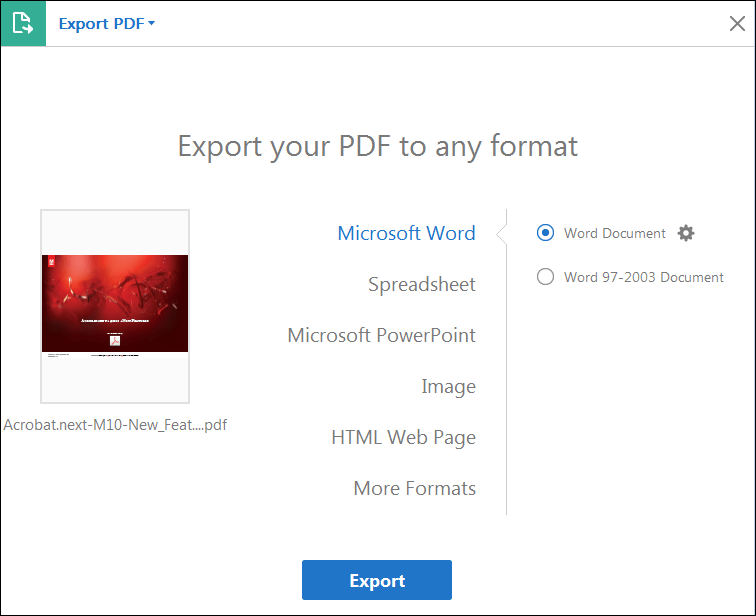
ステップ3.変換されたRTFファイルを保存する場所を選択します。コンピューターまたはドキュメントドライブに保存できます。次に、ファイル名を入力するか、デフォルトのファイル名を使用できます。次に、[保存]ボタンをクリックすると、PDFがRTFファイルに変換されます。
パート3.モバイルアプリでPDFをRTFに保存する方法
携帯電話でPDFをRTFに変換する方法は?最も便利な方法は、 EasePDF PDF to RTF Converterのようなオンラインコンバーターを使用することです。これは、iPhoneまたはAndroidフォンでいつでも変換にアクセスして操作できます。もう1つの簡単なオプションは、PDF変換アプリをインストールすることです。ここでは、あなたが好きかもしれないiOSアプリを提案します-ドキュメントコンバーター。
Document Converterは、ユーザーがファイルをほぼすべての主要なドキュメント形式に変換できるようにするiOSアプリです。ドキュメント(PDFを含む)、画像、または電子書籍をDOCX、DOC、HTML、ODT、PDF、RTF、TXTなどに変換できます。このアプリはiPhone、iPad、iPod touchと互換性があり、iOS10.0以降で動作します。

ステップ1.入力PDFドキュメントを選択します
手順2.出力形式として「RTF」を選択します。
ステップ3.変換を開始します。数秒で完了します。
ステップ4.変換したファイルを開くか、 Pages、 Office、Driveなどで共有します。
変換は安全なクラウドサーバーで処理されるため、より簡単に、より速く、よりバッテリーに優しいものになります。つまり、このアプリを使用するにはインターネット接続が必要です。アップロードおよび変換されたファイルは、変換後すぐにサーバーから削除されます。
結論
PDFをRTFに変換するための最初の選択肢は、Windows、Mac、Linuxコンピューター、または携帯電話で使用できるEasePDFオンラインコンバーターを使用することです。コンピューターユーザーの場合は、AdobeAcrobatとPDFelementを選択することもできます。また、モバイルユーザーには、「TheDocumentConverter」のようなアプリが適しています。もっと良いアイデアがあればレビューを残してください。
この記事は役に立ちましたか? ご意見ありがとうございます!
はい または いいえ























