Microsoft Word adalah program pengolah kata yang telah menjadi alat yang sangat diperlukan untuk orang-orang di tempat kerja. Saat ini, baik itu dokumen perusahaan atau file pribadi, kebanyakan dibuat di Microsoft Word.
Saat kita mengedit dokumen Microsoft Office Word, terkadang kita lupa menyimpan dokumen tersebut, lalu bagaimana cara memulihkan dokumen yang telah kita buat sebelumnya? Anda dapat mengikuti panduan langkah demi langkah sederhana di artikel ini yang dapat membantu Anda memulihkan dokumen Microsoft Word dan segera kembali bekerja.
Isi
2. Gunakan Alat Pemulihan Otomatis
3. Pulihkan dari File Sementara
1. Periksa Recycle Bin Anda
Recycle bin adalah salah satu alat di sistem operasi Microsoft Windows. Ini terutama digunakan untuk menyimpan dokumen yang sementara dihapus oleh pengguna. File yang disimpan di recycle bin dapat dikembalikan. Menggunakan dan mengelola tempat sampah dengan baik dan membuat tempat sampah yang penuh dengan fungsi yang dipersonalisasi dapat membuat perawatan dokumen harian kita lebih nyaman.
Klik dua kali ikon "Recycle Bin" atau klik kanan ikon tersebut lalu tekan tombol "Open". Jika Anda menghapus dokumen secara tidak sengaja, Anda dapat menemukan dokumen kata di "Recycle Bin".
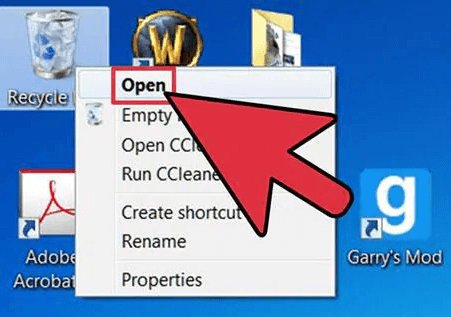
2. Gunakan Alat Pemulihan Otomatis
Microsoft Word memiliki fungsi pemulihan otomatis. Format file pemulihan otomatis diakhiri dengan ASD. Microsoft Word menyediakan alat "Pemulihan Otomatis" yang membantu pengguna mengambil informasi yang tidak disimpan saat program mengalami masalah dan berhenti merespons. Saat Anda lupa menyimpan file, panel tugas pemulihan dokumen akan terbuka, mencantumkan semua file yang dipulihkan saat program berhenti merespons.
Langkah 1. Saat Anda membuka kembali Microsoft Word, dalam banyak kasus, program akan secara otomatis memulihkan dokumen Word yang belum disimpan. File harus ditampilkan di sisi kiri jendela Microsoft Word Anda.
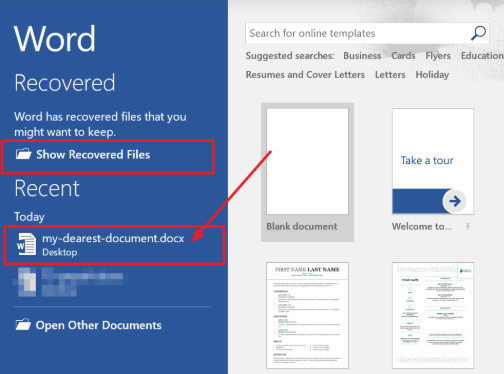
Langkah 2. Pilih dokumen kata Anda yang belum disimpan dan klik. Kemudian Anda bisa mendapatkan file yang dipulihkan.
3. Pulihkan dari File Sementara
File sementara adalah file yang dibuat untuk menyimpan informasi sementara untuk mengosongkan memori untuk tujuan lain atau bertindak sebagai jaring pengaman untuk mencegah kehilangan data saat program menjalankan fungsi tertentu. Jika Anda tidak dapat menemukan dokumen Anda yang belum disimpan di jendela "Auto Recover", Anda dapat memulihkan dokumen dengan mencari file sementara.
Langkah 1. Buka Microsoft Word lalu klik "File"> "Options"> "Save". Kemudian buka jalur file "Lokasi file AutoRecover". Temukan dokumen yang belum disimpan yang memiliki akhiran ASD.
Tips
"Anda juga dapat menyetel lamanya waktu di antara saat Word menyimpan data AutoRecover di" Simpan informasi AutoRecover setiap xx menit "dan klik tombol" OK "."
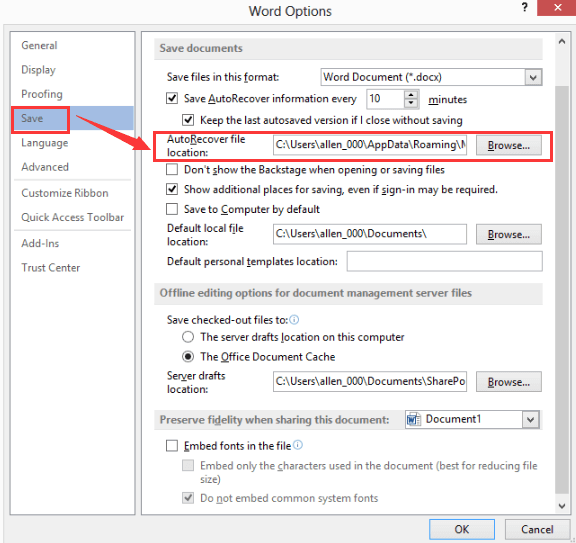
Langkah 2. Kembali ke Microsoft Word, klik "File"> "Open"> "Recover Unsaved Documents". Atau Anda dapat mengklik "File"> "Info"> "Kelola Dokumen" dan pilih "Pulihkan Dokumen yang Tidak Tersimpan" dari daftar tarik-turun untuk menemukan dokumen Word Anda yang belum disimpan.
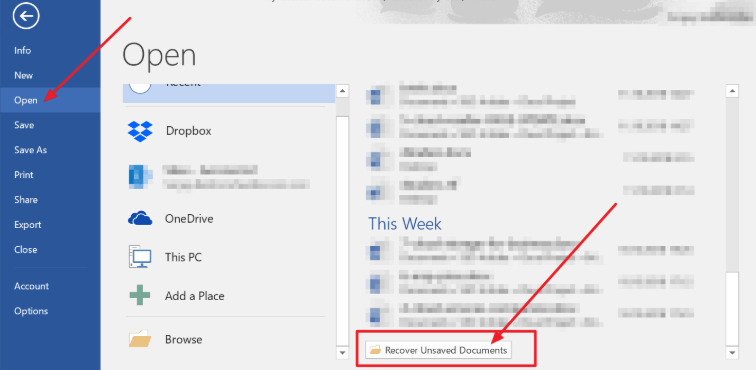
Langkah 3. Pilih dokumen kata yang belum disimpan di jendela pop-up dan kemudian klik tombol "Buka" untuk memulihkannya.
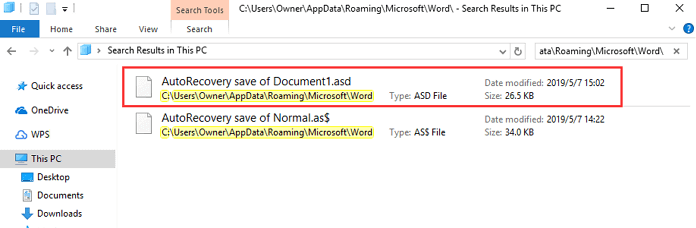
Langkah 4. Buka dokumen Word yang telah dipulihkan dan klik tombol "Save As" di spanduk atas untuk menyimpan dokumen.
4. Gunakan Perangkat Lunak Pemulihan File
Misalkan Anda tidak sengaja menghapus beberapa dokumen Word penting dan Anda tidak dapat menemukannya di keranjang sampah. Dalam situasi ini, banyak orang tidak tahu bagaimana memulihkan dokumen tersebut. Kali ini jika Anda ingin memulihkan dokumen, Anda memerlukan perangkat lunak pemulihan file untuk membantu Anda.
Ada banyak program pemulihan di Internet seperti Acronis Revive , EaseUS , Recoverit , dan sebagainya; Anda bisa memilih yang cocok. Di sini, kami mengambil EaseUS sebagai contoh untuk menunjukkan kepada Anda bagaimana memulihkan dokumen dengan perangkat lunak pemulihan file.
Langkah 1. Anda perlu mengunduh dan menginstal perangkat lunak terlebih dahulu.
Langkah 2. Pilih lokasi file Word untuk memindai data.

Langkah 3. Setelah Anda memilih lokasi, perangkat lunak akan segera mulai memindai semua data yang hilang dan Anda akan melihat semakin banyak data yang ditampilkan di hasil pemindaian. Setelah pemindaian selesai, pilih "Dokumen" dari daftar tarik-turun "Filter" untuk menemukan dokumen Word dengan cara tercepat.
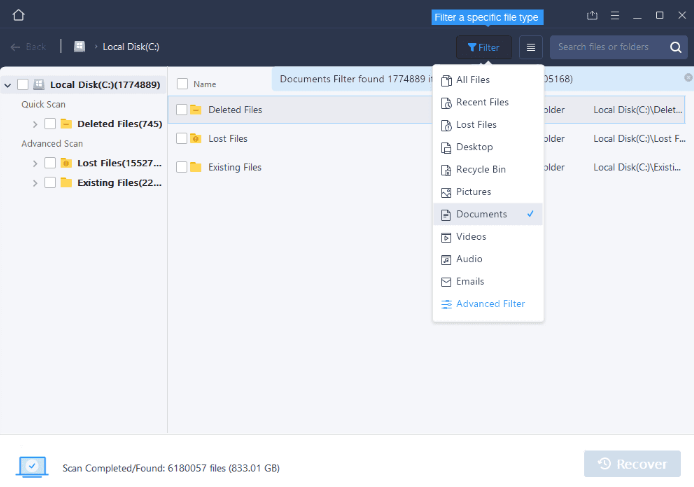
Langkah 4. Terakhir, pilih dokumen yang ingin Anda pulihkan dan klik tombol "Pulihkan".
5. Cari File Cadangan Word
Secara default, Microsoft Word tidak akan secara otomatis menyimpan salinan cadangan dokumen. Nama file cadangan Microsoft Word diakhiri dengan ekstensi .wbk. Jika opsi "Selalu buat salinan cadangan" dipilih, mungkin ada salinan cadangan file tersebut.
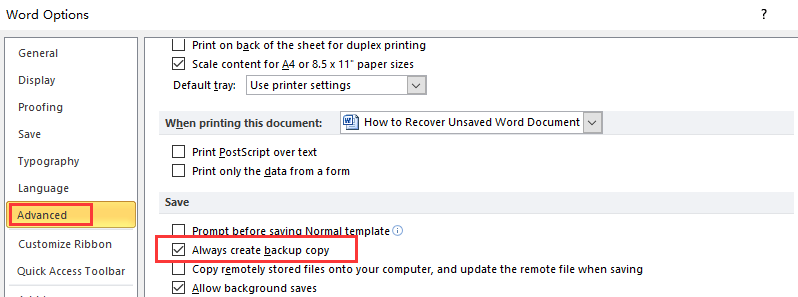
Langkah 1. Jika dokumen hilang, buka lokasi dokumen default. Di kotak Nama File, ketik ".wbk" atau cari file yang dimulai dengan Cadangan dari dan berekstensi .wbk.
Langkah 2. Sekarang Anda akan melihat file "Microsoft Word Backup Document", atau ".wbk". Pilih file dan klik "Buka".
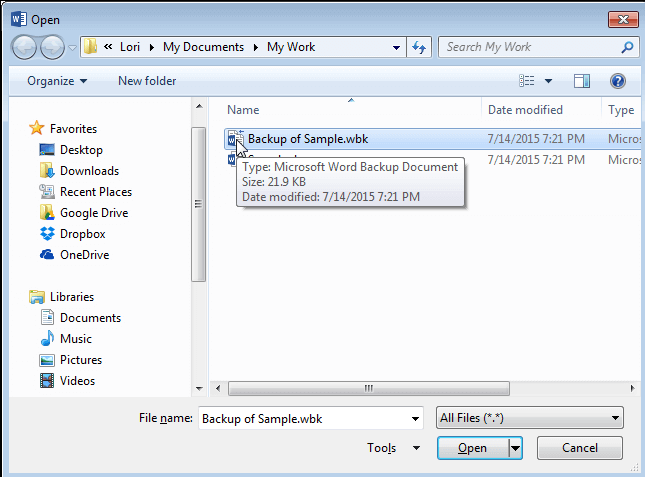
Kesimpulan
Ada beberapa cara untuk berhasil memulihkan dokumen Word yang belum disimpan. Dalam posting ini, kami telah merekomendasikan 5 metode tentang cara memulihkan dokumen Word yang belum disimpan dengan mudah. Kami yakin Anda dapat memulihkan file melalui metode ini dengan cepat. Jika Anda memiliki beberapa ide baru tentang cara memulihkan dokumen yang belum disimpan, silakan hubungi kami .
Apakah artikel ini berguna? Terima kasih atas tanggapan Anda!
IYA Atau TIDAK
































Komentar