Salah satu pertanyaan yang paling sering diajukan oleh pengguna PDF adalah bagaimana mengonversi XLSX ke PDF atau XLS ke PDF. Alasan mengapa orang ingin menyimpan Excel sebagai PDF terutama karena PDF adalah format dokumen yang kompatibel dengan semua perangkat. Tidak masalah Anda membukanya di program atau aplikasi apa pun, tampilannya akan tetap sama. Tetapi XLS dan XLSX adalah format Excel yang memerlukan program khusus untuk membaca dan mengedit.
Jadi bagaimana cara Mengonversi XLS dan XLSX ke file PDF? Ada 5 opsi termasuk EasePDF Online XLS/XLSX ke PDF, Google Docs, Microsoft Excel, Mac Preview, dan PDFelement . Dalam posting ini, kami akan menunjukkan cara menggunakan alat ini langkah demi langkah.
Pilihan 1. EasePDF Online XLS/XLSX ke PDF
Pilihan pertama Anda untuk konversi XLS ke PDF atau XLSX ke PDF adalah konverter online seperti EasePDF. Dengan cara ini, Anda dapat mengonversi Excel ke PDF tanpa mengunduh perangkat lunak apa pun. Di EasePDF, Anda tidak hanya dapat membuat PDF dari Word, Excel, PPT, dan Gambar, tetapi juga mengonversi PDF ke format file lain seperti Excel, Word, JPG, PNG, PPT, dll. Jika diperlukan, ada alat seperti Editor PDF , Kompresor PDF, Penggabungan PDF, Pemisah PDF , dan lainnya.
Terlebih lagi, EasePDF tidak memiliki batasan perangkat atau sistem, Anda dapat mengakses dan mengonversi file di perangkat Windows, Mac, Android, atau iOS. Sekarang mari kita lihat cara kerjanya dengan alat Excel ke PDF.
Langkah 1. Buka XLS/XLSX to PDF Converter di EasePDF.
Langkah 2. Unggah file XLS atau XLSX Anda. Anda dapat mengunggah beberapa file Excel sekaligus. Klik tombol "Unggah File" untuk menambahkan file .xls atau .xlsx dari perangkat Anda ke server. Atau pilih file Excel dari drive cloud Anda seperti Google Drive dan Dropbox.
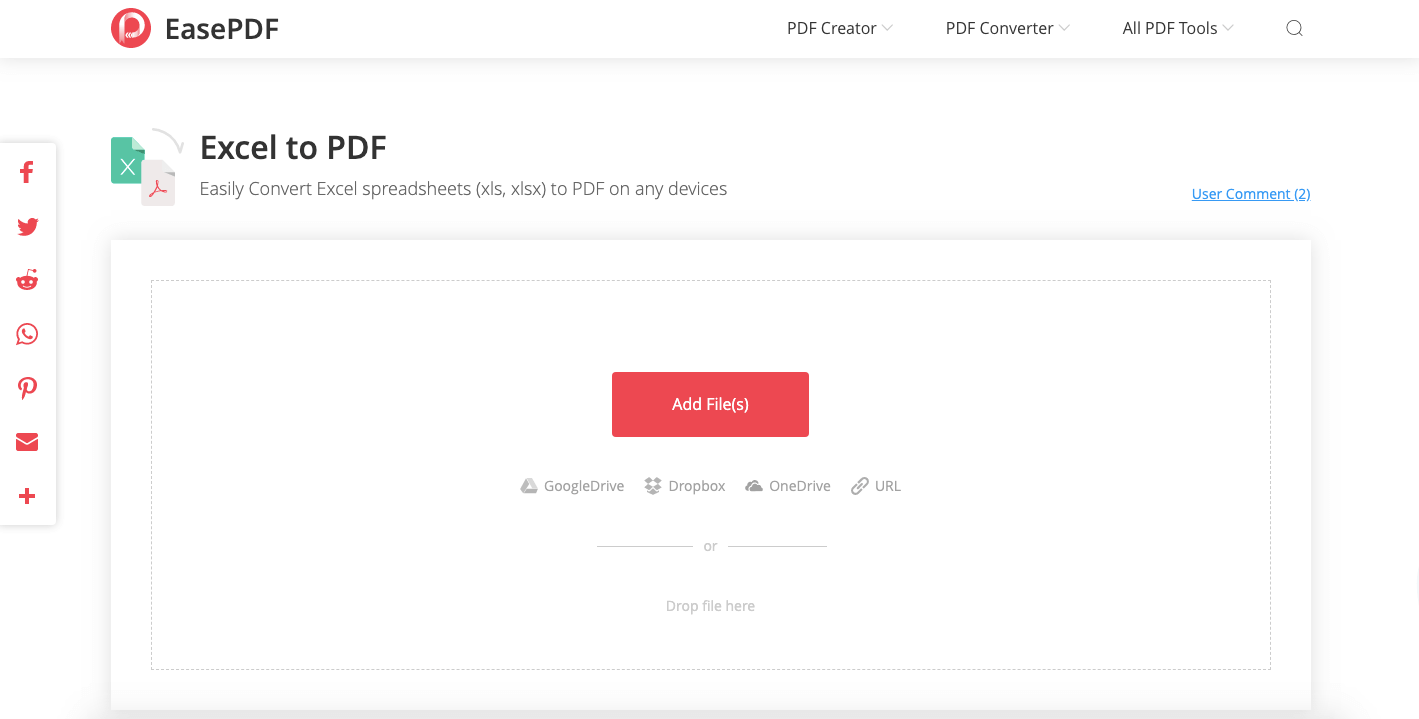
Langkah 3. Konversi. Setelah Anda menambahkan file Anda, EasePDF akan mulai mengonversi file XLS atau XLSX Anda ke PDF. Tunggu sebentar.
Langkah 4. Ketika proses konversi selesai, akan ada tautan unduhan di halaman hasil. Anda dapat menekan tombol "Unduh" untuk mengunduh dokumen PDF yang dibuat ke perangkat lokal Anda, atau menyimpannya ke drive cloud Anda.

Itu dia. Dalam 4 langkah sederhana, Anda telah mengonversi file Excel ke PDF.
Pilihan 2. Google Docs
Selain EasePDF, Google Docs juga merupakan pilihan yang baik ketika Anda perlu mengonversi XLSX atau XLS ke PDF online. Google Docs dan digunakan sebagai alternatif online untuk Microsoft Office. Anda dapat membaca dan mengedit Word, Excel, PowerPoint, dan TXT dengan Google Docs dan menyimpannya sebagai format dokumen lain termasuk PDF.
Langkah 1. Buka Google Docs di browser web Anda dan masuk dengan akun Google Anda.
Langkah 2. Pilih ikon "File" kecil untuk mengunggah spreadsheet Excel yang ingin Anda konversi. Kemudian pilih "Unggah"> "Pilih file dari perangkat Anda", atau cukup letakkan file ke area unggah.

Langkah 3. File XLS atau XLSX Anda akan terbuka di Editor Lembar online Google Docs. Di bilah menu atas, buka "File"> "Unduh"> "Dokumen PDF (.pdf)". Dengan itu, spreadsheet Excel akan dikonversi ke file PDF dan diunduh ke perangkat lokal Anda.
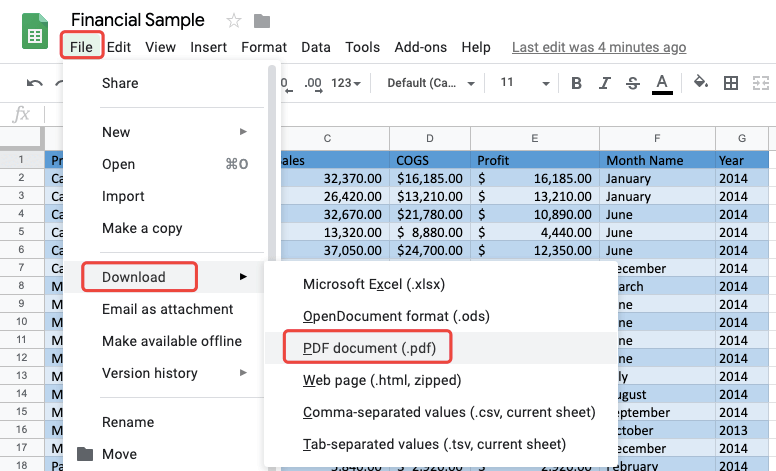
Kiat:
Ada alternatif Google Docs untuk mengonversi Excel ke PDF online - OneDrive . Unggah file XLS atau XLSX ke OneDrive Anda, dan buka di Excel Online . Lalu pergi ke "File"> "Cetak". Ketika Anda menekan tombol "Cetak" pada prompt pop-up, jendela baru akan muncul untuk menampilkan format PDF Excel Anda, pilih "Simpan" dan PDF akan dibuat dan disimpan ke perangkat Anda.
Pilihan 3. Microsoft Excel
Dalam kondisi tanpa internet, dapatkah kita mengonversi Excel ke PDF ketika kita tidak memiliki konverter di komputer kita? Jawabannya iya. Anda harus memiliki beberapa program seperti Microsoft Excel atau WPS untuk membuka dan membaca spreadsheet .xlsx dan .xls, dan itulah yang akan membantu Anda. Sekarang mari kita lihat cara kerja Microsoft Excel dalam mengonversi Excel ke PDF.
Langkah 1. Buka spreadsheet XLSX atau XLS Anda dengan Microsoft Excel.
Langkah 2. Klik menu "File" dan pilih "Print". Spreadsheet Excel Anda akan ditampilkan di bagian kanan. Pada opsi printer, pilih "Microsoft Print to PDF Ready". Kemudian klik ikon "Cetak" di atas printer.

Langkah 3. Pada jendela yang baru dibuka, atur nama file untuk PDF yang dibuat dan pilih lokasi untuk menyimpannya. Kemudian klik tombol "Simpan" dan Anda telah selesai mengonversi XLS atau XLSX ke PDF.

Pilihan 4. Mac Preview
Untuk pengguna Mac, Anda dapat menggunakan Preview panggilan aplikasi bawaan di komputer Mac untuk mengonversi XLS atau XLSX ke PDF. Program Mac Preview ini dapat membuka dokumen seperti Excel, Word, TXT, PPT, dan Gambar. Langkah-langkah konversinya juga cukup sederhana.
Langkah 1. Pilih spreadsheet Excel yang ingin Anda konversi, klik kanan padanya dan pilih "Buka Dengan" > "Preview" untuk membukanya dengan aplikasi Preview .
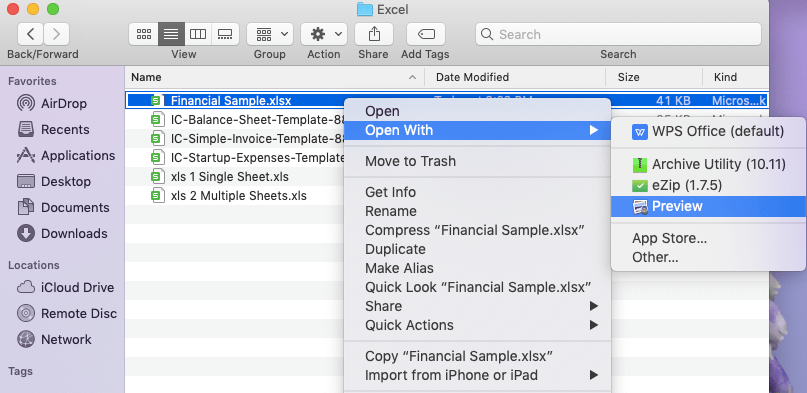
Langkah 2. Klik menu "File" dan pilih "Ekspor sebagai PDF".
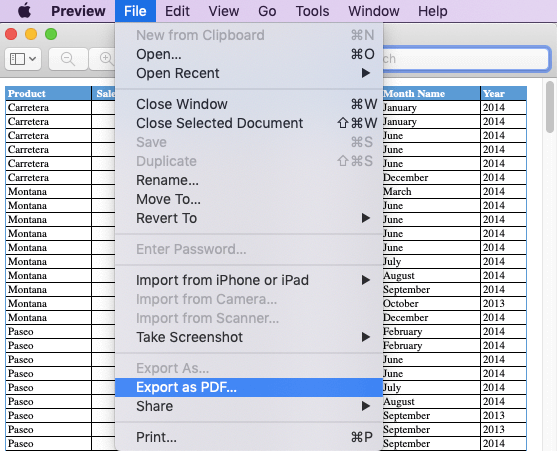
Langkah 3. Pada dialog pop-up yang baru, silakan ubah ekstensi file dari .xls atau .xlsx menjadi .pdf, lalu pilih folder tujuan dan klik "Simpan".
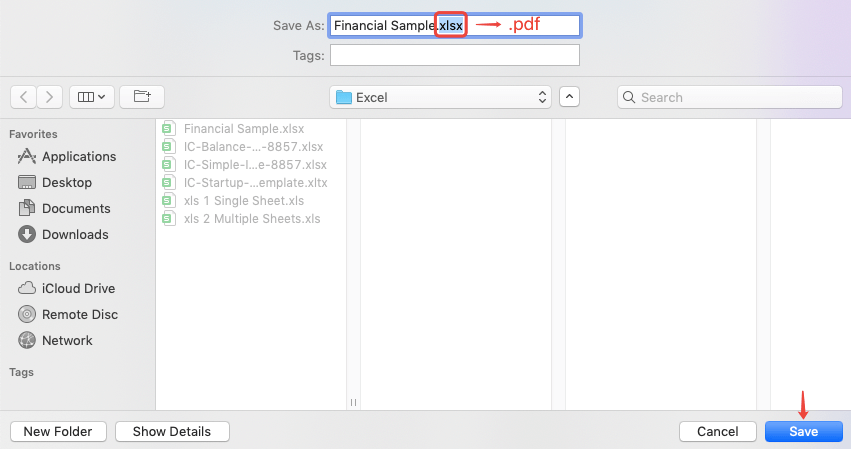
Betapa mudahnya! Sekarang Anda telah membuat file PDF dengan Excel. Namun, Anda hanya dapat mengonversi satu lembar di Excel dengan Mac Preview. Dan lembar tabel ini hanya dapat disimpan sebagai PDF satu halaman. Itu berarti jika lembar tabel Anda sangat panjang, itu akan menyusut ke ukuran yang sangat kecil pada PDF, dan Anda harus memperbesarnya untuk membaca lebih baik saat Anda membuka PDF. Untuk menghindari situasi ini, kami sarankan Anda menggunakan EasePDF Excel to PDF Online Converter .
Pilihan 5. PDFelement
PDFelement adalah solusi PDF lengkap untuk membantu Anda mengonversi, membuat, mengedit, mengompres, dan menggabungkan PDF di komputer Mac dan Windows. PDFelement memungkinkan Anda untuk mengonversi XLS dan XLSX ke PDF juga. Berikut langkah-langkah caranya.
Langkah 1. Unduh PDFelement dan instal di komputer Anda, lalu luncurkan programnya.
Langkah 2. Pilih "Buat PDF" pada antarmuka utama, dan pilih file .xls atau .xlsx Excel di komputer Anda, lalu tekan tombol "Buka".
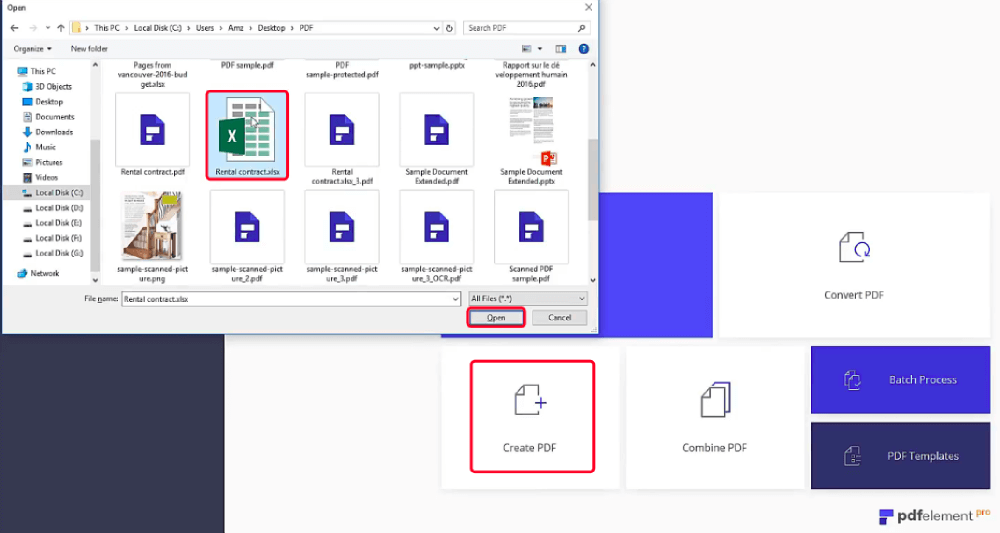
Langkah 3. Buka menu "File" di atas, dan pilih "Simpan". Pada dialog penyimpanan, pilih "File PDF (*.pdf)" sebagai jenis simpan sebagai, lalu tekan tombol "Simpan". Selesai! File excel Anda telah diubah menjadi dokumen PDF sekarang.
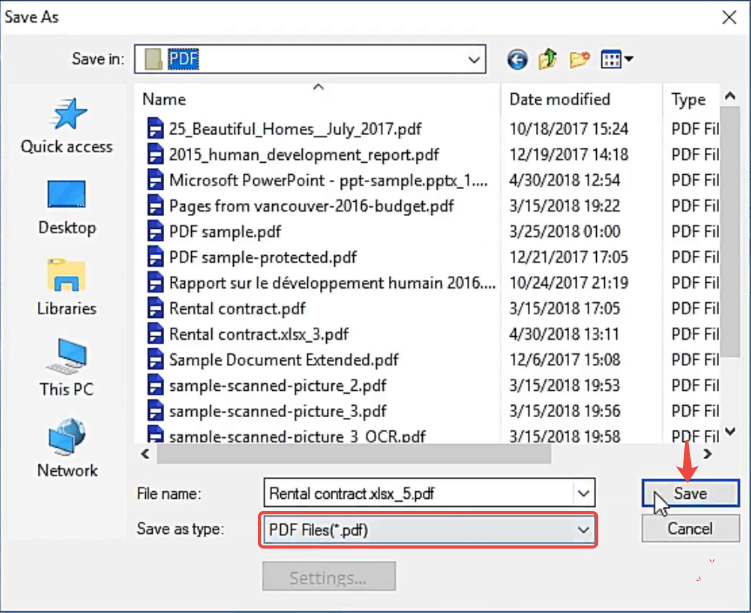
Kesimpulan
Saya yakin Anda memiliki jawaban yang tepat tentang cara mengonversi XLSX ke PDF dan bagaimana mengonversi XLS ke PDF sekarang. Cara termudah adalah dengan menggunakan pengonversi Excel ke PDF online gratis seperti EasePDF. Selain itu, Google Docs, OneDrive, Mac Preview, dan Microsoft Excel adalah pilihan yang baik karena 100% gratis. Untuk pengguna Windows dan Mac, Anda juga dapat memilih PDFelement sebagai pengonversi XLS/XLSX ke PDF.
Untuk mendapatkan lebih banyak topik baru dengan cepat, silakan berlangganan buletin kami. Jika Anda memiliki masalah dengan posting ini, jangan ragu untuk meninggalkan komentar atau menulis kepada kami melalui halaman kontak kami.
Apakah artikel ini berguna? Terima kasih atas tanggapan Anda!
YA Atau TIDAK























