Open Office adalah format file sumber terbuka, berbasis XML, dan terkompresi ZIP untuk dokumen pengolah kata, presentasi, spreadsheet, dan bagan. Open Document Format (ODF) secara luas dianggap sebagai alternatif gratis untuk Microsoft Office. Ekstensi file dari Dokumen ODF termasuk ".odt", ".ods", dan ".odp". Dokumen Open Office dapat dibuka dan diedit di Apache Open Office, Libre Office, dan Microsoft Office.
Di sisi lain, PDF adalah format file yang memberikan lebih sedikit izin pengeditan kepada pengguna. Sebagian besar waktu kami bekerja, kami mungkin memenuhi persyaratan untuk mengonversi PDF menjadi dokumen Open Office yang dapat diedit. Artikel berikut ini terutama membahas tentang cara mengonversi file PDF ke dokumen Open Office di Mac, Windows, dan online. Anda bisa mendapatkan solusi gratis dan mudah di sini.
Isi
Bagian 1. Konversi PDF ke ODF di OpenOffice
Bagian 2. Konversi PDF ke Open Office melalui Word 1. Office 2013 dan Nanti 2. Office 2010 dan Sebelumnya
Bagian 3. Konversi PDF ke Open Office Online 1. Google Docs 2. Zamzar
Bagian 1. Konversi PDF ke Open Office Document di OpenOffice
Jika Anda telah menginstal software Apache OpenOffice di komputer Anda, tidak peduli itu versi Open Office Mac atau Open Office versi Windows 10/7 / XP, Anda dapat langsung mengimpor file PDF, mengedit PDF, dan menyimpannya sebagai dokumen Open Office . Pertama-tama, kita perlu menambahkan ekstensi "Impor PDF" ke OpenOffice .
Langkah 1. Klik pada tab "Tools" di menu bar atas, lalu pilih "Extension Manager".
Langkah 2. Pada jendela "Manajer Ekstensi", klik tautan "Dapatkan ekstensi lainnya secara online".
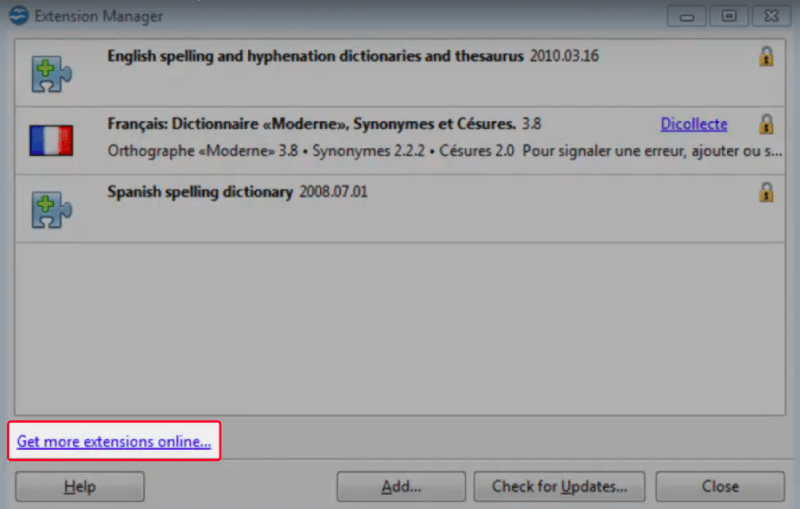
Langkah 3. Tindakan ini akan membuka browser web yang membawa Anda ke halaman Ekstensi OpenOffice.org. Di bidang pencarian, masukkan "PDF" atau "Impor PDF" dan tekan "Enter" pada keyboard Anda. Pada hasil pencarian, klik "Oracle PDF Import Extension" dan gulir ke bawah ke bagian download.
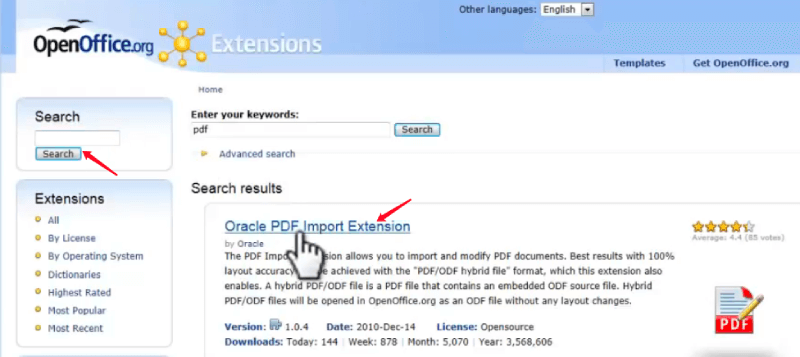
Langkah 4. Pilih versi yang kompatibel dengan sistem operasi Anda dan klik "Dapatkan!" untuk mengunduhnya ke lokasi pilihan Anda di komputer.
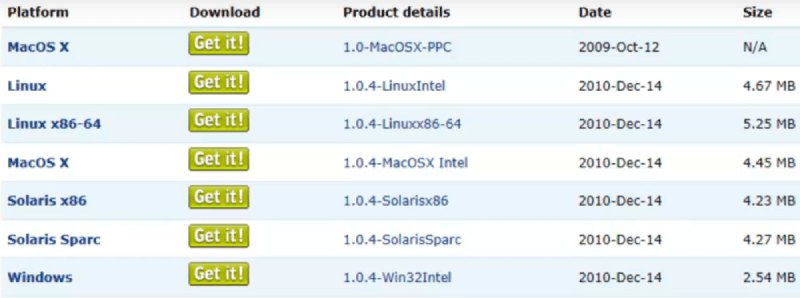
Langkah 5. Sekarang arahkan kembali ke "Extension Manager" dan klik tombol "Add" di bagian bawah. Pada jendela pop-up "Add Extension (s)", pilih file yang baru saja Anda download dan tekan tombol "Open". Perangkat lunak akan menanyakan Anda siapa yang seharusnya memiliki akses ke ekstensi ini, pilih "Untuk semua pengguna" dari opsi.
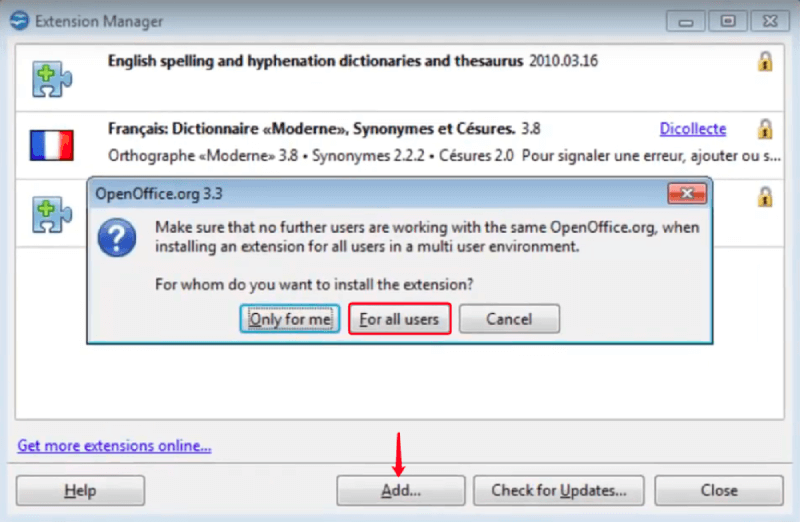
Langkah 6. Pada jendela "Perjanjian Lisensi Perangkat Lunak Ekstensi", gulir ke bawah untuk membaca perjanjian dan klik tombol "Terima".
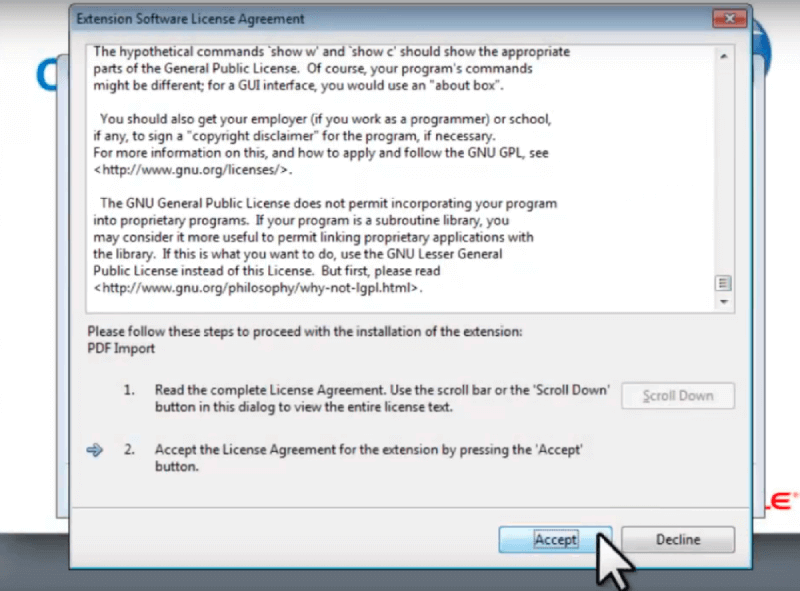
Sekarang Anda dapat melihat daftar "Impor PDF" di daftar ekstensi. Jika Anda tidak lagi membutuhkan ekstensi ini suatu hari nanti, cukup kembali ke sini dan klik tombol "Hapus" untuk menghapusnya. Selanjutnya, tutup "Manajer Ekstensi" dan mulai mengubah PDF menjadi Dokumen Open Office .
Langkah 1. Buka menu "File" di atas, lalu pilih "Buka". Pada kotak dialog yang baru dibuka, pilih file PDF yang ingin Anda konversi di komputer Anda, lalu klik "Buka".
Langkah 2. Anda dapat melihat file PDF Anda dibuka di program "OpenOffice.org Draw". Sekarang Anda dapat memilih teks dan mengubahnya sesuai keinginan, Anda juga dapat mengubah ukuran dan mengubah lokasi gambar di PDF Anda. Lakukan pengeditan dasar pada PDF jika Anda membutuhkannya.
Langkah 3. Setelah Anda selesai mengedit, buka menu "File" dan pilih "Simpan Sebagai". Kemudian pilih format dokumen Open Office pada kolom "Save as type".
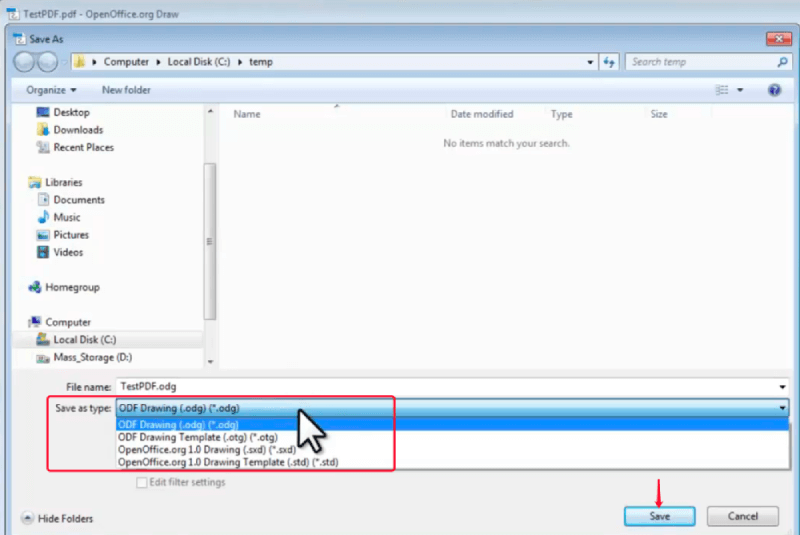
Tips
"Membuka dan mengonversi file PDF yang besar bisa memakan waktu dan akan menghabiskan banyak CPU di komputer Anda. Dalam hal ini, Anda dapat mengompresi PDF terlebih dahulu ke file berukuran lebih kecil sebelum dibuka di OpenOffice."
Bagian 2. Konversi PDF ke Open Office melalui Word
1. Microsoft Office 2013 dan yang Lebih Baru
Untuk pengguna yang tidak memiliki perangkat lunak OpenOffice yang diinstal di komputer mereka, Anda dapat pergi ke pemroses dokumen lain yang kompatibel dengan dokumen OpenOffice - Microsoft Word. Mengedit dan mengonversi PDF ke dokumen Word tidak lagi menjadi masalah sejak Microsoft Office 2013 dan versi yang lebih baru. Oleh karena itu, kita dapat membuka file PDF di Office Word dan mengubahnya menjadi dokumen Open Office .
Langkah 1. Buka PDF dengan Microsoft Word. Anda bisa membukanya dengan dua cara.
- Klik kanan pada file PDF dan pergi ke "Open With"> "Microsoft Word" pada menu drop-down.
- Luncurkan Office Word dan buka "File"> "Open"> "Computer" atau jalur lain untuk menavigasi dan membuka file PDF target Anda.
Langkah 2. Akan ada pesan peringatan yang muncul untuk mengingatkan Anda bahwa tindakan ini akan mengubah PDF ke Word , pilih saja "OK".

Langkah 3. Sekarang file PDF Anda telah diubah menjadi dokumen Word yang dapat diedit. Selanjutnya, masuk ke "File"> "Save As"> "OpenDocument Text", kemudian atur nama file dan lokasi penyimpanan, dan klik "Save".
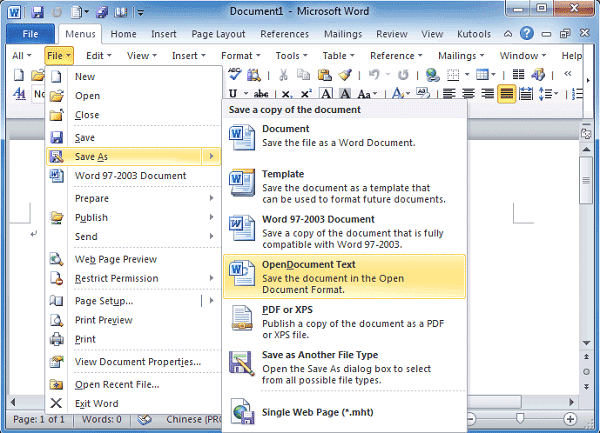
2. Microsoft Office 2010 dan Sebelumnya
Sekarang Anda telah berhasil mengonversi file PDF Anda menjadi dokumen Open Office dengan Microsoft Word. Jadi bagaimana jika versi Word yang Anda gunakan hanya Microsoft 2010 atau sebelumnya? Jangan khawatir, Anda dapat menggunakan bantuan PDFelement Pro, editor PDF profesional, dan konverter untuk pengguna Windows dan Mac.
Langkah 1. Unduh versi PDFelement Pro yang benar sesuai dengan sistem operasi Anda, dan instal di perangkat Anda.
Langkah 2. Klik "Buka File" pada antarmuka utama untuk membuka file PDF yang ingin Anda ubah.

Langkah 3. Pilih menu "Konversi" di atas, lalu klik opsi "Ke Word" di bawah untuk menyimpan dokumen PDF ke Word.
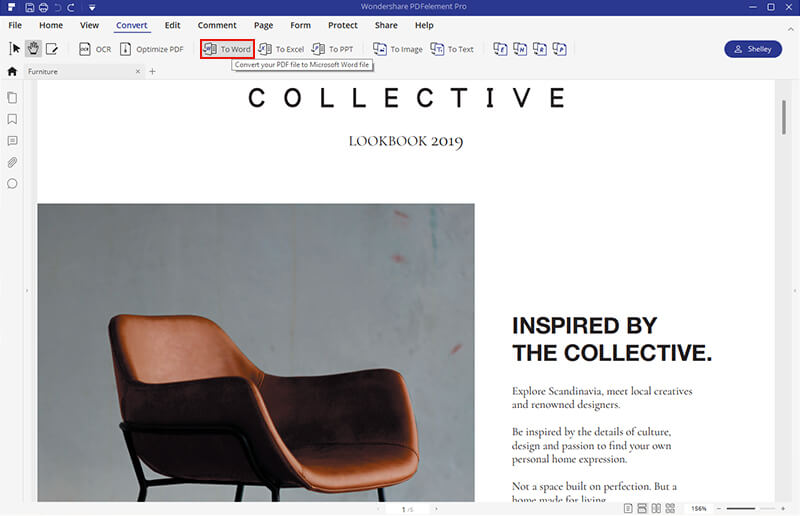
Langkah 4. Buka dokumen Word yang telah dikonversi dengan Microsoft Word dan pilih "Save As" pada menu "File", kemudian pilih "OpenDocument Text" sebagai format keluaran.
Bagian 3. Konversi PDF ke Open Office Online
Cara terakhir dan paling mudah untuk mengonversi PDF ke dokumen Open Office adalah dengan menggunakan konverter online, yang tidak masalah jika Anda menginstal OpenOffice atau Microsoft Word di perangkat Anda. Di antara semua solusi online, kami merekomendasikan Google Docs dan Zamzar - keduanya gratis dan mudah.
1. Google Docs
Google Docs adalah pemroses dokumen online yang memungkinkan pengguna untuk melihat, mengedit, dan mengonversi dokumen teks dalam format yang berbeda. Menyimpan PDF ke Open Office sangat sederhana, begini cara kerjanya.
Langkah 1. Masuk dengan akun Google Docs . Jika Anda tidak memilikinya, daftarkan saja.
Langkah 2. Klik ikon "File Folder" untuk membuka pembuka file. Pilih "Unggah" jika file PDF target Anda ada di perangkat lokal Anda. Jika file disimpan di Google Drive, cukup buka opsi "Drive Saya".
Langkah 3. PDF akan dibuka di browser web. Sekarang pilih "Google Docs" dari daftar drop-down dari opsi "Open With Google Docs".

Langkah 4. Setelah PDF dibuka dengan editor online Google Docs , buka tab "File" di atas dan pilih "Download"> "OpenDocument Format".
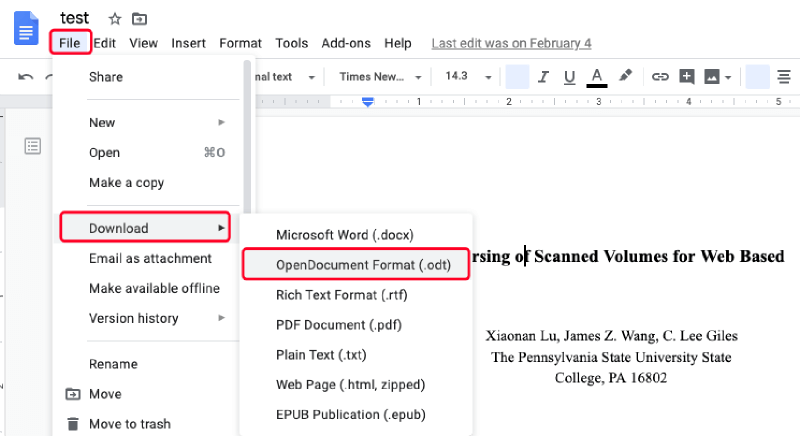
2. Zamzar
Tidak seperti Google Docs, Zamzar adalah pengonversi dokumen online yang profesional dan komprehensif, bukan pemroses dokumen. Dengan pengonversi online gratis di Zamzar, mengonversi PDF ke dokumen Open Office semudah yang Anda bayangkan.
Langkah 1. Akses ke beranda Zamzar dan Anda dapat melihat kotak operasi 3 langkah. Klik tombol "Tambah File" di sebelah kiri untuk mengupload file PDF yang akan dikonversi.

Langkah 2. Pada bagian "Convert to", pilih "odt" dari daftar format keluaran.
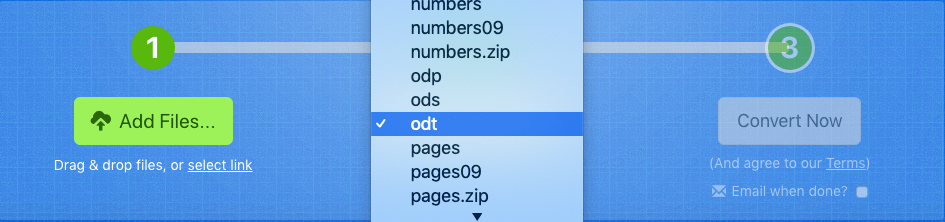
Langkah 3. Tekan "Ubah Sekarang" untuk mulai mengubah file PDF Anda.
Langkah 4. Setelah konversi selesai, tautan unduhan akan ditawarkan di halaman hasil. Tekan tombol "Unduh" untuk menyimpan dokumen Open Office dikonversi di perangkat lokal Anda.
Dua solusi online ini memungkinkan Anda melakukan konversi tanpa batasan perangkat dan sistem apa pun, sementara dua solusi lainnya memungkinkan Anda mengonversi PDF ke Open Office offline saat Anda tidak memiliki koneksi internet. Apakah Anda memiliki suplemen untuk topik ini? Apa lagi yang Anda ingin kami tulis tentang dokumen PDF? Beri tahu kami jika ada yang ingin Anda katakan kepada kami dengan meninggalkan komentar.
Apakah artikel ini berguna? Terima kasih atas tanggapan Anda!
IYA Atau TIDAK
































Komentar