Kita perlu sering bekerja dengan dokumen Word, dan terkadang kita mungkin bingung saat ingin menggabungkan beberapa dokumen Word menjadi satu dokumen utama. Ketika jumlah konten tidak banyak, kita bisa langsung copy paste. Namun, dalam kasus pemrosesan sejumlah besar dokumen atau format yang kompleks. Apa yang harus kita lakukan?
Saat ini, kami perlu memilih platform atau program yang lebih baik untuk menggabungkan dokumen. Beberapa software atau platform yang kita temukan di Internet akan mengubah format dokumen asli saat menggabungkan dokumen dan tidak dapat menggabungkan dokumen dengan kualitas tinggi. Sekarang, kami akan memberi tahu Anda beberapa metode tentang cara menggabungkan dokumen Word menjadi satu pada saat yang sama langkah demi langkah. Kami akan merekomendasikan tidak hanya online tetapi juga alat offline.
Isi
1. Gabungkan Dokumen Word Offline dengan Microsoft Word
2. Gabungkan Dokumen Word Secara Online dengan DocSoSo
3. Gabungkan Dokumen Word dengan Aspose
4. Gabungkan Dokumen Word menjadi Satu dengan FilesMerge
5. Gabungkan Dokumen Word menjadi Satu dengan Okdo Word Merger
1. Gabungkan Dokumen Word Offline dengan Microsoft Word
Microsoft Word adalah program populer di seluruh dunia. Dengan software ini, kita bisa menulis dan mengedit dengan mudah. Ini juga dapat membantu Anda dengan saran penulisan ejaan, tata bahasa, dan bahkan gaya. Dengan alat di ujung jari Anda, dengan mudah beralih dari pena dan kertas ke tinta digital dan edit secara intuitif.
Banyak orang tidak tahu bahwa Microsoft Word memiliki fitur built-in untuk "Menggabungkan Dokumen". Ini dapat membantu Anda menggabungkan beberapa dokumen menjadi satu dokumen dan mempertahankan format aslinya. Sekarang, saya akan memberi tahu Anda cara menggabungkan dokumen Word selangkah demi selangkah.
Langkah 1. Buka perangkat lunak Microsoft Word.
Langkah 2. Pilih tab "Sisipkan" yang terletak di dekat sudut kiri atas antarmuka Microsoft Word.
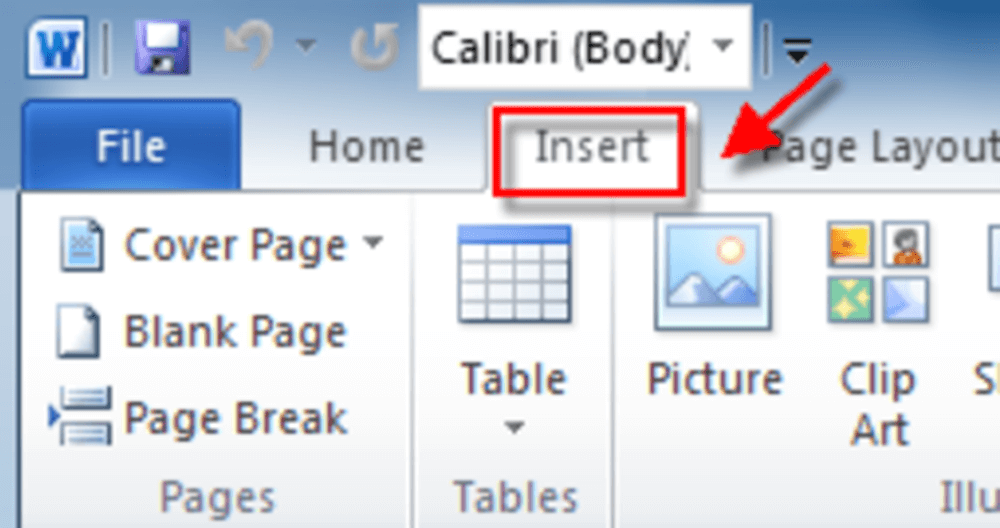
Langkah 3. Klik ikon drop-down tombol "Objek" yang terletak di toolbar utama Microsoft Word dan kemudian klik tombol "Teks dari File…".
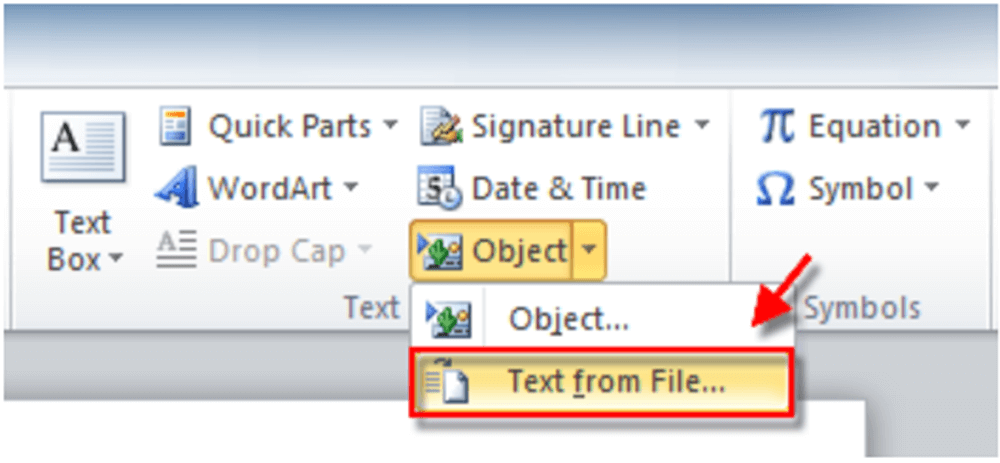
Langkah 4. Setelah itu, Anda dapat memilih file yang akan digabungkan ke dalam dokumen saat ini. Untuk memilih lebih dari satu dokumen, tekan dan tahan tab "Ctrl". Setelah Anda selesai, klik tombol "Sisipkan".
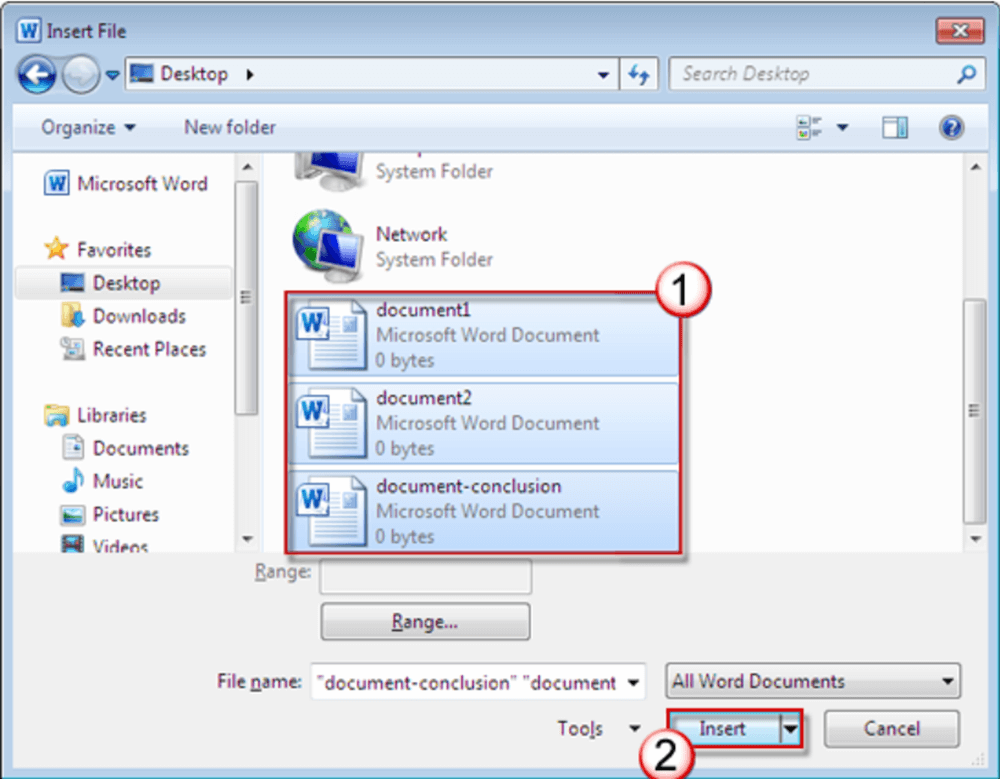
Langkah 5. Kemudian Anda bisa mendapatkan dokumen Word baru Anda dengan mengklik tombol "File"> "Save as".
1. Gabungkan Dokumen Word Offline dengan Microsoft Word
DocSoSo adalah pengubah dokumen online gratis. Anda tidak perlu menginstal perangkat lunak dan plug-in apa pun; Anda dapat dengan mudah mengubah dan mengoperasikan PDF. Semua alat sepenuhnya gratis. Ini membantu orang bekerja lebih cerdas dengan dokumen. DocSoSo menyediakan aplikasi yang berguna dan berguna seperti konverter gambar, pemisahan dan penggabungan kata, Excel ke Word, Word ke gambar, Excel ke gambar, watermarking kata dan sebagainya.
Langkah 1. Buka situs DocSoSo. Klik "Word Convert"> "Gabungkan Kata" untuk memulai pekerjaan.
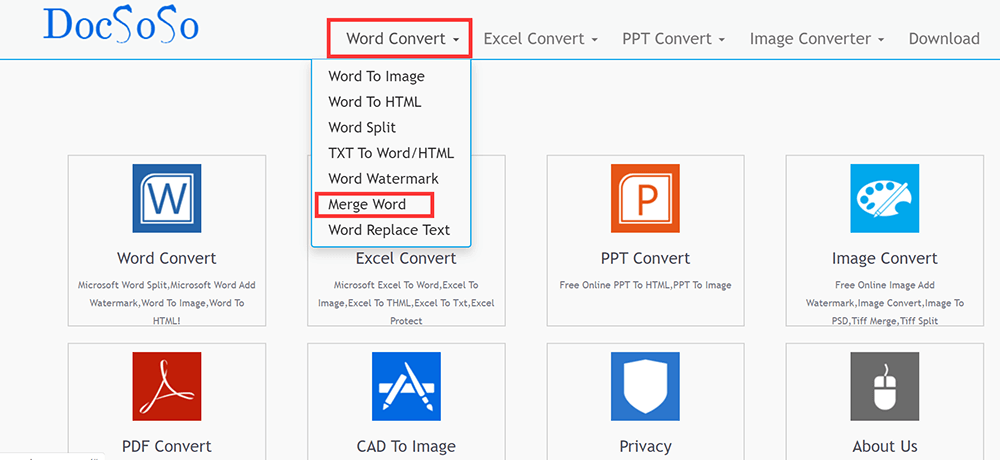
Langkah 2. Klik "Pilih File" untuk memilih dokumen Word yang ingin Anda gabungkan. Anda dapat memilih banyak file sekaligus. Setelah Anda selesai, klik tombol "Gabungkan Kata".

Langkah 3. Klik "Download File" untuk mendownload file gabungan Anda atau buka file Anda secara langsung dengan mengklik "Open File".
3. Gabungkan Dokumen Word dengan Aspose
Aspose adalah platform online gratis untuk Microsoft Word dan OpenOffice Documents. Dengan alat ini, Anda dapat mengonversi, melihat, mengedit, memberi tanda air, membandingkan, menandatangani, menggabungkan, atau memisahkan dokumen. Melihat metadata, mengekstrak teks, gambar, mencari konten dan menghapus penjelasan langsung dari browser favorit Anda juga didukung di platform online ini.
Langkah 1. Arahkan ke beranda. Kemudian klik alat "Merger" di beranda.
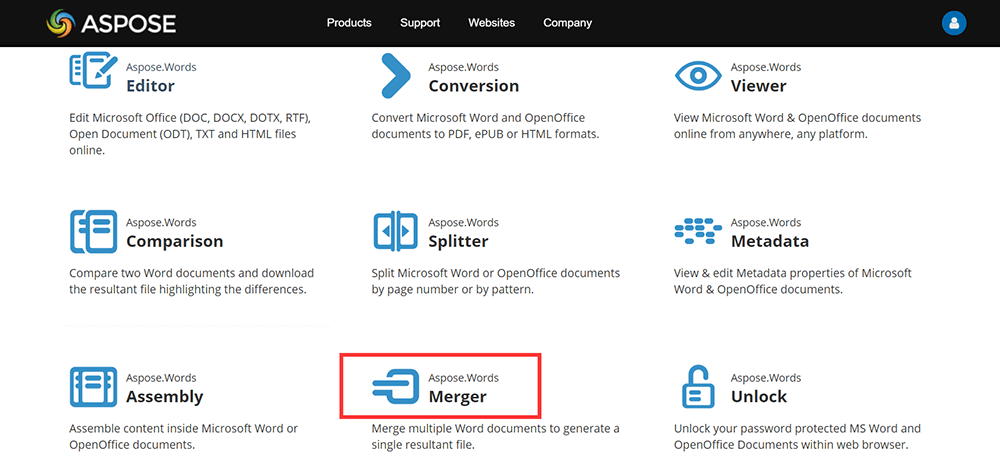
Langkah 2. Unggah dokumen Word dengan mengklik tombol "Seret atau unggah file Anda" atau seret file ke tempat kosong.
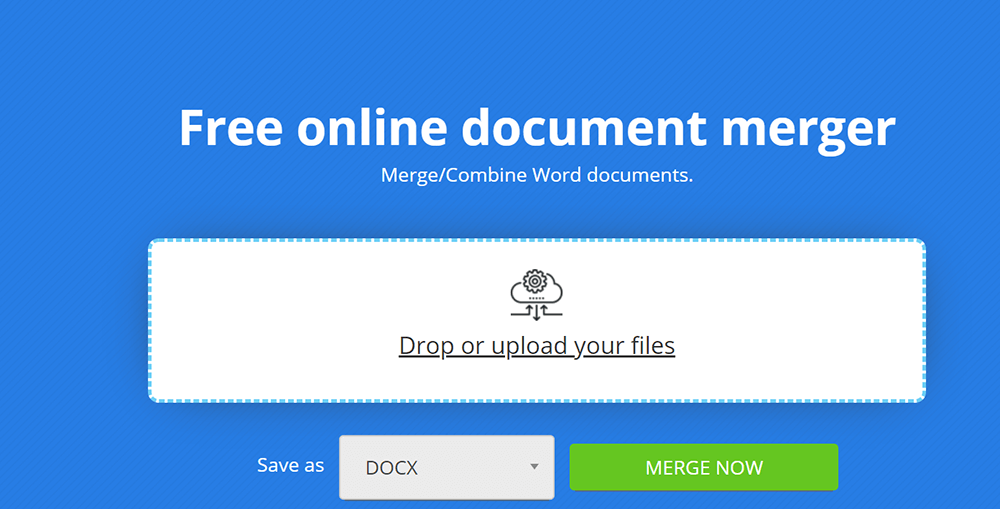
Langkah 3. Klik tombol "GABUNG SEKARANG" untuk mulai menggabungkan file.
Langkah 4. Anda dapat langsung mengunduh, melihat, atau mengirim file gabungan sebagai email. Perhatikan bahwa file akan dihapus dari server setelah 24 jam dan tautan unduhan akan berhenti berfungsi setelah jangka waktu ini.
4. Gabungkan Dokumen Word menjadi Satu dengan FilesMerge
FilesMerge adalah penggabungan file cloud online, gratis, tanpa instalasi untuk menggabungkan JPG, PDF, PNG, DOC, XLS, CSV, TEXT, dan file format lainnya. Apakah Anda menggunakan Windows, Mac atau Linux, selama Anda memiliki browser, komputer Anda dapat mengakses Internet dan kemudian Anda dapat menggunakan layanan ini.
Langkah 1. Akses ke beranda FilesMerge. Klik "Gabung Kata" di beranda.
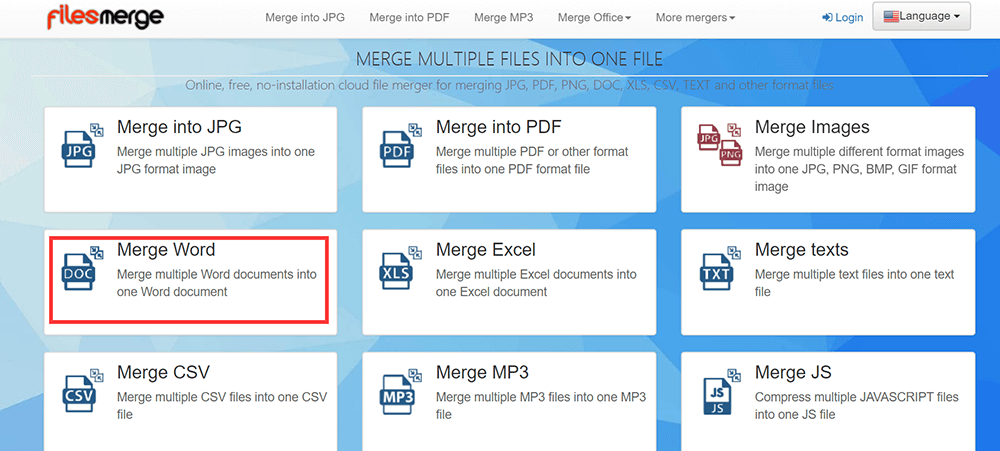
Langkah 2. Seret dan jatuhkan file ke area unggahan, atau klik tombol "Pilih file lokal" untuk mengunggah file. Anda juga dapat mengunggah file dengan menempelkan tautan URL.
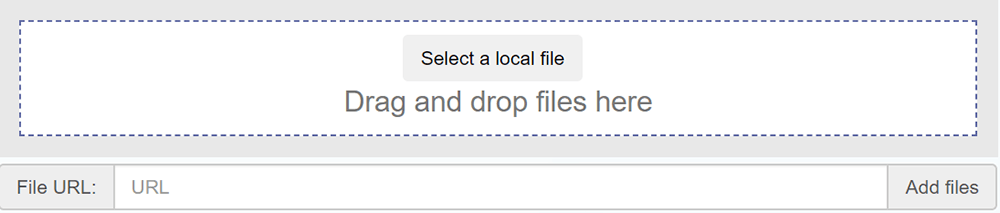
Langkah 3. Anda dapat mengurutkan file yang diunggah dengan mengklik tombol "Naik" atau "Turun". Jika Anda sudah selesai, klik tombol "Merge" untuk menggabungkan file.
Langkah 4. Unduh file gabungan atau lihat secara langsung.
5. Gabungkan Dokumen Word menjadi Satu dengan Okdo Word Merger
Okdo Word Merger adalah aplikasi sederhana yang memungkinkan Anda menggabungkan beberapa dokumen DOC, DOCX, DOCM, dan RTF menjadi file yang lebih besar, dengan cepat dan mudah. Ini membutuhkan Microsoft Word untuk diinstal pada sistem Anda dan dapat memproses beberapa jenis dokumen dalam satu operasi.
Langkah 1. Anda harus mendownloadnya ke komputer Anda terlebih dahulu.
Langkah 2. Buka aplikasi; klik "Tambahkan File" untuk mengupload file yang ingin Anda gabungkan.
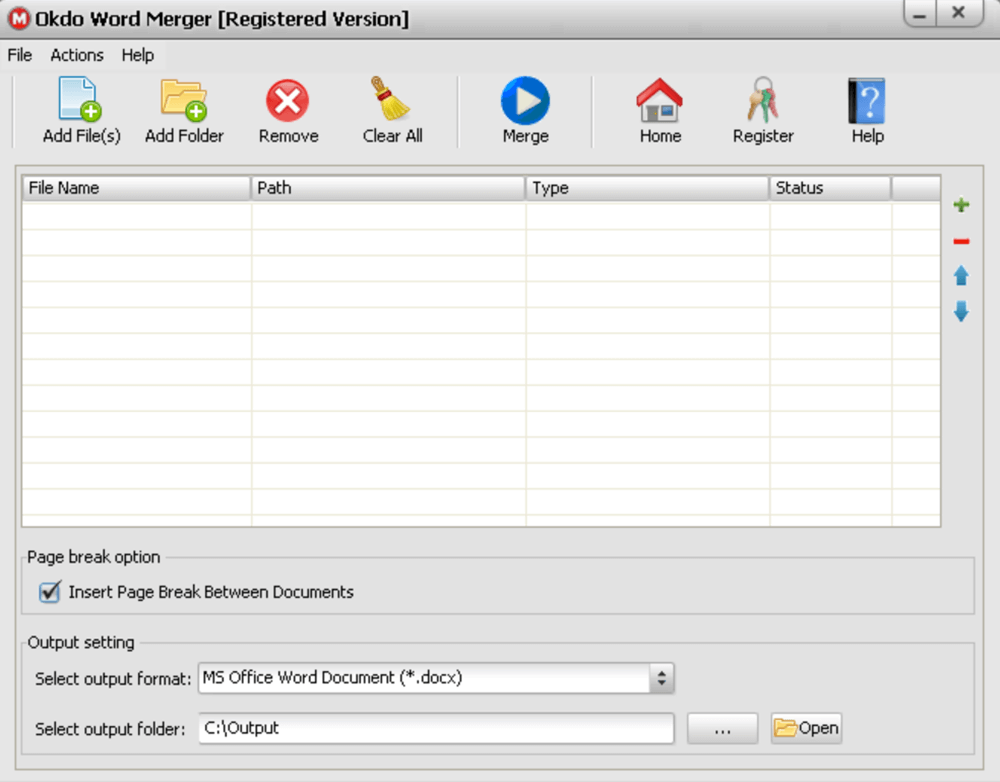
Langkah 3. Setelah selesai, klik tombol "Merge". Kemudian Anda bisa mendapatkan dokumen Word gabungan baru.
Kesimpulan
Di sini kami telah membuat daftar 5 penggabungan dokumen Word yang dapat membantu Anda menggabungkan dokumen Word menjadi satu dengan lancar. Okdo Word Merger dan Microsoft Word adalah aplikasi desktop, jika Anda ingin menggunakannya, Anda harus mendownload dan menginstalnya terlebih dahulu. 3 sisanya adalah software online. Anda dapat memilih salah satu yang Anda butuhkan. Jika Anda memiliki ide yang lebih baik, silakan hubungi kami .
Apakah artikel ini berguna? Terima kasih atas tanggapan Anda!
IYA Atau TIDAK































