Microsoft Word umumnya digunakan dalam pekerjaan dan kehidupan sehari-hari kita. Di kantor, sekolah, dan rumah, kebanyakan orang akan menggunakan Microsoft Word untuk mengetik, memformat, dan mengedit untuk membuat dokumen yang dapat dicetak atau dilihat secara elektronik. Namun saat mengirim dokumen seperti tagihan atau catatan, kita perlu mengonversi dokumen Word ke PDF.
Ada banyak konverter di Internet, tetapi hanya sedikit orang yang tahu bahwa kita dapat mengonversi dokumen Word ke PDF dengan Microsoft Word secara langsung. Di sini, kami akan memperkenalkan beberapa cara mengonversi dokumen Word ke PDF dengan Microsoft Word dan merekomendasikan beberapa konverter online terbaik.
Isi
Bagian 1 - Konversi Dokumen Word ke PDF dengan Microsoft Word 1. Simpan sebagai Format PDF Secara Langsung 2. Gunakan alat Ekspor 3. Gunakan alat Cetak
Bagian 2 - Konversi Dokumen Word ke PDF dengan Pengonversi Online 1. EasePDF 2. Smallpdf
Bagian 1 - Konversi Dokumen Word ke PDF dengan Microsoft Word
Microsoft Word adalah aplikasi pengolah kata dari Microsoft Corporation. Jika Anda memiliki Microsoft Word versi desktop, cara termudah untuk mengonversi Word ke PDF adalah dengan menggunakan Microsoft Word secara langsung. Ada 3 cara untuk mengkonversi dokumen Word ke PDF dengan Microsoft Word.
1. Simpan sebagai Format PDF Secara Langsung
Langkah 1. Luncurkan Microsoft Word terlebih dahulu. Buka dokumen yang ingin Anda konversi, lalu klik tab "File".
Langkah 2. Di layar belakang panggung, pilih "Save As" dari daftar di sebelah kiri.

Langkah 3. Klik panah drop-down dari kotak jenis "Save As", lalu pilih format PDF sebagai format output Anda dari menu drop-down.
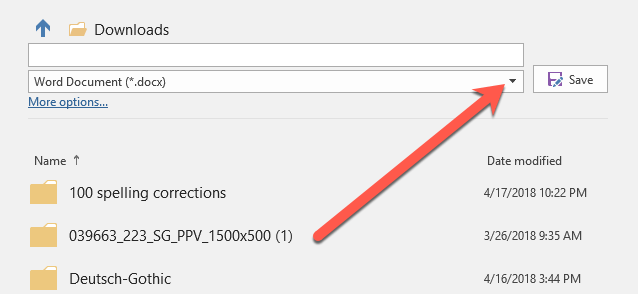
Langkah 4. Setelah Anda menyelesaikan pengaturan, klik tombol "Simpan" untuk mengonversi dokumen Word Anda ke file PDF. Kemudian Anda dapat membuka file PDF di penampil PDF default Anda.
1. Simpan sebagai Format PDF Secara Langsung
Langkah 1. Klik dua kali dokumen Word untuk membukanya di Microsoft Word.
Langkah 2. Klik "File"> "Ekspor".

Langkah 3. Kemudian klik "Buat Dokumen PDF/XPS"> "Buat PDF/XPS".
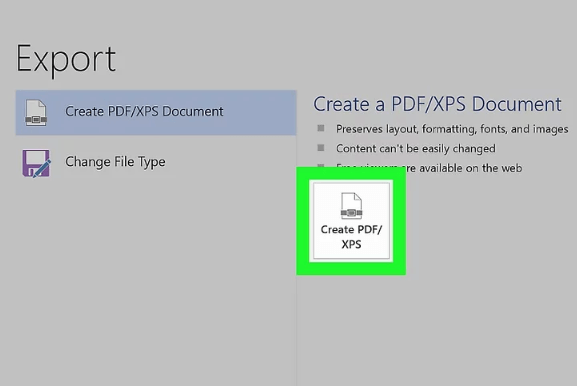
Langkah 4. Kemudian Anda dapat melihat jendela pop-up. Pilih lokasi penyimpanan. Di sisi kiri jendela, klik folder tempat Anda ingin menyimpan versi PDF dari file Word Anda. Kemudian klik tombol "Terbitkan" untuk membuat salinan PDF dari dokumen Word Anda di lokasi yang Anda tentukan.
3. Gunakan alat Cetak
Langkah 1. Anda perlu membuka file yang ingin Anda cetak di Microsoft Word.
Langkah 2. Tekan tombol “Ctrl+P” pada keyboard atau klik “File” > “Print”.
Langkah 3. Kemudian akan muncul jendela baru. Klik pada menu tarik-turun di bawah "Printer". Pilih "Microsoft Print to PDF" sebagai printer. Anda juga dapat memilih pengaturan lain di sini seperti jumlah halaman yang akan dicetak. Setelah selesai, klik tombol "Cetak" untuk mencetak dokumen Word Anda sebagai PDF. Tetapi pastikan Anda memiliki printer, jika tidak, Anda mungkin mendapatkan file PDF kosong.
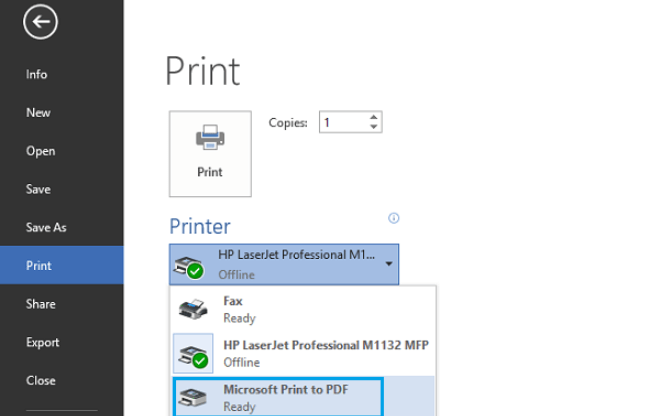
Bagian 2 - Konversi Dokumen Word ke PDF dengan Pengonversi Online
Jika Anda tidak memiliki perangkat lunak Microsoft Word tetapi perlu mengonversi dokumen yang dikirimkan seseorang kepada Anda. Jangan khawatir, Anda juga dapat memiliki beberapa opsi untuk mengonversi dokumen dengan konverter online ini.
1. EasePDF
EasePDF adalah konverter all-in-one yang memiliki lebih dari 20 alat, termasuk Word to PDF Converter, Excel to PDF Converter, Tandatangani PDF, Split PDF, Merge PDF, Unlock PDF, dan sebagainya. Meskipun EasePDF didirikan pada tahun 2018, tim telah menghabiskan lebih dari sepuluh tahun mempelajari PDF. Selama periode ini, mereka mengeksplorasi kebutuhan pengguna untuk konversi PDF, yang mengkhususkan diri dalam teknologi konversi PDF, untuk memberikan layanan yang menyenangkan dan penuh perhatian kepada pengguna kami.
EasePDF juga menjamin keamanan file Anda. Semua file Anda yang dimuat akan dihapus dari server 24 jam setelah pemrosesan selesai. Tidak ada file atau konten Anda yang akan digunakan.
Langkah 1. Buka browser web Anda dan ketik situs web EasePDF . Klik " Word to PDF " di berandanya.
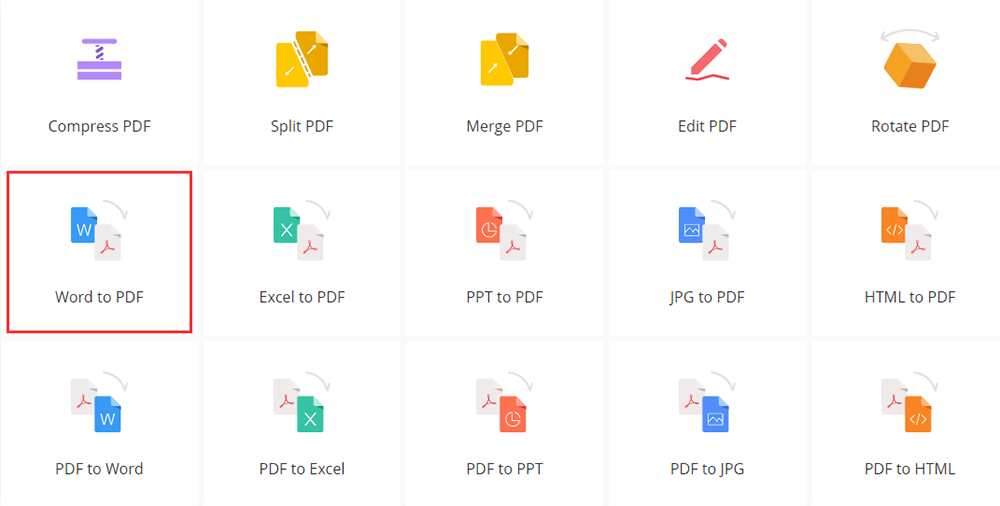
Langkah 2. Tambahkan dokumen Word yang ingin Anda konversi. Anda dapat mengunggah file dengan 3 cara. Pertama, Anda dapat mengklik tombol "Tambahkan File" untuk mengakses file di perangkat Anda. Kedua, Anda dapat mengklik ikon drive cloud di bawah tombol unggah untuk menambahkan file dari Google Drive, Dropbox, OneDrive atau URL lainnya di internet. Ketiga, Anda cukup menarik dan melepas file ke area pengunggahan.
Langkah 3. Saat Anda mengunggah file, server akan mengonversi file Word ke PDF secara online dalam hitungan detik. File PDF Anda akan segera siap untuk diunduh. Klik tombol "Unduh" untuk mengunduh file atau Anda dapat menyimpannya ke akun cloud Anda.

2. Smallpdf
Smallpdf adalah alat PDF online all-in-one lain yang mudah digunakan. Selain alat konversi, mereka juga dapat memiliki beberapa alat pengeditan seperti menandatangani PDF, menyorot teks, menambahkan teks, mengisi formulir PDF, dan sebagainya.
Keamanan data Anda dijamin 100% berkat tingkat keamanan tingkat lanjut. Situs web dan transfer file memiliki enkripsi SSL yang canggih. Jadi Anda dapat menggunakan konverter ini dengan nyaman.
Langkah 1. Navigasikan ke beranda Smallpdf dan kemudian klik tombol " Word to PDF ".

Langkah 2. Unggah file Word yang ingin Anda konversi ke PDF dengan mengklik tombol "PILIH FILE". Seret dan jatuhkan file DOC atau DOCX Anda di pengonversi Word ke PDF atau unggah file dari akun cloud Anda seperti Dropbox atau Google Drive.
Langkah 3. Setelah mengunggah file Word. Konversi ke PDF harus segera dilakukan.
Langkah 4. Kemudian Anda dapat mengunduh file yang dikonversi segera. Mengedit atau mengompres file PDF di halaman ini juga didukung.

Kesimpulan
Kami telah membuat daftar dua jenis solusi yang berbeda tentang cara mengonversi dokumen Word ke PDF. Jika Anda sudah memiliki versi desktop seperti Microsoft Word, Anda dapat mengonversi file Word ke PDF sesuai dengan metode yang kami sediakan di atas. Selain itu, Anda dapat menggunakan konverter online seperti EasePDF dan Smallpdf untuk mengonversi file. Jika Anda memiliki ide yang lebih baik tentang topik ini, silakan hubungi kami .
Apakah artikel ini berguna? Terima kasih atas tanggapan Anda!
YA Atau TIDAK























