L'éditeur PDF par défaut pour la plupart des gens est l'éditeur Acrobat Acrobat ; tout le monde peut éditer des fichiers PDF et les parcourir immédiatement. Avec ce logiciel, vous pouvez créer et éditer les PDF les plus intelligents, convertir des PDF aux formats Microsoft Office , et bien plus encore. Cependant, vous devriez payer pour ce logiciel et il s'est vendu à un prix plus élevé, de sorte que de nombreux utilisateurs potentiels et propriétaires de petites entreprises ne peuvent pas se le permettre.
Dans cet article, nous vous recommanderons quelques plateformes en ligne qui peuvent vous aider à éditer le PDF sans télécharger et installer un logiciel comme Adobe. Cela peut vous faire gagner beaucoup de temps. Voici 5 façons utiles d'éditer un PDF sans logiciel Adobe.
1. EasePDF (recommandé)
EasePDF est un convertisseur et un éditeur de PDF en ligne. Bien EasePDF ait été créé en 2018, ils ont passé plus de 10 ans à faire des recherches à ce sujet. Cette plate-forme en ligne fournit plus de 20 outils en ligne, y compris certaines fonctions de conversion courantes, telles que PDF en Word, Word en PDF, PDF en PPT, PDF en JPG, Fusionner PDF, Modifier PDF, Compresser PDF, etc.
L'éditeur de PDF en ligne gratuit peut bien fonctionner sur n'importe quel système d'exploitation, y compris Windows, Mac et Linux. Il peut également fonctionner sur n'importe quel système d'exploitation sur les smartphones comme iOS et Android OS. Vous n'avez donc pas besoin de télécharger de logiciel.
Étape 1. Accédez à EasePDF, puis vous pouvez voir l'icône " Modifier le PDF " en cliquant sur l'icône déroulante de l'onglet " Tous les outils PDF ".

Étape 2. Téléchargez le fichier PDF que vous souhaitez modifier. Si le fichier PDF que vous souhaitez ajouter se trouve dans votre Google Drive, Dropbox ou OneDrive, il vous suffit de cliquer sur l'icône correspondante sous le bouton "Ajouter des fichiers". Vous pouvez également télécharger le fichier à partir du Web en collant le lien URL.
Étape 3. Dans l'outil d'édition, vous pouvez ajouter des textes, ajouter des images et ajouter une signature en cliquant sur les boutons correspondants pour éditer votre PDF selon vos besoins. Si vous souhaitez ajouter un filigrane pour personnaliser votre PDF, vous pouvez utiliser l'outil " Ajouter un filigrane " dans EasePDF. Lorsque vous avez terminé, cliquez sur le bouton "Enregistrer" pour commencer à travailler.

Étape 4. Après quelques secondes, vous pouvez télécharger vos nouveaux fichiers PDF. En outre, vous pouvez non seulement le télécharger, mais également le partager avec vos amis en copiant et en collant le lien URL.
2. Sejda
Sejda est un autre éditeur en ligne qui peut non seulement ajouter, modifier ou déplacer du texte dans votre PDF, mais aussi changer le type de police, la taille et le style de votre PDF. Les fichiers resteront privés et automatiquement supprimés après 2 heures. Vous n'avez donc pas à vous soucier de la sécurité de vos fichiers. Le service gratuit pour les documents jusqu'à 200 pages ou 50 Mo et 3 tâches par heure.
Étape 1. Accédez au site Web de Sejda . Cliquez sur l'icône déroulante de "Tous les outils" qui s'affiche en haut de la barre d'outils du menu. Ensuite, vous pouvez trouver l'outil " Modifier ".

Étape 2. Téléchargez les fichiers. Vous pouvez télécharger le fichier depuis votre appareil local en cliquant sur le bouton "Télécharger le fichier PDF" ou le faire glisser directement sur cette page. Lorsque vous cliquez sur l'icône déroulante de ce bouton, vous pouvez voir les deux autres façons de télécharger les fichiers. Vous pouvez choisir des fichiers PDF dans Dropbox, Google Drive et OneDrive. Coller l'adresse Web du fichier fonctionne également.

Étape 3. Lorsque vous accédez à la page d'édition, vous pouvez voir 8 outils différents pour éditer le PDF. L'outil "Texte" peut vous aider à ajouter de nouveaux textes ou à modifier des textes existants ou à choisir l'outil "Formulaires" pour les coches et les puces radio. Si vous souhaitez ajouter de nouveaux liens vers des URL Web ou des pages du document, vous pouvez utiliser l'outil "Liens". Utilisez l'annotateur PDF pour barrer et surligner le texte sur les pages PDF. Cliquez sur l'outil "Annoter", puis choisissez le style et sélectionnez le texte sur la page à appliquer. Vous pouvez cliquer sur le bouton correspondant selon vos besoins. De nombreuses fonctions d'édition attendent que vous les exploriez.

Étape 4. Lorsque vous avez terminé la modification, cliquez sur le bouton "Appliquer les modifications" pour appliquer les modifications, puis cliquez sur le bouton "Télécharger" pour télécharger votre document PDF modifié.
3. PDF Buddy
PDF Buddy peut éditer et signer des fichiers PDF en ligne. Il est facile à utiliser et aucun logiciel requis. PDF Buddy est l'un des meilleurs éditeurs de PDF en ligne que vous utiliserez jamais. Il peut également remplir des formulaires, ajouter des signatures, blanchir et surligner sans transpirer. Que vous soyez un utilisateur Mac ou Windows, vous pouvez utiliser cette plate-forme sans aucune limitation. Il n'y a aucun logiciel à installer et tout ce dont vous avez besoin est le navigateur Web que vous utilisez actuellement.
Étape 1. Lorsque vous accédez à sa page d'accueil, vous pouvez télécharger directement les fichiers que vous souhaitez modifier sur la page. Faites glisser vos fichiers PDF dans le vide ou cliquez sur le bouton "Choisir le PDF à modifier" pour télécharger vos fichiers.

Étape 2. Vous pouvez voir de nombreux outils d'édition sur le côté gauche de la page d'édition. Vous pouvez ajouter du texte, une image, une signature, une forme, des symboles et surligner le texte en cliquant sur les outils correspondants.

Étape 3. Cliquez sur le bouton "Télécharger" qui s'affiche dans le coin supérieur droit de la page pour télécharger le fichier PDF modifié sur votre ordinateur.
4. Soda PDF
Soda PDF est une plate-forme PDF fiable, intuitive et portable que vous pouvez utiliser à la maison et en déplacement. L'outil d'édition de cette plateforme en ligne est très simple à utiliser ; vous pouvez insérer du texte n'importe où dans votre PDF et sélectionner le style de police souhaité parmi une longue liste de choix.
Le serveur garantit également la sécurité de vos fichiers, il utilise une technologie sécurisée pour établir un lien crypté entre leur serveur web et votre navigateur afin que toutes les données restent privées.
Étape 1. Accédez au site Web de Soda PDF , cliquez sur l'icône déroulante du bouton « SODA PDF EN LIGNE », puis recherchez « Éditeur PDF » dans la liste « Afficher et modifier ».

Étape 2. Sélectionnez un fichier PDF à modifier en le téléchargeant depuis votre ordinateur ou via un service de stockage en nuage tel que Google Drive ou Dropbox. Vous pouvez également simplement faire glisser et déposer le fichier dans la boîte à télécharger.
Étape 3. Vous pouvez voir de nombreuses fonctionnalités étonnantes sur la page d'édition. Tels que " Outil de surbrillance", " Outil de crayon", " Outil de texte" et ainsi de suite. Vous pouvez explorer ces outils par vous-mêmes, puis choisir les outils dont vous avez besoin.

Étape 4. Cliquez sur l'outil "Télécharger" pour télécharger le fichier PDF modifié.
5. Google Docs
Google Docs vous permet d'écrire, de modifier et de collaborer avec d'autres personnes lors de vos déplacements. Toutes ces fonctions sont libres d'utilisation. Tant que vous disposez d'un téléphone, d'une tablette ou d'un ordinateur, vous pouvez accéder, créer et modifier des documents à tout moment, n'importe où.
Google Docs fournit des outils d'édition et de style intelligents qui facilitent la mise en forme du texte et des paragraphes pour créer des documents vivants. Vous avez le choix entre des centaines de polices et vous pouvez également ajouter des liens et des images à votre PDF.
Étape 1. Appuyez sur le bouton "Vierge" pour commencer un nouveau document. Ensuite, cliquez sur "Fichier" > "Ouvrir" pour télécharger le PDF que vous souhaitez modifier.

Étape 2. Il existe deux façons pour vous de télécharger le fichier. Vous pouvez choisir le fichier directement depuis votre Google Drive ou aller dans la sélection "Télécharger" pour sélectionner un fichier depuis votre ordinateur.
Étape 3. Après avoir téléchargé le fichier, vous pouvez voir une nouvelle page. Cliquez sur l'icône déroulante de l'onglet " Ouvrir avec Google Docs" puis cliquez sur le bouton "Google Docs" pour ouvrir le fichier PDF avec Google Docs.
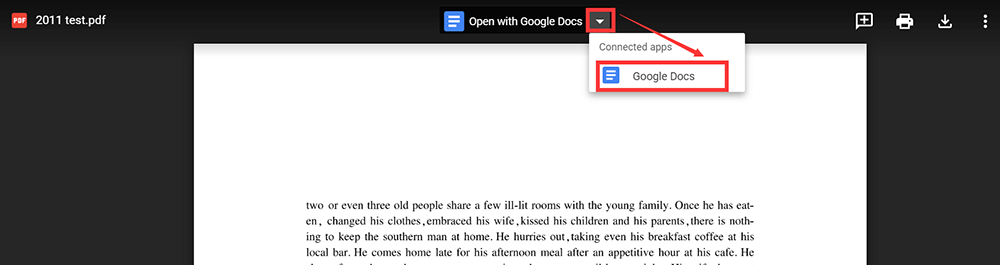
Étape 4. Vous pouvez directement écrire du texte sur le PDF. En outre, vous pouvez surligner des textes, insérer des images et modifier le style du texte, etc., en cliquant sur les boutons correspondants selon vos besoins.
Étape 5. Après l'édition, vous pouvez cliquer sur "Fichier" > "Télécharger" > "PDF" pour l'enregistrer à nouveau en tant que fichier PDF sur votre ordinateur.
Conclusion
Nous avons résumé 5 solutions gratuites pour éditer des PDF sans Adobe en ligne. Vous pouvez utiliser ces plates-formes sans installer de logiciel. Après avoir lu cet article, nous espérons que vous pourrez choisir une plate-forme appropriée pour éditer votre PDF.
Cet article a-t-il été utile? Merci pour votre avis!
OUI Ou NON























