L'ajout de filigrane est la technique consistant à intégrer des informations secrètes dans vos fichiers, qui peuvent être utilisées pour la vérification de son authenticité ou pour identifier ses propriétaires. Le filigrane est une information secrète ajoutée au signal hôte à protéger, par exemple une image ou un fichier. Le filigrane peut être extrait et produit comme preuve de propriété.
Les fichiers PDF sont largement utilisés par les utilisateurs grand public ainsi que par les professionnels. En effet, il est facile à utiliser et possède également des fonctionnalités accrues, notamment le fait qu'il peut être lu par de nombreux appareils prenant en charge le format. Parfois, nous devons transférer nos fichiers PDF à certains clients ou entreprises, mais comment garantir la propriété des fichiers ? Vous pouvez désormais ajouter un filigrane aux fichiers PDF pour vous assurer que d'autres personnes ne pourront pas utiliser votre fichier. Cependant, comment ajouter un filigrane au PDF ? Cet article vous recommandera 5 façons d'ajouter facilement un filigrane au PDF en ligne.
1. EasePDF (recommandé)
EasePDF est un éditeur de PDF en ligne qui peut vous aider à ajouter un filigrane au PDF. C'est sûr et gratuit à utiliser. Cet éditeur de PDF en ligne gratuit peut bien fonctionner sur n'importe quel système d'exploitation, y compris Windows, Mac et Linux. Il peut également fonctionner sur n'importe quel système d'exploitation sur les smartphones comme IOS et Android OS.
Étape 1. Accédez au site Web EasePDF , cliquez sur Tous les outils PDF > Ajouter un filigrane .
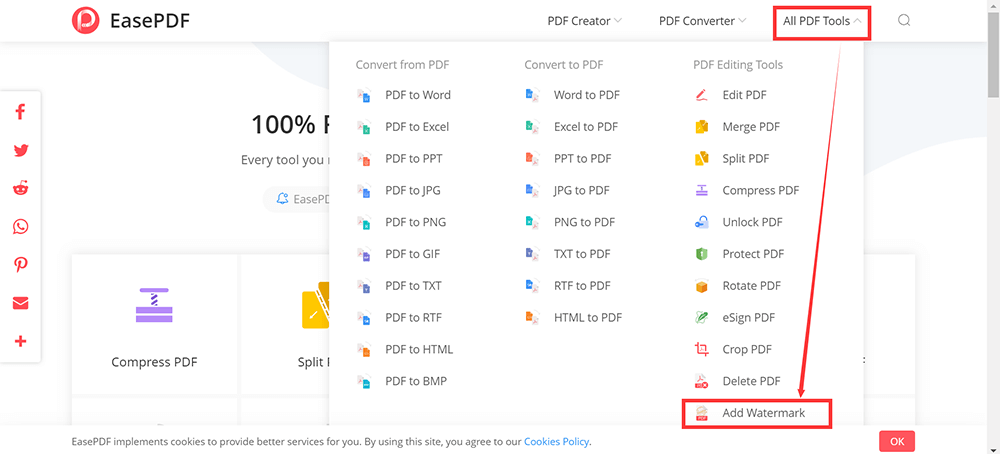
Étape 2. Téléchargez le fichier. Sélectionnez le fichier PDF auquel vous souhaitez ajouter un filigrane sur votre appareil. Le fichier peut provenir de votre ordinateur, de votre smartphone ou de lecteurs cloud comme GoogleDrive, DropBox et OneDrive. Le téléchargement de fichier à partir d'une URL est également pris en charge sur cette page de téléchargement.
Étape 3. Cliquez sur l'icône correspondante pour ajouter des filigranes de texte ou des filigranes d'image à votre PDF et personnaliser la taille, la couleur, la transparence, l'orientation, etc. Lorsque vous avez terminé l'opération, cliquez sur le bouton rouge "Enregistrer".

Étape 4. Après quelques secondes, vos fichiers PDF en filigrane seront prêts à être téléchargés immédiatement. Une fois le téléchargement terminé, les fichiers téléchargés et traités sur le site Web seront définitivement supprimés du serveur dans les 24 heures.
2. Soda PDF
Soda PDF est un excellent éditeur qui peut traiter des fichiers sur n'importe quel appareil, n'importe quand, n'importe où via votre ordinateur, tablette et smartphone. Ils font également attention à la vie privée des utilisateurs ; ils ne stockent chaque fichier sur le serveur que pendant 24 heures pour limiter tout accès non autorisé. Personne ne peut accéder à ces fichiers.
Étape 1. Recherchez l'outil Filigrane dans la liste Afficher et modifier, puis cliquez dessus.
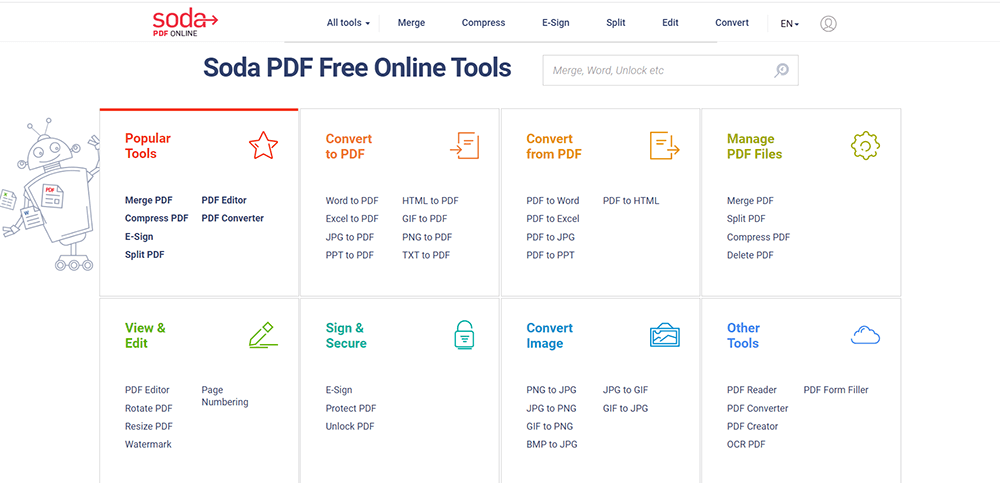
Étape 2. Sélectionnez un fichier PDF en en téléchargeant un depuis votre ordinateur ou un service de stockage en nuage tel que Google Drive ou Dropbox. Vous pouvez également faire glisser et déposer votre fichier dans la boîte à télécharger.
Étape 3. Définissez votre filigrane. Vous verrez trois boîtes de réglage sur cette page. Vous pourrez choisir les propriétés de votre filigrane, telles que la police, la taille, la rotation, l'opacité et la position sur la page. Vous pouvez également sélectionner les pages sur lesquelles votre filigrane apparaîtra. Lorsque vous avez terminé, cliquez sur le bouton "AJOUTER UN FILIGRANE" pour continuer le travail.
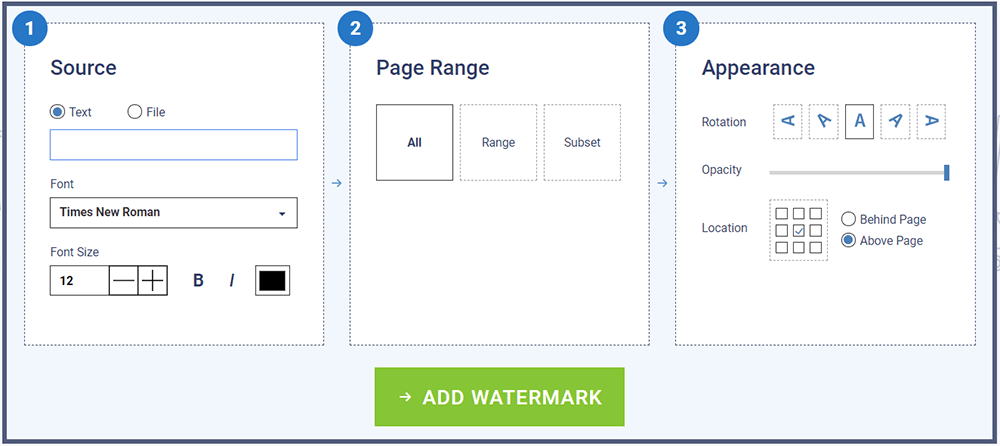
Étape 4. Cliquez sur le bouton "Télécharger et afficher dans le navigateur" pour télécharger le fichier sur votre ordinateur et l'afficher dans votre navigateur. L'éditeur en ligne peut également vous envoyer par e-mail un lien vers votre document, qui sera valable 24 heures.
3. PDF Candy
PDF Candy est l'une des meilleures solutions en ligne gratuites tout-en-un pour les documents PDF. Les outils de PDF Candy sont gratuits ; il ne vous oblige pas à créer des comptes ou à partager des informations personnelles et il dispose d'une interface moderne et intuitive. Il n'y a aucune limitation sur le site Web : les utilisateurs peuvent utiliser n'importe quel outil, télécharger autant de fichiers qu'ils le souhaitent.
Étape 1. Allez sur le site Web de PDF Candy , cliquez sur le bouton " Ajouter un filigrane " pour commencer à ajouter un filigrane au PDF.
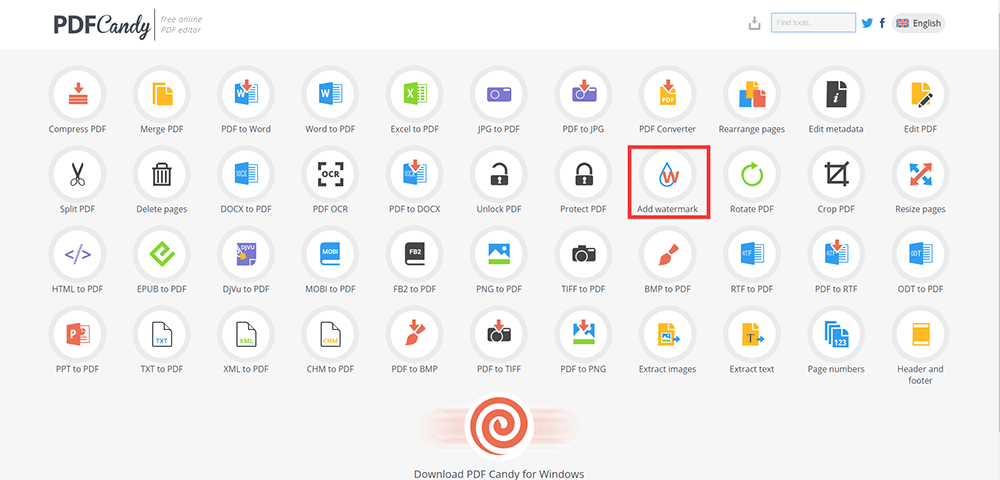
Étape 2. Téléchargez un fichier PDF auquel vous souhaitez ajouter un filigrane. Il y a 3 façons pour vous de télécharger le fichier. Tout d'abord, utilisez le mécanisme de glisser-déposer pour télécharger le fichier. Deuxièmement, cliquez sur le bouton "Ajouter un fichier" pour télécharger le fichier depuis votre ordinateur. Troisièmement, le téléchargement d'un fichier depuis GoogleDrive ou DropBox est également pris en charge.
Étape 3. Ajoutez un filigrane au PDF. Cet outil en ligne vous propose deux façons d'ajouter un filigrane à un fichier PDF. Vous pouvez saisir du texte ou télécharger une image depuis votre appareil à utiliser comme filigrane pour votre fichier PDF. Sélectionnez la position du filigrane sur les pages du document, cliquez sur le bouton "Ajouter un filigrane" et obtenez votre nouveau PDF.
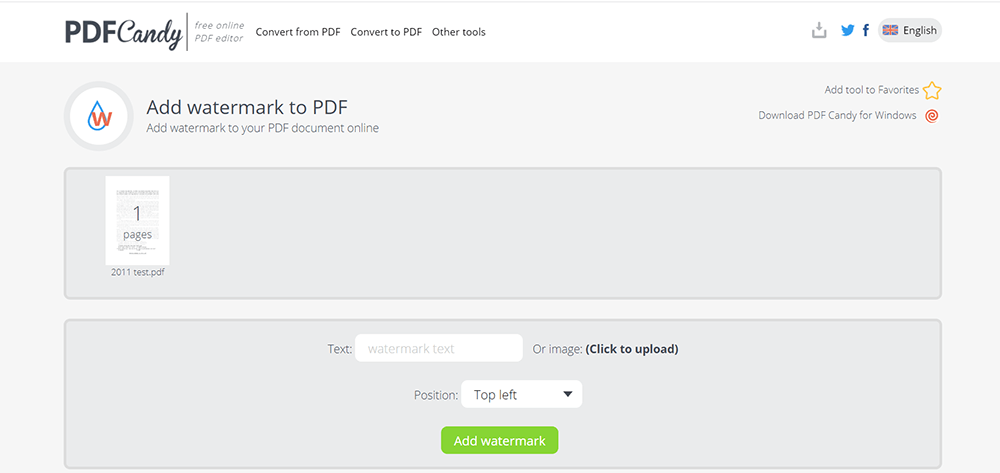
Étape 4. Lorsque le processus d'ajout de filigrane est terminé, cliquez sur le bouton "Télécharger" pour télécharger le PDF. Ensuite, vous avez terminé votre travail.
4. iLovePDF
iLovePDF dispose d'un outil de filigrane professionnel qui vous permet d'ajouter des filigranes aux fichiers PDF librement et facilement. L'équipe propose et améliore ses outils PDF depuis plus d'une décennie maintenant. Ils ont beaucoup d'outils dans leur plate-forme. Les consommateurs peuvent les utiliser pour éditer des PDF en ligne gratuitement.
Étape 1. Allez sur iLovePDF et cliquez sur TOUS LES OUTILS PDF > Ajouter un filigrane .
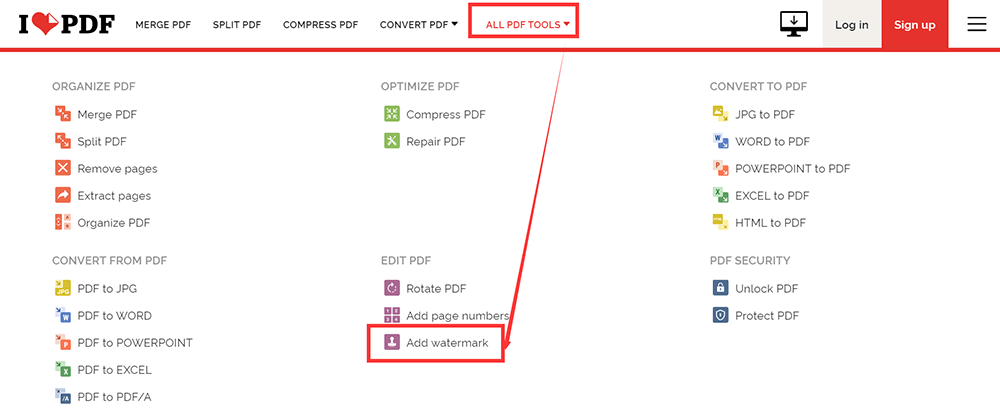
Étape 2. Téléchargez votre fichier PDF. Vous avez deux façons de télécharger des fichiers. La première consiste à sélectionner votre fichier sur l'ordinateur local ou à le faire glisser et à le déposer dans le tableau correspondant. L'autre consiste à le télécharger à partir de votre compte cloud Google Drive ou Dropbox .
Étape 3. Ajoutez un filigrane. L'outil Ajouter un filigrane est composé de 2 fonctions différentes, une pour ajouter des filigranes de texte et une autre pour ajouter des filigranes à base d'images. Vous pouvez ajuster la position, la transparence et la rotation du filigrane. Lorsque vous avez terminé, cliquez sur le bouton "Ajouter un filigrane".
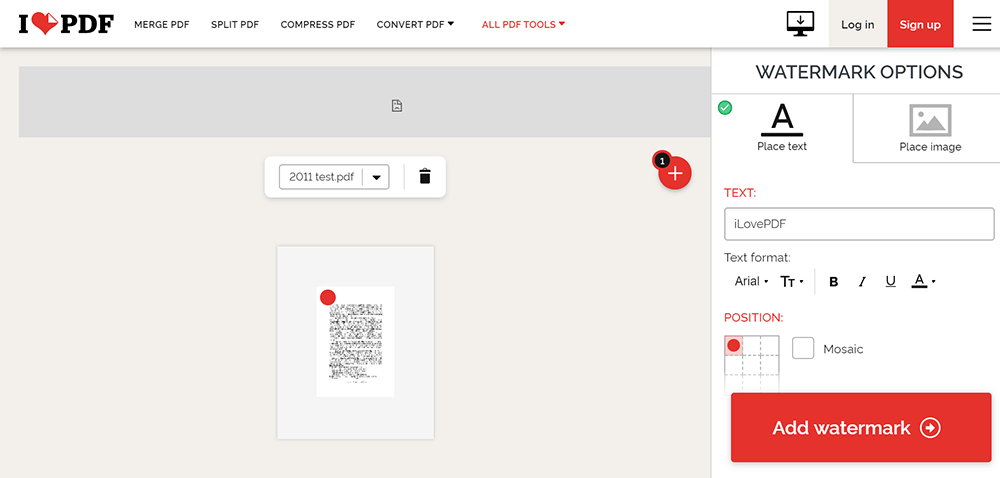
Étape 4. Téléchargez votre fichier PDF ou enregistrez-le sur Google Drive et Dropbox.
5. Sejda
Sejda est un autre éditeur de PDF qui vous permet d'ajouter des filigranes en ligne. Vous pouvez utiliser l'outil Ajouter un filigrane dans le navigateur. Les serveurs traitent les fichiers pour vous. Les fichiers resteront sécurisés. Après traitement, ils sont définitivement supprimés. Vous n'avez donc pas à vous soucier de la sécurité de votre fichier PDF.
Étape 1. Accédez à la page d'accueil de Sejda , cliquez sur Tous les outils PDF > Filigrane .
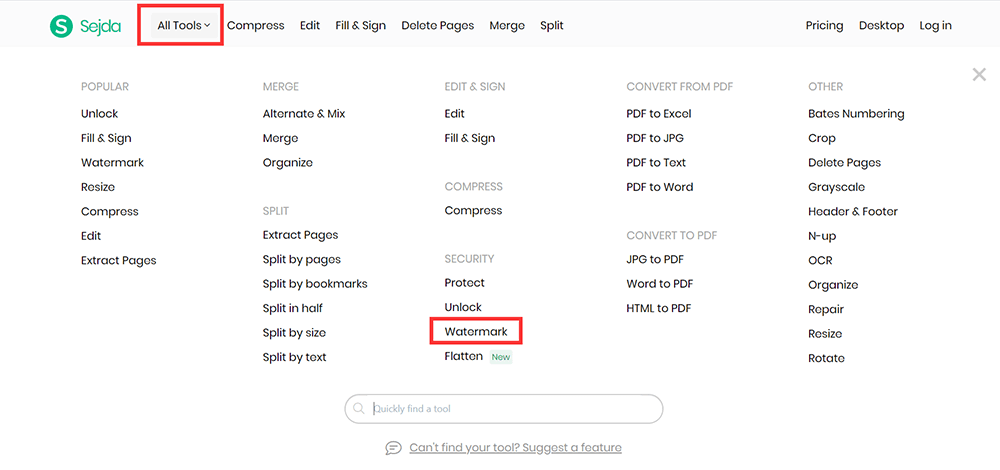
Étape 2. Cliquez sur le bouton « Télécharger des fichiers PDF » et sélectionnez les fichiers à partir de votre ordinateur local. Le glisser-déposer de fichiers sur la page fonctionne également. Vous pouvez sélectionner des fichiers PDF dans Dropbox ou Google Drive en cliquant sur l'icône déroulante.
Étape 3. Ajoutez un filigrane. Cliquez sur le bouton "Ajouter du texte" en haut de la page PDF. Vous pouvez voir un filigrane de texte ajouté. Ajoutez un filigrane d'image en cliquant sur le bouton "Ajouter une image". Cliquez et faites glisser le filigrane de texte pour modifier l'emplacement sur la page PDF ou faites glisser la poignée de rotation pour faire pivoter le filigrane de texte. Vous pouvez non seulement modifier la couleur du texte, mais également modifier la transparence et la police du filigrane. Cliquez sur le bouton "Filigrane PDF" pour passer à l'étape suivante.
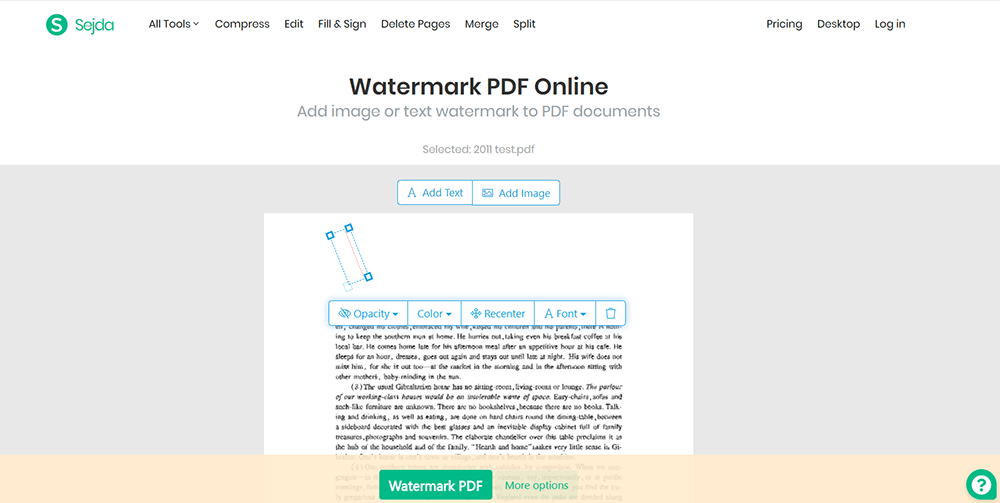
Étape 4. Attendez quelques secondes. Lorsque c'est fait, vous pouvez l'enregistrer sur votre ordinateur local ou l'enregistrer sur vos comptes cloud.
Conclusion
Ce qui précède explique comment ajouter un filigrane à un fichier PDF. Si vous avez de bonnes suggestions, n'hésitez pas à nous faire part de vos commentaires ou à nous contacter directement !
Cet article a-t-il été utile? Merci pour votre avis!
OUI Ou NON























