Besoin de combiner plusieurs fichiers PDF en un seul ? Vous cherchez un moyen de fusionner vos PDF en ligne ou gratuitement ? Il n'est pas pratique de lire plusieurs fichiers PDF. Vous devez en ouvrir un, le fermer et recommencer. Mais si vous pouvez les fusionner en un seul, ce sera plus facile à lire.
Dans cet article, nous allons vous montrer trois façons de le faire sur Windows et Mac. Pour résumer, nous allons vous montrer comment fusionner des PDF avec EasePDF (Online PDF Converter), SmallPDF (Online PDF Converter), Adobe Acrobat DC (Desktop Program) et PDFsam Basic (Desktop Program). Nous vous montrerons les étapes et vous aiderons à choisir celle qui vous convient le mieux.
Qu'est-ce que la combinaison PDF ?
Combinaison PDF signifie également fusionner des fichiers PDF. La combinaison de fichiers PDF est le processus de fusion de deux ou plusieurs fichiers PDF via un convertisseur PDF. Avec cette méthode, la complexité du transfert de fichiers peut être grandement simplifiée. Ainsi, lorsque vous souhaitez partager plusieurs fichiers PDF avec vos amis, ou si vous souhaitez combiner plusieurs fichiers PDF en un seul fichier pour la lecture, cette méthode vous apportera plus de commodité.
Nous avons testé de nombreux convertisseurs et solutions PDF à la fois sur Mac et Windows, et avons finalement obtenu la réponse. Le jugement pour lequel nous recommandons ces trois outils est basé sur les raisons ci-dessous :
Fonctionnalité - L'outil ne doit pas avoir qu'une seule fonction. Au cas où les utilisateurs auraient besoin d'autres outils pour apporter des modifications à leurs fichiers PDF, nous recherchons un convertisseur contenant plus de 5 fonctions.
Simplicité - Ces outils doivent être faciles à utiliser. La manipulation est simple, le processus de conversion n'est pas compliqué et les utilisateurs peuvent obtenir le format de document qu'ils souhaitent en quelques clics.
Contenu
Méthode 1 - Fusionner des fichiers PDF avec EasePDF
Méthode 2 - Combiner des fichiers PDF avec Smallpdf
Méthode 3 - Combiner des fichiers PDF avec Adobe Acrobat DC
Méthode 1 - Fusionnez vos fichiers PDF avec EasePDF
Vous pouvez utiliser un convertisseur PDF en ligne - EasePDF pour vous aider à combiner facilement des PDF. Ce convertisseur est facile à utiliser avec plus de 20 outils, dont Merge PDF. L'équipe d' EasePDF ce projet depuis plus de dix ans, dans le but de fournir aux utilisateurs des outils simples, pour accélérer la conversion tout en maintenant la haute qualité du document. Vous n'avez pas besoin de le télécharger sur votre bureau, mais lancez simplement son site Web quand et où vous le souhaitez si vous pouvez vous connecter à l'Internet. Tous les outils d' EasePDF sont libres d'utilisation sans limitation.
Étape 1. Accédez à EasePDF et cliquez sur " Fusionner PDF " qui se trouve sur la page d'accueil.
Étape 2. Téléchargez vos PDF. Ici, nous avons quatre façons pour vous :
1. Cliquez sur le bouton " Ajouter fichier(s) " et téléchargez les fichiers depuis votre ordinateur local.
2. Cliquez sur l'icône Google Drive et Dropbox ci-dessous pour télécharger des fichiers.
3. Cliquez sur l'icône URL pour copier et coller le lien pour télécharger les fichiers.
4. Faites glisser et déposez vos fichiers dans le tableau.
Étape 3. Ayez un aperçu de vos fichiers PDF. Dans cette étape, vous pouvez modifier l'ordre des fichiers PDF, faire pivoter les fichiers ou supprimer les fichiers à votre guise. Voici un indice pour vous dire la taille et le nombre de pages de ce fichier PDF, au cas où vous voudriez ajouter plus de fichiers mais ne savez pas quelle sera la taille de l'ensemble du fichier PDF.

Étape 4. Lorsque vous êtes sûr de ne plus apporter de modifications, vous pouvez cliquer sur " Fusionner le PDF " dans le coin inférieur droit.
Étape 5. Téléchargez votre nouveau fichier PDF sur l'ordinateur local ou enregistrez-le sur Google Drive et Dropbox. Si vous souhaitez continuer la fusion de PDF, cliquez sur l'icône " Recommencer ".
Méthode 2 - Combiner des fichiers PDF avec Smallpdf
Si vous convertissez toujours des fichiers PDF en ligne, vous connaissez peut-être Smallpdf. Smallpdf travaille également dur pour être un convertisseur de PDF en ligne professionnel et facile à utiliser. Il dispose ici de 18 outils permettant aux utilisateurs de gérer leurs fichiers PDF et leur permet de télécharger des fichiers à partir du cloud sans perdre de temps à les télécharger à nouveau s'ils l'ont déjà fait. Le logiciel est sûr à utiliser. Mais vous aurez une limite de temps (deux fois par heure) si vous êtes un utilisateur non rémunéré. Vous pouvez désormais bénéficier d'un essai gratuit de 14 jours avant d'acheter leurs services.
Étape 1. Accédez à Smallpdf. Vous verrez une application d'essai gratuite. Si vous envisagez d'utiliser leurs services ou non, vous pouvez d'abord essayer ici.
Étape 2. Cliquez sur " Fusionner le PDF ".
Étape 3. Vous pouvez maintenant sélectionner les modes que vous souhaitez adopter. Les deux modes prennent en charge l'ajout continu de fichiers.
Mode page - tous les fichiers que vous téléchargez seront affichés sur toutes les pages. Ensuite, vous pouvez faire pivoter, supprimer, modifier l'ordre de la page sélectionnée. Si vos fichiers contiennent beaucoup de pages, il vous sera un peu difficile à lire et à manipuler.
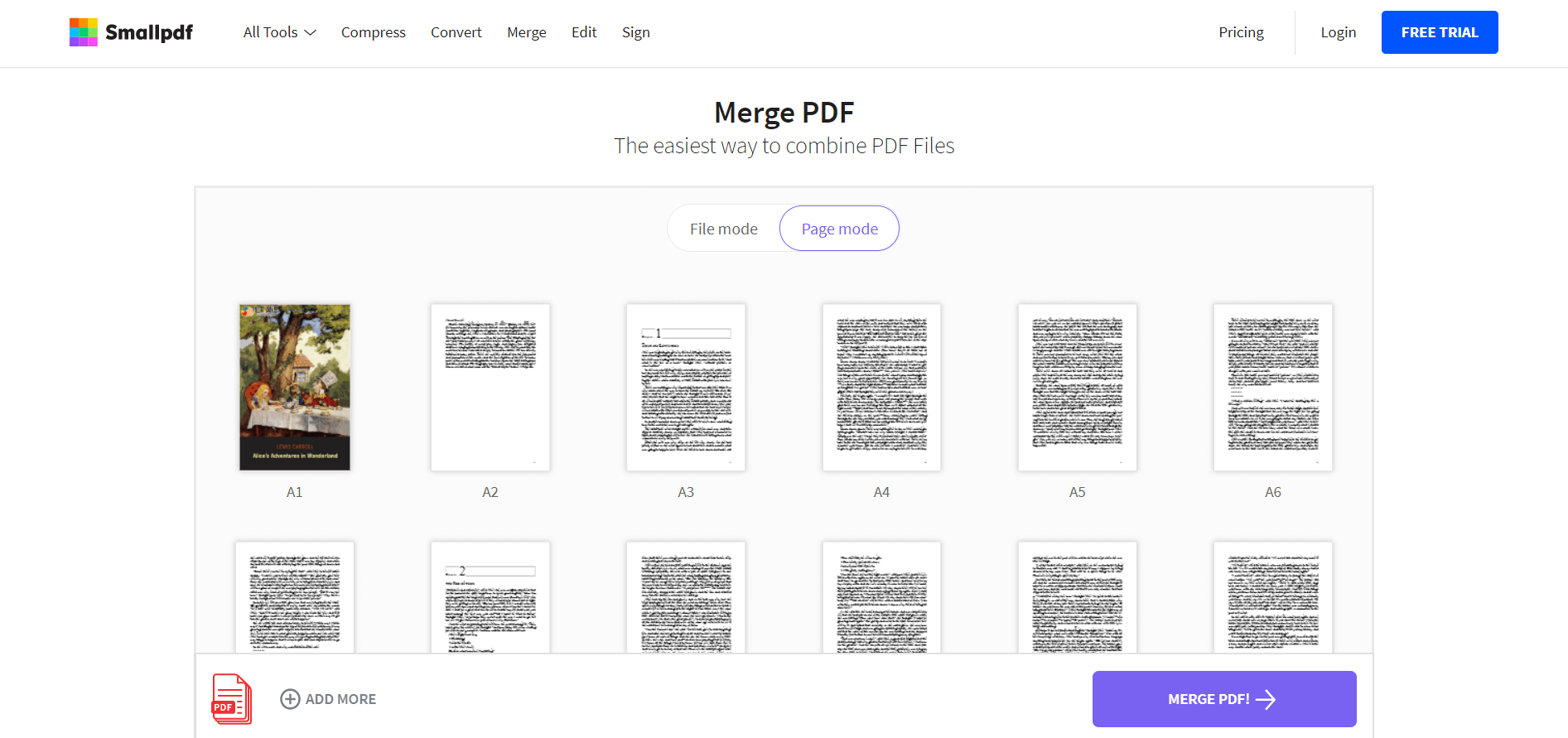
Mode fichier - vous n'aurez qu'une vue de vos fichiers (pas les pages à l'intérieur). Vous pouvez également faire pivoter, supprimer, modifier l'ordre du fichier sélectionné. Mais votre manipulation concerne le fichier entier, c'est-à-dire que si vous faites pivoter un fichier, toutes les pages à l'intérieur du fichier seront tournées.
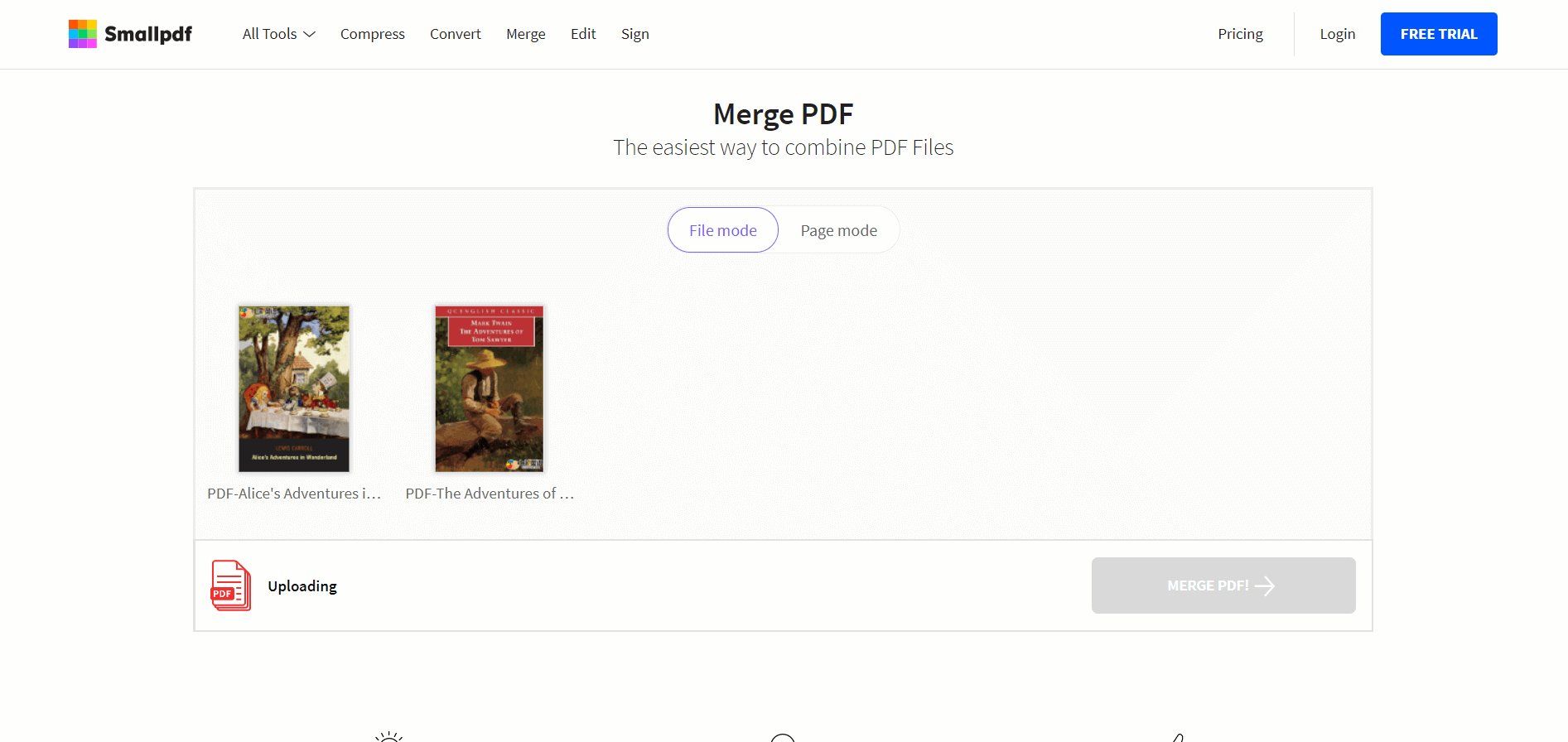
Étape 4. Après la manipulation du fichier, vous pouvez cliquer sur « Fusionner PDF ! » dans le coin inférieur droit.
Étape 5. Téléchargez votre fichier fusionné. Vous pouvez le télécharger ou l'enregistrer sur Google Drive et Dropbox. Ou vous pouvez l'envoyer par e-mail à d'autres. Smallpdf recommande également certains outils qui pourraient vous intéresser, vous pouvez les saisir sans retélécharger le fichier actuel.
Méthode 3 - Combinez des PDF avec Adobe Acrobat DC
Adobe Acrobat DC est un professionnel, également le meilleur lecteur PDF de bureau. Il convient aussi bien aux particuliers qu'aux entreprises. Comme il s'agit d'un logiciel premium, vous devez payer pour ses services. Heureusement, vous pouvez bénéficier d'un essai gratuit de 7 jours avant d'acheter les services. Après cela, vous devez payer 14,99 dollars par mois pour Pro DC, ou 12,99 dollars pour Standard DC. Vous pouvez créer des fichiers PDF à partir de n'importe quel fichier et les modifier directement dans votre PDF.
Étape 1. Accédez à Adobe Acrobat DC , téléchargez et demandez l'essai gratuit du logiciel.
Étape 2. Installez-le, puis cliquez sur le bouton « Outils » dans le coin supérieur gauche et recherchez « Combiner des fichiers ».
Étape 3. Cliquez sur l'icône " Combiner les fichiers " et ajoutez les fichiers PDF que vous devez fusionner. Après cela, sélectionnez les options si vous en avez besoin.

Étape 4. Cliquez sur "Combiner les fichiers".
Étape 5. Cliquez sur le bouton " Fichier " dans le coin supérieur gauche, sélectionnez " Enregistrer sous " pour l'enregistrer dans un nouvel emplacement.
Méthode 4 - Joindre des fichiers PDF avec PDFsam Basic
PDFsam Basic est une solution de bureau PDF gratuite avec peu d'outils mais toujours de haute qualité. La version de PDFsam Basic n'a pas autant d'outils que les trois méthodes ci-dessus, mais leurs outils sont professionnels. Alternativement, PDFsam propose deux autres versions appelées PDFsam Enhanced et PDFsam Visual, qui sont beaucoup plus professionnelles que PDFsam Basic. Vous pouvez voir une liste d'outils et de fonctions dans les deux versions. Le Visual a un essai gratuit de 14 jours et le Pro coûte 29 dollars par an. Si vous souhaitez simplement fusionner, diviser, faire pivoter, extraire des pages, etc., PDFsam Basic vaut la peine d'être essayé.
Étape 1. Accédez à PDFsam Basic et téléchargez-le sur votre ordinateur.
Étape 2. Installez PDFsam. Mais attention, il contiendra de nombreux plug-ins, vous devriez prendre le temps de vous en occuper si vous ne voulez pas de ces plug-ins.
Étape 3. Cliquez sur le bouton " Fusionner " dans la première ligne.
Étape 4. Téléchargez des fichiers PDF et effectuez d'autres réglages. Par exemple, vous pouvez ajouter un pied de page ou une page vierge si le numéro de page est impair.

Étape 5. Enfin, cliquez sur " Exécuter " ci-dessous et accédez au fichier de destination (vous pouvez cliquer sur " Parcourir " pour sélectionner le fichier de destination) pour obtenir votre document PDF.
FAQ
Lequel dois-je sélectionner pour les affaires ?
Si vous êtes pour les entreprises, nous vous suggérons de sélectionner Adobe Acrobat DC ou ses versions supérieures. Ce n'est pas gratuit, mais leurs services seront plus professionnels et plus sûrs pour vous aider à gérer efficacement vos fichiers PDF pour les entreprises.
Pourquoi la vitesse de conversion est-elle si lente lorsque j'utilise l'outil de conversion en ligne ?
Il y a généralement deux raisons qui affecteront la vitesse de la conversion. L'un est que le fichier est trop volumineux et l'autre est le problème du réseau. Vous pouvez essayer plus tard ou compresser les fichiers PDF avant de les fusionner en un seul.
Merci pour vos commentaires
Cet article résout-il le problème que vous souhaitez consulter ? Êtes-vous satisfait du contenu de l'article ? Veuillez nous faire part de vos commentaires, tels que ce que vous souhaitez consulter, les problèmes rencontrés lors de la conversion, etc., vous pouvez nous contacter et nous répondrons à votre e-mail dans les plus brefs délais.
Cet article a-t-il été utile? Merci pour votre avis!
OUI Ou NON























