PDF se convierte en un formato de documento muy utilizado en trabajos y estudios diarios. Normalmente, los archivos PDF siempre contienen imágenes, gráficos, colores, etc. que aumentan en gran medida el tamaño del archivo PDF. Pero cuando necesitamos enviar archivos PDF por correo electrónico, el límite de tamaño establecido por la plataforma de correo electrónico hace que los usuarios tengan que comprimir PDF para reducir el tamaño de PDF para transferir o ahorrar espacio en el escritorio. Como algunas personas que tienen que trabajar con archivos PDF a diario, suelen utilizar Adobe Acrobat Pro DC para editar archivos PDF. Por lo tanto, este tutorial se centrará en enseñar a los usuarios a comprimir un PDF en Adobe Acrobat. Desplácese hacia abajo y lea ahora.
Consejos:
Para los usuarios que solo instalan Adobe Reader, una triste noticia debería ser que Adobe Reader no proporciona la función para reducir el tamaño de PDF. Por lo tanto, debe instalar y suscribirse a Adobe Acrobat para buscar otra solución que le ayude.
Contenido
Cómo comprimir PDF en Adobe Acrobat Pro DC
Cómo comprimir PDF en Adobe Acrobat Pro DC
Para comprimir PDF en Adobe Acrobat, hay dos formas principales de hacerlo. Una es reducir el tamaño del archivo PDF directamente, mientras que la otra es optimizarlo, como eliminar el espacio no utilizado o eliminar objetos no deseados para reducir el tamaño del archivo PDF. En esta parte, puede recibir un tutorial completo sobre el uso de Adobe Acrobat para comprimir PDF. Ahora, comencemos.
Reducir el tamaño del archivo PDF en Adobe Acrobat
Adobe Acrobat ofrece una opción directa para comprimir archivos PDF para reducir su tamaño. Solo necesita hacer varios clics simples.
PASO 1. En primer lugar, abra el PDF que necesita comprimir con Adobe Acrobat.
PASO 2.
Vaya a "Archivo"> "Guardar como otro" en lugar de utilizar las opciones "Guardar" o "Guardar como".PASO 3.
En la lista del menú, puede encontrar la opción "PDF de tamaño reducido". Se llama "Reducir el tamaño del archivo" en las versiones anteriores de Adobe Acrobat.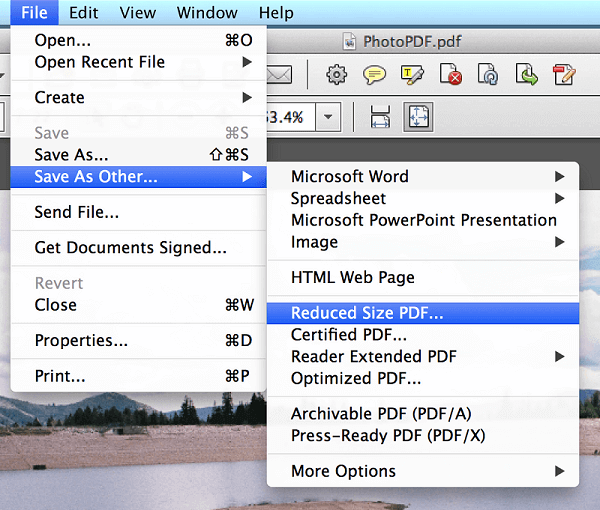
Después de enviar esta opción, su archivo PDF se puede comprimir a un tamaño más pequeño. Esta función es conveniente para reducir el tamaño del PDF, pero su inconveniente debería ser la falta de disponibilidad para seleccionar un nivel de compresión. Para los usuarios que buscan el servicio más conveniente independientemente del control de la calidad, esta será la mejor opción para hacer la compresión de PDF en Adobe Acrobat.
Comprimir PDF en Adobe mediante la optimización
Adobe Acrobat tiene un optimizador de PDF incorporado para manejar el diseño y el estado del contenido en el contenido del PDF en un mejor estado. Esta función oculta opciones útiles y viables para comprimir PDF y mantenerlo en un tamaño más pequeño.
Eliminar espacio no utilizado
La primera opción para comprimir PDF usando el Optimizador de PDF en Adobe es eliminar todo el espacio no utilizado pero creado en el contenido del PDF.
PASO 1. Después de abrir el archivo PDF en Adobe Acrobat, vaya a "Herramientas"> "Optimización avanzada" y seleccione "Optimizador de PDF", la ventana se abrirá para realizar ajustes adicionales.
PASO 2. En la esquina superior derecha, puede descubrir un icono llamado "Auditar el uso del espacio ...". Golpéelo y Adobe Acrobat eliminará todo el espacio no utilizado por usted. Aquí, puede revisar el uso de espacio del contenido incluido en su archivo PDF.
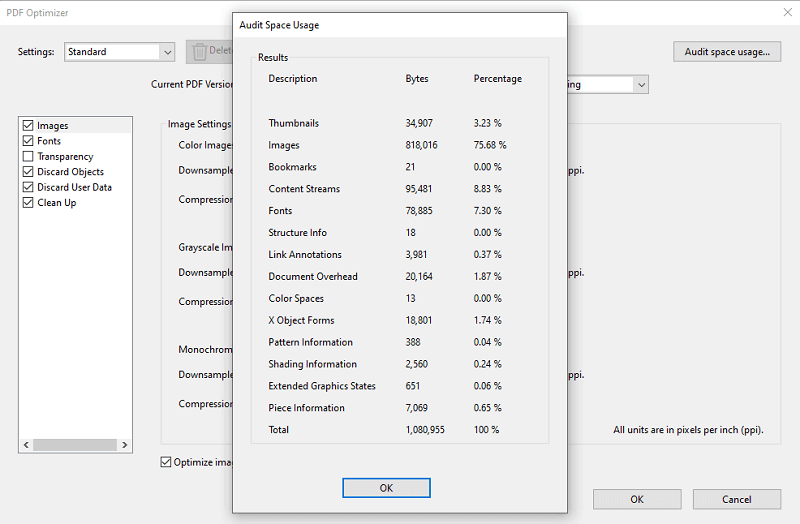
Eliminar objetos innecesarios
Como sabemos, PDF intenta mantener la mejor experiencia visual y mantendría el contenido como imágenes, enlaces, marcadores, etc. tanto como sea posible. Pero a veces podríamos clasificar algunos objetos innecesarios para eliminarlos, por lo que podemos comprimir archivos PDF fácilmente. Adobe Acrobat también hace que este servicio sea conveniente para nosotros.
PASO 1. Haga clic con el botón derecho en su archivo PDF y ábralo con Adobe Acrobat.
PASO 2. Luego, en la barra de herramientas, debe ir a "Archivo"> "Guardar como otro"> "PDF optimizado".
PASO 3. En el "Optimizador de PDF", marque los objetos del panel izquierdo que le gustaría eliminar, como las imágenes, fuentes, descartar objetos, etc.
PASO 4. Después de la selección, al presionar directamente el icono "Aceptar", el archivo PDF se puede comprimir a un tamaño más pequeño ya que los objetos no deseados seleccionados se eliminarán de su PDF.
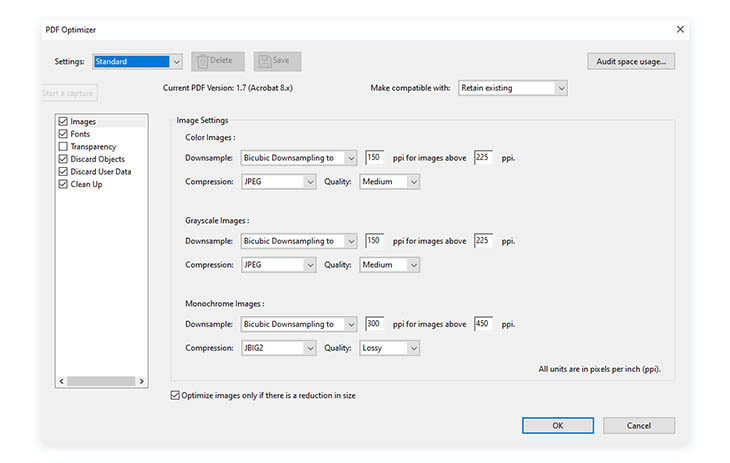
Comprimir PDF en Adobe Online Compresor sin software
Adobe también proporciona herramientas PDF en línea, incluido un compresor de PDF, para ayudar a comprimir el tamaño del archivo PDF sin instalar software en los equipos de escritorio. Los usuarios están disponibles para ir al compresor de PDF en línea de Adobe para reducir el tamaño del PDF libremente incluso sin iniciar sesión en sus cuentas (pero existirán limitaciones). De antemano, veamos cómo comprimir un pdf en el compresor en línea de Adobe sin software.
PASO 1. Abra directamente el compresor en línea de Adobe en su navegador web. Luego, presione el icono "Seleccionar un archivo" para cargar el PDF que desea comprimir en línea.

PASO 2. Después de cargar el PDF, seleccione un nivel de compresión de las tres opciones proporcionadas, que incluyen "Compresión alta", "Compresión media" y "Compresión baja" según sus requisitos.
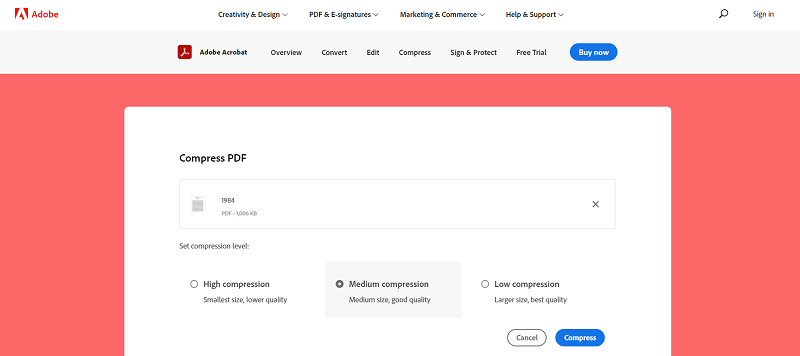
PASO 3. Pulse el icono "Comprimir" y Adobe comprimirá el archivo PDF por usted. Cuando el PDF comprimido esté listo, solo necesita presionar la opción "Descargar" para conservarlo sin conexión.
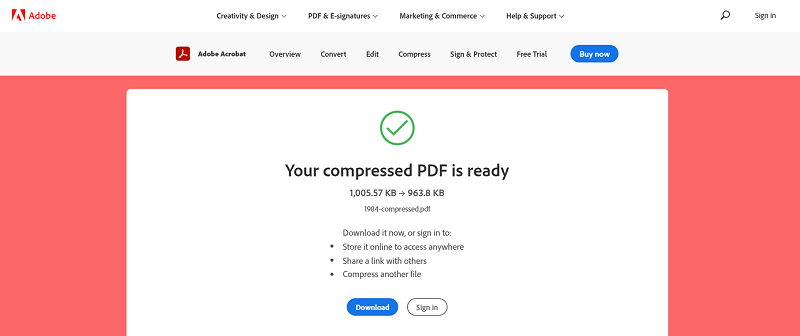
Limitaciones de Adobe Online Compresor
En comparación, Adobe Online Compresor puede atraer a más usuarios porque no es necesario instalar software adicional como Adobe Acrobat que puede ocupar un gran espacio de almacenamiento. Además, ofrece la posibilidad gratuita de comprimir PDF en línea sin pago. Pero el servicio gratuito siempre viene con limitaciones, aquí están las restricciones establecidas para usar Adobe Online Compresor sin una suscripción.
1. Limitaciones basadas en si ha iniciado sesión con un ID de Adobe:
Para los usuarios que no inician sesión con Adobe ID, las herramientas proporcionadas por Adobe en línea solo le permiten usar y descargar por una vez. Pero si inicia sesión con la cuenta, tiene la oportunidad de compartir, completar, firmar y también agregar comentarios en archivos PDF libremente. También puede probar algunas herramientas premium adicionales que no están disponibles para los usuarios que eligen no iniciar sesión con un ID de Adobe.
2. Límites de uso de usuarios gratuitos para iniciar sesión:
Para los usuarios de inicio de sesión gratuito, solo puede usar una transacción gratuita dentro de los 7 días para probar las herramientas premium. Especialmente, habrá dos transacciones de Solicitud de firmas disponibles cada 30 días para que las pruebe.
3. Limitación de tamaño de archivo del compresor en línea de Adobe:
La limitación de tamaño de archivo establecida para el compresor en línea es de 2 GB, lo que significa que los usuarios pueden cargar para comprimir un PDF de 2 GB para un tamaño más pequeño.
En comparación con el compresor en línea de Adobe, que tiene un control estricto sobre los tiempos de uso, EasePDF permite a los usuarios comprimir 2 tareas gratuitas cada 24 horas. El rendimiento estable, el nivel de compresión seleccionable y la protección segura de los datos del usuario, etc., hacen que EasePDF sea un fuerte competidor del compresor en línea de Adobe.
Características de EasePDF
- Más de 30 herramientas PDF para probar gratis;
- Rendimiento fluido en la plataforma y accesible en todos los dispositivos;
- Cifrado SSL de 256 bits aplicado para proteger los datos del usuario;
- Eliminación automática para eliminar archivos cargados dentro de las 24 horas;
- Conexión con bibliotecas en la nube para realizar cómodamente copias de seguridad o restaurar archivos PDF;
- Interfaz intuitiva y funcionalidad fácil de entender.

Simplemente seleccione el método que más le convenga para comprimir PDF en Adobe o utilizar los servicios en línea.
¿Te resultó útil este artículo ¡Gracias por tus comentarios!
SÍ O NO























