EaseFlip bietet bequeme und leicht verständliche Funktionen, mit denen Benutzer ihre Flipbooks problemlos anpassen und personalisieren können. Durch Ändern des Hintergrunddesigns und Hinzufügen von Medieninhalten zum Daumenkino können Sie das Daumenkino lebendiger und attraktiver aussehen lassen. Glücklicherweise bietet Ihnen dieser Blog ein detailliertes Tutorial zur Verwendung von EaseFlip zum Bearbeiten eines Daumenkinos. Folgen Sie der Anleitung und versuchen Sie jetzt, ein spezielleres Daumenkino zu erstellen!
Laden Sie EaseFlip hier kostenlos herunter:
Inhalt
Wie füge ich eine Szene und einen Hintergrund zum Flipbook hinzu?
Wie ändere ich das Hintergrundbild und die Farbe?
Wie ändere ich die Farben für Navigationselemente?
Wie füge ich Lesezeichen zu einem digitalen Daumenkino hinzu?
Wie füge ich eine Szene und einen Hintergrund zum Flipbook hinzu?
Indem Sie das Erscheinungsbild des Daumenkinos attraktiver gestalten, können Sie die Szene und den Hintergrund nach Ihrem Geschmack ändern. Nachdem Sie das PDF-Dokument importiert haben (EaseFlip kann jedes Mal nur ein PDF bearbeiten. Sie müssen PDF zuerst kombinieren, wenn Sie mehr als 1 PDF mit einem zuverlässigen PDF-Combiner in ein Flipbook konvertieren möchten), gehen Sie zum Toolkit auf der rechten Seite und drehen Sie sich im Bereich "Szene" können Sie die von EaseFlip erstellten attraktiven Szenen wie schöne Strände, bezaubernde Frühlingslandschaften, Wolken usw. direkt als Hintergrund für das Daumenkino verwenden.
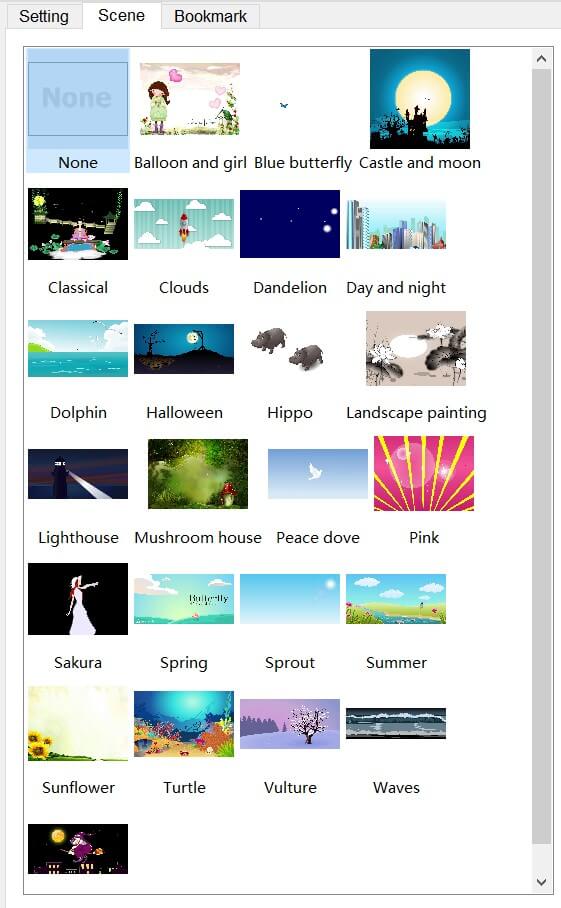
Wie ändere ich das Hintergrundbild und die Farbe?
Möchten Sie ein personalisiertes Hintergrundbild aktivieren und Ihre Lieblingsfarbe festlegen, um das Daumenkino individuell zu gestalten? Anstatt die bereitgestellten Szenenmodelle anzuwenden, können Sie ein Bild von Ihrem Computer als Hintergrund für das Daumenkino importieren. Hier ist die Anleitung zum Ändern des Hintergrundbilds und der Farbe des Daumenkinos.
Schritt 1. Nachdem Sie das Flipbook hinzugefügt haben, gehen Sie zur rechten Seite und gehen Sie zu "Einstellungen".
Schritt 2. Sie werden ein "Importieren"-Symbol unter dem voreingestellten Hintergrundthema entdecken. Dann können Sie Ihren Computer durchsuchen, um ein Hintergrundbild auszuwählen, das Sie dem Flipbook hinzufügen möchten.
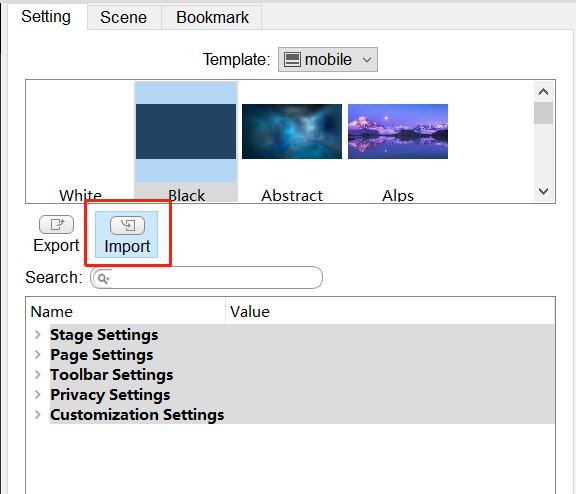
Schritt 3. Gehen Sie nach unten zum Abschnitt "Einstellung". Sie sollten zu "Bühneneinstellungen" gehen, um die Hintergrundfarbe in Ihre Lieblingsfarbe zu ändern. Nachdem Sie Ihre bevorzugte Farbe ausgewählt haben, klicken Sie zum Übernehmen auf "OK".
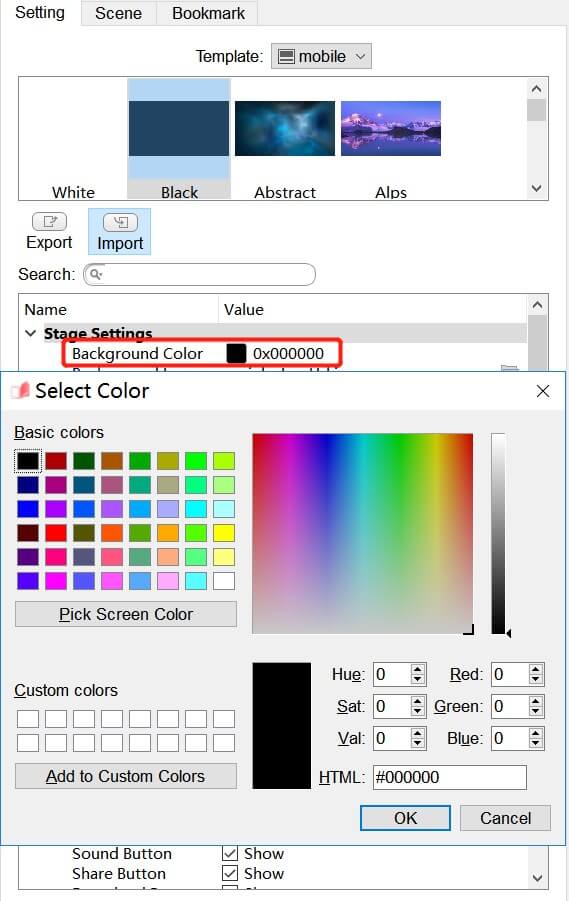
Wie ändere ich die Farben für Navigationselemente?
Wenn Sie dem Flipbook einige Navigationselemente hinzugefügt haben, z. B. die Lesezeichenschaltfläche, die Miniaturansichtsschaltfläche, den Hintergrund der Suchergebnisse usw., können Sie deren Farben anpassen, um dem Flipbook-Layout einen ansprechenderen visuellen Effekt zu verleihen. Um die Farbe jedes Elements zu ändern, suchen Sie einfach seine Einstellungsdaten im Abschnitt "Vorlageneinstellungen" auf der linken Seite. Hier ist, wie es geht,
Schritt 1. Wechseln Sie im Abschnitt "Vorlageneinstellung" zu "Einstellung" und scrollen Sie nach unten.
Schritt 2. Im Bereich "Symbolleisteneinstellungen" können Sie leicht die Elemente finden, die das Flipbook enthält. Um die Farbe zu ändern, klicken Sie einfach auf das Farbsymbol hinter der Elementoption.
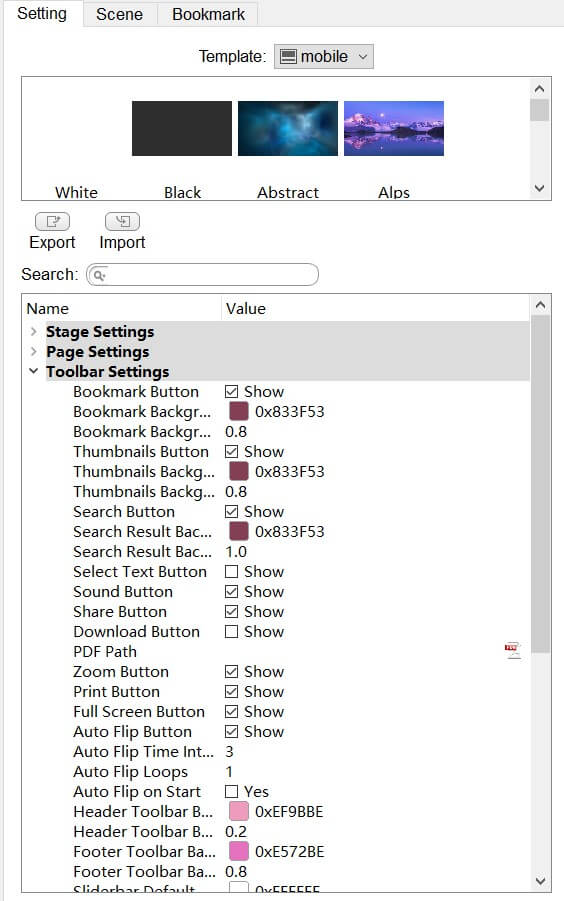
Schritt 3. Sie können im Popup-Farbeinstellungsfenster eine bestimmte Farbe auswählen oder den HTML-Code zum Anwenden direkt eingeben. Hier können weitere Parametereinstellungen vorgenommen werden.
Schritt 4. Wenn die Farbe ausgewählt ist, klicken Sie auf das Symbol "OK", um die Änderungen zu übermitteln und zu speichern.
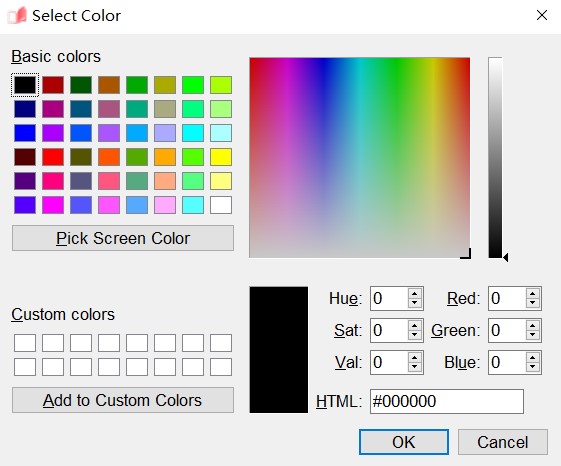
Wie füge ich Lesezeichen zu einem digitalen Daumenkino hinzu?
Das Hinzufügen von Lesezeichen zum Flipbook hilft den Lesern, bestimmte Inhalte schneller und bequemer zu finden. EaseFlip ermöglicht es Benutzern auch, Lesezeichen zum Hinzufügen zum digitalen Flipbook zu erstellen. Folgen Sie einfach der Anleitung unten, um es zu versuchen.
Schritt 1. Wenn Sie dem Flipbook Lesezeichen hinzufügen müssen, gehen Sie nach dem Importieren zu „Vorlageneinstellungen“ und wählen Sie den Abschnitt „Lesezeichen“.
Schritt 2. Fügen Sie dem Flipbook jetzt ein Lesezeichen oder ein untergeordnetes Lesezeichen hinzu. Sie können das Lesezeichen entsprechend dem gewünschten Inhalt benennen. Es ist auch verfügbar, direkt eine Flipbook-Seite zum Hinzufügen des Lesezeichens einzurichten.
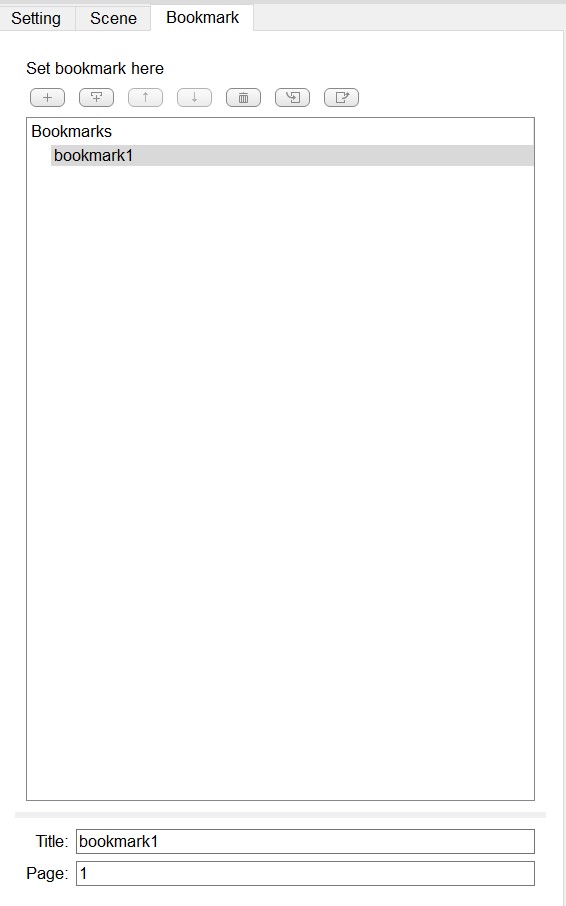
Schritt 3. Nachdem die Lesezeichen zum Flipbook hinzugefügt wurden, denken Sie daran, die Änderungen vor dem Verlassen zu speichern.

Wie füge ich meinem Flipbook ein Logo hinzu?
Um die Eigentümerschaft des Daumenkinos darzustellen, können Sie mit EaseFlip Ihr eigenes Logo hinzufügen. Im Flipbook-Editor von EaseFlip kann das Tool zum Hinzufügen von Logos einfach verwendet werden, um dem Flipbook ein benutzerdefiniertes Logo hinzuzufügen. Sehen Sie, wie es jetzt funktioniert.
Schritt 1. Klicken Sie in der Symbolleiste von EaseFlip auf „ Pages bearbeiten“ und EaseFlip navigiert Sie zur Seite „Flipeditor“.
Schritt 2. Verwenden Sie die Bearbeitungssymbolleiste oben links, um jetzt ein Logo hinzuzufügen. Sie können nach Belieben ein Text- oder Bildlogo hinzufügen.

Schritt 3. Wenn Sie den Text hinzugefügt haben, können Sie das Layout des Textinhalts ändern, indem Sie die Bearbeitungsfunktionen auf der rechten Seite nutzen. Sie können beispielsweise einen Stil dafür auswählen oder die Farbe und Schriftgröße ändern und dem Logo eine Aktion hinzufügen.
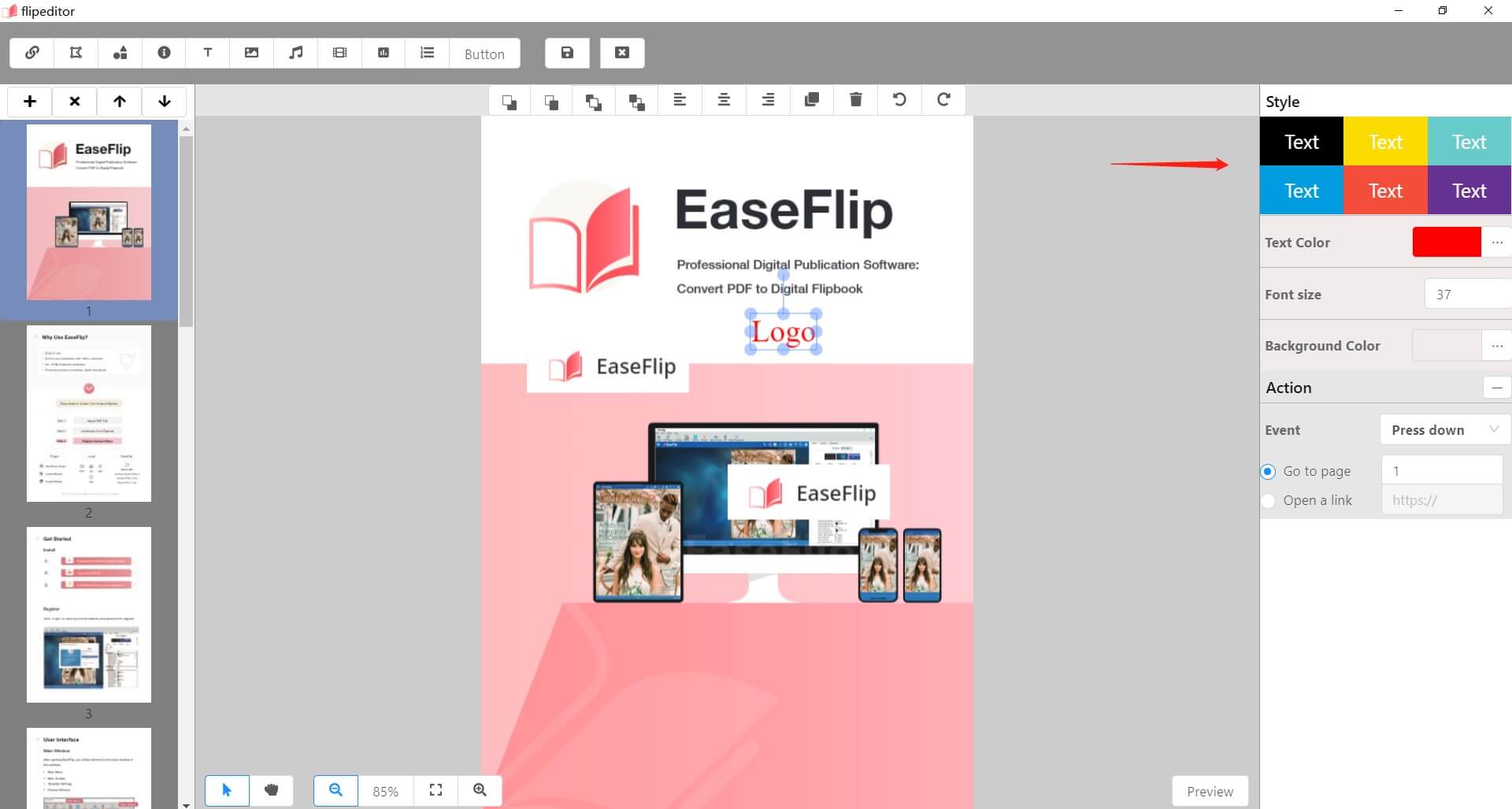
Abgesehen vom Hinzufügen eines Textlogos können Sie mit EaseFlip, wenn Sie ein Bildlogo hinzufügen möchten, auch das Bild wie Helligkeit, Kontrast, Sättigung usw. anpassen. Sie können das Logo entsprechend anpassen.
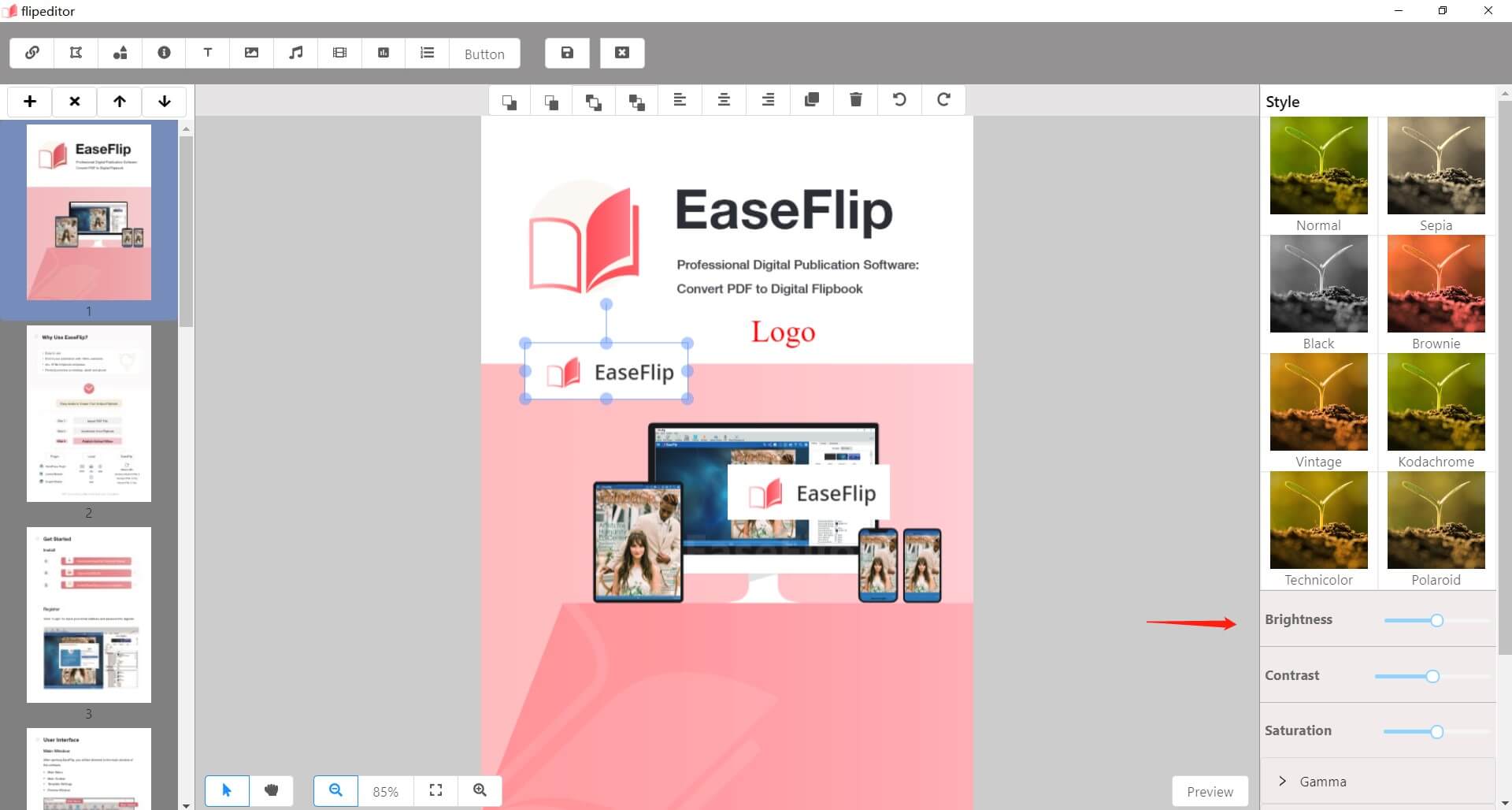
Schritt 4. Wenn das Logo hinzugefügt wurde, drücken Sie das Speichern-Symbol und kehren Sie zur Hauptoberfläche von EaseFlip zurück.
Schritt 5. Nachdem Sie das Logo hinzugefügt haben, können Sie unter "Vorlageneinstellungen" weitere Anpassungseinstellungen für das Logo vornehmen. Gehen Sie einfach nach unten zu "Anpassungseinstellungen" und nehmen Sie die gewünschten Änderungen vor.
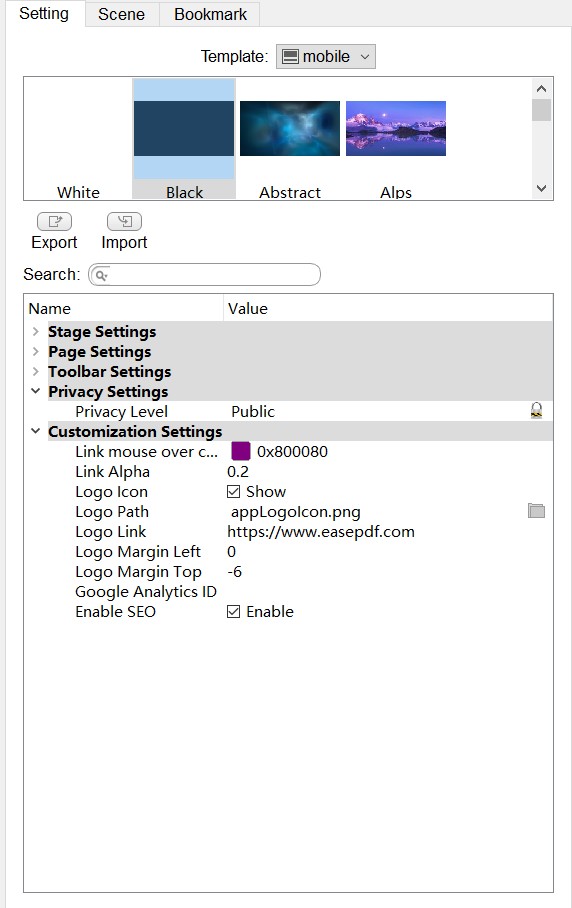
Wie erstelle ich ein animiertes Daumenkino?
Das Animieren des Daumenkinos kann mehr Leser anziehen, insbesondere Kinder. EaseFlip bietet auch einfache Funktionen zum Erstellen eines animierten Flipbooks, z. B. das Hinzufügen von Videos zum Inhalt.
Schritt 1. Klicken Sie in der Symbolleiste von EaseFlip auf " Pages bearbeiten", um zum Editor zu gelangen.
Schritt 2. Klicken Sie auf das Videosymbol in der Bearbeitungssymbolleiste und wählen Sie das Video oder das animierte GIF zum Hinzufügen zum Flipbook aus. Die Auswahl aus einer lokalen Datei oder Online-Plattformen (YouTube oder Vimeo) sind beide verfügbar.

Schritt 3. Nachdem das Video hinzugefügt wurde, gehen Sie nach rechts und aktivieren Sie die Option "Loop" oder "Automatische Wiedergabe". Sie ermöglichen die automatische Wiedergabe des Videos.
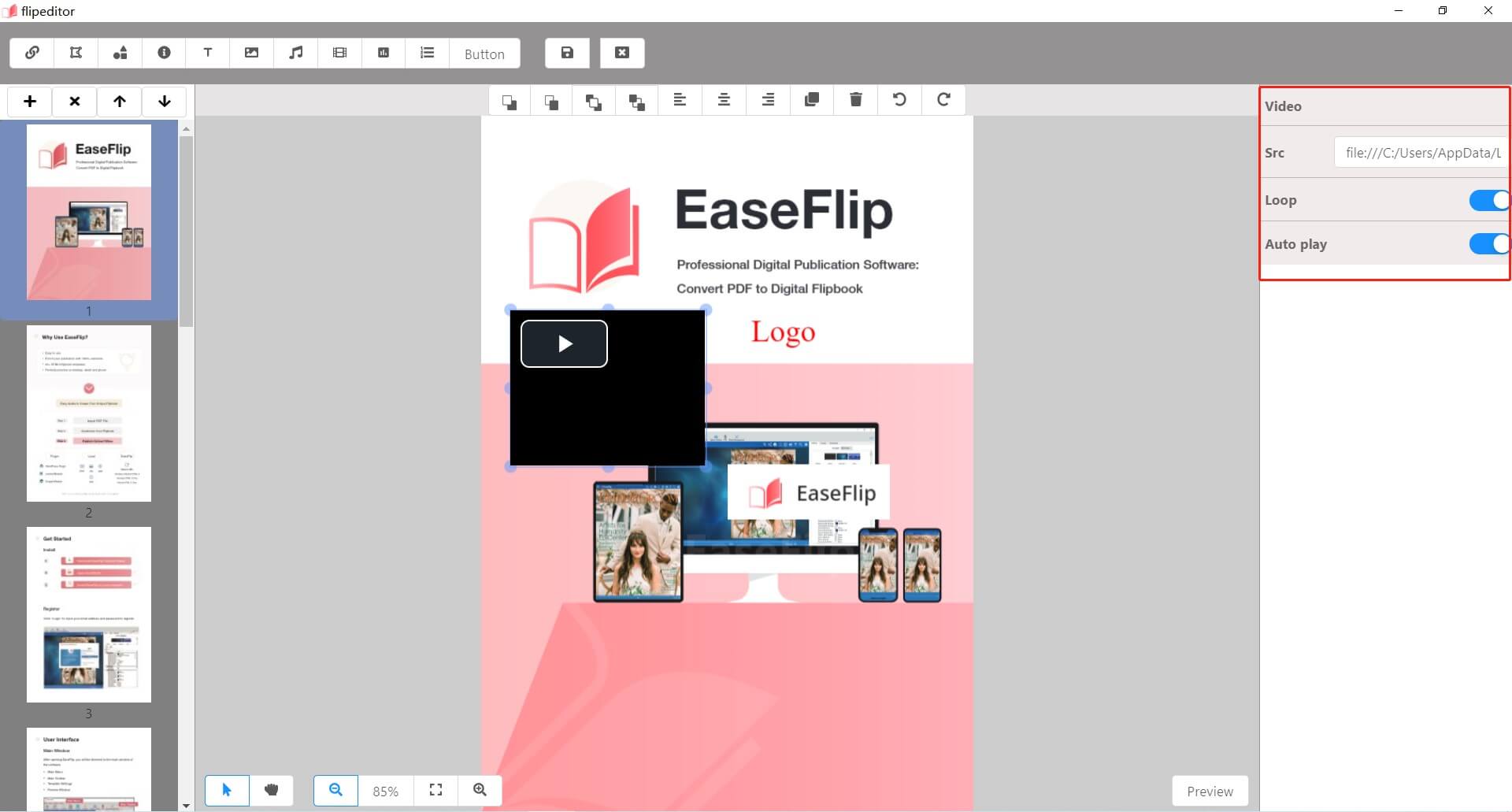
Schritt 4. Schließlich speichern Sie diese Änderungen, indem Sie auf das Symbol "Speichern" klicken.
EaseFlip bietet einfache Tools und einen intuitiven Prozess, um Benutzern zu helfen, ein einzigartiges Flipbook zu erstellen. Einige Funktionen sind möglicherweise für Benutzer der kostenlosen Testversion gesperrt, die meisten können ohne Zahlung eines Cents verwendet werden. Möchten Sie Ihr Daumenkino personalisieren, um es einzigartig zu machen? Probieren Sie EasyFlip aus!
Laden Sie EaseFlip hier kostenlos herunter:
War dieser Artikel hilfreich? Danke für Ihre Rückmeldung!
JA Oder NEIN

























