Der Standard-PDF-Editor für die meisten Benutzer ist der Acrobat Acrobat-Editor; jeder kann PDF-Dateien bearbeiten und sofort durchsuchen. Mit dieser Software können Sie die intelligentesten PDFs erstellen und bearbeiten, PDFs in Microsoft Office -Formate konvertieren und vieles mehr. Sie sollten jedoch für diese Software bezahlen und sie wird zu einem höheren Preis verkauft, sodass sie sich viele potenzielle Benutzer und Kleinunternehmer nicht leisten können.
In diesem Artikel empfehlen wir einige Online-Plattformen, mit denen Sie das PDF bearbeiten können, ohne Software wie Adobe herunterladen und installieren zu müssen. Es kann Ihnen viel Zeit sparen. Hier sind 5 nützliche Möglichkeiten, ein PDF ohne Adobe-Software zu bearbeiten.
1. EasePDF (empfohlen)
EasePDF ist ein Online-PDF-Konverter und -Editor. Obwohl EasePDF 2018 gegründet wurde, haben sie mehr als 10 Jahre daran geforscht. Diese Online-Plattform bietet mehr als 20 Online-Tools, darunter einige gängige Konvertierungsfunktionen wie PDF zu Word, Word zu PDF, PDF zu PPT, PDF zu JPG, PDF zusammenführen, PDF bearbeiten, PDF komprimieren und so weiter.
Der kostenlose Online-PDF-Editor funktioniert gut auf jedem Betriebssystem, einschließlich Windows, Mac und Linux. Es kann auch auf jedem Betriebssystem auf Smartphones wie iOS und Android OS funktionieren. Sie müssen also keine Software herunterladen.
Schritt 1. Navigieren Sie zu EasePDF , dann können Sie das Symbol " PDF bearbeiten " sehen, indem Sie auf das Dropdown-Symbol der Registerkarte "Alle PDF-Tools" klicken.

Schritt 2. Laden Sie die PDF-Datei hoch, die Sie bearbeiten möchten. Wenn sich die PDF-Datei, die Sie hinzufügen möchten, in Ihrem Google Drive, Dropbox oder OneDrive befindet, klicken Sie einfach auf das entsprechende Symbol unter der Schaltfläche "Dateien hinzufügen hinzufügen". Sie können die Datei auch aus dem Internet hochladen, indem Sie den URL-Link einfügen.
Schritt 3. Im Bearbeitungstool können Sie Texte hinzufügen, Bilder hinzufügen und eine Signatur hinzufügen, indem Sie auf die entsprechenden Schaltflächen klicken, um Ihr PDF nach Ihren Wünschen zu bearbeiten. Wenn Sie ein Wasserzeichen hinzufügen möchten, um Ihr PDF zu personalisieren, können Sie das Tool " Wasserzeichen hinzufügen" in EasePDF. Wenn Sie fertig sind, klicken Sie auf die Schaltfläche "Speichern", um mit der Arbeit zu beginnen.

Schritt 4. Nach einigen Sekunden können Sie Ihre neuen PDF-Dateien herunterladen. Außerdem können Sie es nicht nur herunterladen, sondern auch mit Ihren Freunden teilen, indem Sie den URL-Link kopieren und einfügen.
2. Sejda
Sejda ist ein weiterer Online-Editor, der nicht nur Text in Ihrem PDF hinzufügen, bearbeiten oder verschieben kann, sondern auch Schriftart, Größe und Stil Ihres PDFs ändern kann. Die Dateien bleiben privat und werden nach 2 Stunden automatisch gelöscht. Sie müssen sich also keine Sorgen um die Sicherheit Ihrer Dateien machen. Der kostenlose Service für Dokumente bis 200 Seiten oder 50 MB und 3 Aufgaben pro Stunde.
Schritt 1. Gehen Sie auf die Sejda Website. Klicken Sie auf das Dropdown-Symbol von "Alle Tools", das oben in der Menüleiste angezeigt wird. Dann finden Sie das Tool " Bearbeiten ".

Schritt 2. Laden Sie die Dateien hoch. Sie können die Datei von Ihrem lokalen Gerät hochladen, indem Sie auf die Schaltfläche "PDF-Datei hochladen" klicken oder sie direkt auf diese Seite ziehen. Wenn Sie auf das Dropdown-Symbol dieser Schaltfläche klicken, werden die anderen beiden Möglichkeiten zum Hochladen der Dateien angezeigt. Sie können PDF-Dateien aus Dropbox, Google Drive und OneDrive auswählen. Das Einfügen der Webadresse der Datei funktioniert auch.

Schritt 3. Wenn Sie auf die Bearbeitungsseite gehen, können Sie 8 verschiedene Werkzeuge sehen, mit denen Sie das PDF bearbeiten können. Das Tool "Text" kann Ihnen helfen, neue Texte hinzuzufügen oder vorhandene Texte zu ändern oder das Tool "Formulare" für Häkchen und Aufzählungszeichen auszuwählen. Wenn Sie neue Links zu Web-URLs oder Seiten im Dokument hinzufügen möchten, können Sie das Tool "Links" verwenden. Verwenden Sie den PDF-Annotator, um Text auf PDF-Seiten durchzustreichen und hervorzuheben. Klicken Sie auf das Werkzeug "Anmerken", wählen Sie dann den Stil und den Text auf der Seite aus, der angewendet werden soll. Sie können bei Bedarf auf die entsprechende Schaltfläche klicken. Es gibt viele Bearbeitungsfunktionen, die darauf warten, von Ihnen entdeckt zu werden.

Schritt 4. Wenn Sie mit der Bearbeitung fertig sind, klicken Sie auf die Schaltfläche "Änderungen übernehmen", um die Änderungen zu übernehmen, und klicken Sie dann auf die Schaltfläche "Herunterladen", um Ihr bearbeitetes PDF-Dokument herunterzuladen.
3. PDF Buddy
PDF Buddy kann PDF-Dateien online bearbeiten und signieren. Es ist einfach zu bedienen und es ist keine Software erforderlich. PDF Buddy ist einer der besten Online-PDF-Editoren, die Sie jemals verwenden werden. Es kann auch Formulare ausfüllen, Unterschriften hinzufügen, ausweißen und hervorheben, ohne ins Schwitzen zu geraten. Egal, ob Sie ein Mac- oder Windows-Benutzer sind, Sie können diese Plattform ohne Einschränkungen verwenden. Es muss keine Software installiert werden und Sie benötigen lediglich den Webbrowser, den Sie gerade verwenden.
Schritt 1. Wenn Sie auf die Homepage gehen, können Sie die Dateien, die Sie bearbeiten möchten, direkt auf der Seite hochladen. Ziehen Sie Ihre PDF-Dateien in den leeren Bereich oder klicken Sie auf die Schaltfläche "PDF zum Bearbeiten auswählen", um Ihre Dateien hochzuladen.

Schritt 2. Auf der linken Seite der Bearbeitungsseite sehen Sie viele Bearbeitungswerkzeuge. Sie können Text, Bild, Unterschrift, Form, Symbole hinzufügen und den Text markieren, indem Sie auf die entsprechenden Werkzeuge klicken.

Schritt 3. Klicken Sie auf die Schaltfläche "Herunterladen", die in der oberen rechten Ecke der Seite angezeigt wird, um die bearbeitete PDF-Datei wieder auf Ihren Computer herunterzuladen.
4. Soda PDF
Soda PDF ist eine zuverlässige, intuitive und tragbare PDF-Plattform, die Sie zu Hause und unterwegs verwenden können. Das Bearbeitungstool dieser Online-Plattform ist sehr einfach zu bedienen; Sie können überall in Ihrem PDF Text einfügen und den gewünschten Schriftstil aus einer langen Liste auswählen.
Der Server garantiert auch die Sicherheit Ihrer Dateien. Er verwendet eine sichere Technologie, um eine verschlüsselte Verbindung zwischen ihrem Webserver und Ihrem Browser herzustellen, damit alle Daten privat bleiben.
Schritt 1. Greifen Sie auf die Soda PDF -Website zu, klicken Sie auf das Dropdown-Symbol der Schaltfläche „SODA PDF ONLINE“ und suchen Sie dann den „ PDF Editor “ unter der Liste „Anzeigen & Bearbeiten“.

Schritt 2. Wählen Sie eine zu bearbeitende PDF-Datei aus, indem Sie sie von Ihrem Computer oder über einen Cloud-Speicherdienst wie Google Drive oder Dropbox hochladen. Sie können die Datei zum Hochladen auch einfach per Drag & Drop in das Feld ziehen.
Schritt 3. Auf der Bearbeitungsseite können Sie viele erstaunliche Funktionen sehen. Wie zum Beispiel "Highlight Werkzeug", "Bleistift- Werkzeug", "Text Werkzeug" und so weiter. Sie können diese Tools selbst erkunden und dann die Tools nach Bedarf auswählen.

Schritt 4. Klicken Sie auf das Tool "Download", um die bearbeitete PDF-Datei herunterzuladen.
5. Google Docs
Mit Google Docs können Sie unterwegs schreiben, bearbeiten und mit anderen zusammenarbeiten. Alle diese Funktionen können kostenlos genutzt werden. Solange Sie ein Telefon, Tablet oder Computer besitzen, können Sie jederzeit und überall auf Dokumente zugreifen, diese erstellen und bearbeiten.
Google Docs bietet intelligente Bearbeitungs- und Styling-Tools, mit denen Sie Text und Absätze ganz einfach formatieren können, um lebendige Dokumente zu erstellen. Es stehen Hunderte von Schriftarten zur Auswahl, und Sie können Ihrem PDF auch Links und Bilder hinzufügen.
Schritt 1. Klicken Sie auf die Schaltfläche "Leer", um ein neues Dokument zu starten. Klicken Sie dann auf "Datei" > "Öffnen", um das PDF hochzuladen, das Sie bearbeiten möchten.

Schritt 2. Sie haben zwei Möglichkeiten, die Datei hochzuladen. Sie können die Datei direkt von Ihrem Google Drive auswählen oder zur Auswahl "Hochladen" gehen, um eine Datei von Ihrem Computer auszuwählen.
Schritt 3. Nach dem Hochladen der Datei sehen Sie eine neue Seite. Klicken Sie auf das Drop-Symbol der Registerkarte "Mit Google Docs Docs öffnen" und dann auf die Schaltfläche "Google Docs", um die PDF-Datei mit Google Docs zu öffnen.
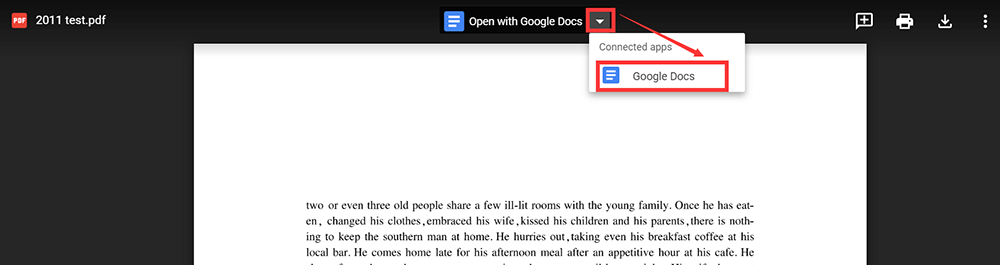
Schritt 4. Sie können direkt Text in das PDF schreiben. Außerdem können Sie Texte hervorheben, Bilder einfügen und den Stil des Textes ändern usw., indem Sie nach Bedarf auf die entsprechenden Schaltflächen klicken.
Schritt 5. Nach der Bearbeitung können Sie auf "Datei" > "Herunterladen" > "PDF" klicken, um es erneut als PDF-Datei auf Ihrem Computer zu speichern.
Fazit
Wir haben 5 kostenlose Lösungen für die PDF-Bearbeitung ohne Adobe online zusammengefasst. Sie können diese Plattformen verwenden, ohne Software zu installieren. Nachdem Sie diesen Artikel gelesen haben, hoffen wir, dass Sie eine geeignete Plattform zum Bearbeiten Ihres PDFs auswählen können.
War dieser Artikel hilfreich? Danke für Ihre Rückmeldung!
JA Oder NEIN























