CSV mit dem vollständigen Namen durch durch Kommas getrennte Werte ist eine Art Dateiformat, mit dem Tabellendaten (Zahlen und Text) in einem einfachen Format gespeichert werden können. Im CSV-Format können die Datendateien verwaltet und dann übersichtlicher dargestellt werden. CSV ist ein universell unterstütztes Format, das in vielen Programmen oder Anwendungen geöffnet werden kann.
Ein weiterer Vorteil von CSV besteht darin, dass die im CSV-Dokument gespeicherten Daten sehr einfach bearbeitet werden können, wenn Sie ein Problem entdecken, das im ursprünglichen Dateninhalt verborgen ist. Dies sollte der einfachen Textzuweisung zu verdanken sein, die CSV besitzt.
In Bezug auf all diese Funktionen einer CSV-Datei möchten einige Benutzer möglicherweise XLSX / XLS in CSV konvertieren. Aber wie können wir das machen? Zur Erleichterung ist dies keine komplizierte Angelegenheit, und wir bieten Ihnen verschiedene Methoden zum Konvertieren einer XLSX- oder XLS-Datei in CSV an. Überprüfen Sie jetzt den Artikel und versuchen Sie, das Problem selbst zu lösen!
Inhalt
1. Konvertieren Sie XLSX / XLS direkt in CSV in Microsoft Excel
2. So konvertieren Sie XLSX / XLS in CSV, wenn es UTF-8- oder UTF-16-Codierung enthält
3. Verwenden Sie Google Sheets, um XLSX / XLS einfach in CSV zu konvertieren
1. Konvertieren Sie XLSX / XLS direkt in CSV in Microsoft Excel
Für Benutzer, die die XLSX- oder XLS-Datei im CSV-Format speichern möchten, hat Microsoft Excel diese Funktion in seiner App zur freien Verwendung bereitgestellt. Aber tatsächlich wissen ein paar Leute genau Bescheid. Also werde ich Sie hierher bringen, um die Schritte durchzugehen. Und Sie sollten darauf achten, dass dies für Excel 2016, 2013, 2010 und 2007 funktioniert.
Schritt 1. Öffnen Sie die XLSX- oder XLS-Datei mit Ihrem Microsoft Excel-Programm. Gehen Sie in der Menüleiste zu "Datei" und wählen Sie "Speichern unter". Dann wird das Fenster Speichern unter geöffnet.
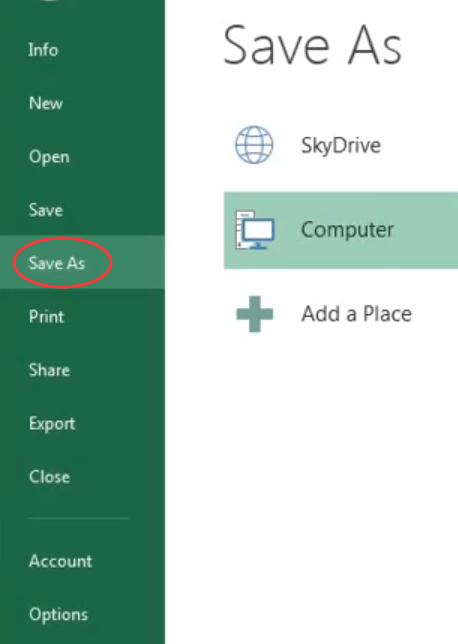
Schritt 2. Gehen Sie zu "Dateityp" unter "Dateiname", wo Sie das Menü öffnen und "CSV" als Option zum Codieren Ihrer XLSX / XLS-Datei auswählen müssen. Es gibt mehrere CSV-Encoder, die Sie zum Speichern der Datei auswählen können. Dazu gehören:
- CSV (durch Kommas getrennt), mit dem die gespeicherte CSV-Datei in einem anderen Windows-Programm oder -Gerät mit Windows-Betriebssystem geöffnet werden kann.
- CSV (Macintosh), mit dem die CSV-Datei aktiviert wird, kann unter dem Mac-Betriebssystem erfolgreich geöffnet werden.
- CSV (MS-DOS), mit dem Ihre CSV-Datei auf dem Gerät mit einem MS-DOS-Betriebssystem verwendet werden kann.
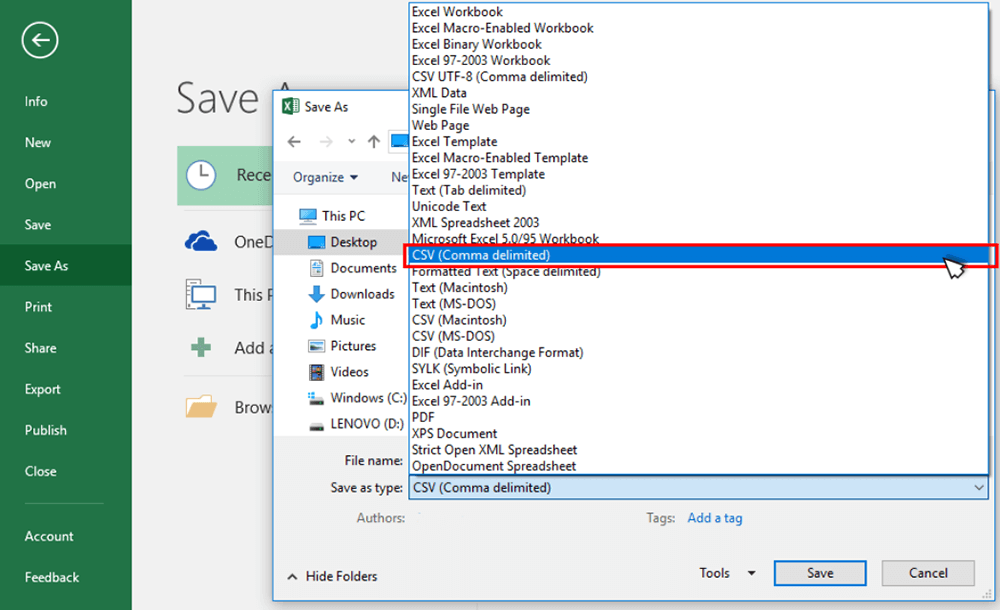
Schritt 3. Nachdem Sie das geeignete CSV-Format als Ausgabeformat für Ihre XLSX / XLS-Datei ausgewählt haben, können Sie auch einen Ordner auswählen. Klicken Sie dann auf "Speichern" und Microsoft Excel fordert Sie auf, dass der ausgewählte Dateityp nicht zum Speichern als Arbeitsmappen mit mehreren Arbeitsblättern verwendet werden kann. Drücken Sie "OK", um fortzufahren, wenn Sie nur das aktive Blatt speichern möchten. Wenn Sie jedoch alle möchten, sollten Sie "Abbrechen" auswählen und die Blätter in verschiedene Dateien aufteilen, um diese Schritte zu wiederholen und sie einzeln in das CSV-Format zu konvertieren.
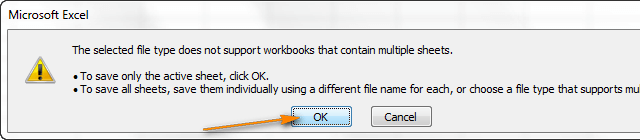
Schritt 4. Wenn Sie "OK" wählen, wird ein weiteres Benachrichtigungsfenster angezeigt, in dem Sie darüber informiert werden, dass einige Funktionen Ihrer Originaldatei entfernt werden, wenn Sie sie im CSV-Format speichern. Klicken Sie einfach auf "Ja" und Sie können die XLSX / XLS-Datei erfolgreich in eine CSV-Datei konvertieren.
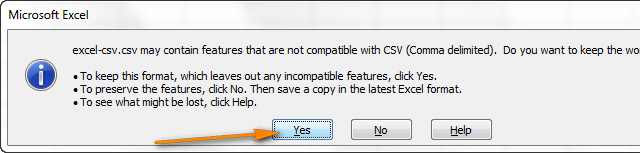
2. So konvertieren Sie XLSX / XLS in CSV, wenn es UTF-8- oder UTF-16-Codierung enthält
Manchmal stellen Sie möglicherweise fest, dass die oben beschriebene Methode zum Konvertieren Ihrer XLSX / XLS-Dateien in das CSV-Format nicht funktioniert. Warum? Ich gehe davon aus, dass dies möglich ist, da der Inhalt Ihrer XLSX / XLS-Dateien einige Sonderzeichen enthält, die nicht ASCII (American Standard Code for Information Interchange) sind. Zwei Hauptcodes, die verhindern, dass Ihre XLSX- oder XLS-Dateien mit Excel erfolgreich in CSV konvertiert werden: UTF-8 (kompliziertere Codierung mit 1 bis 4 Byte für jedes Symbol) und UTF-16 (gilt für 2 bis 4 Byte) jedes Symbol speichern). Jetzt werde ich Ihnen zeigen, wie Sie XLSX / XLS in CSV konvertieren, wenn die Datei eine UTF-8- oder UTF-16-Codierung enthält.
Konvertieren Sie XLSX / XLS mit UTF-8 in CSV
Schritt 1. Wie bei den ersten beiden Schritten in der obigen Methode müssen Sie die XLSX / XLS-Datei in Microsoft Excel öffnen und dann zu "Datei"> "Speichern unter" gehen, um die Datei in "Unicode Text (* .txt" zu speichern ) "Format auf Ihrem Computer.
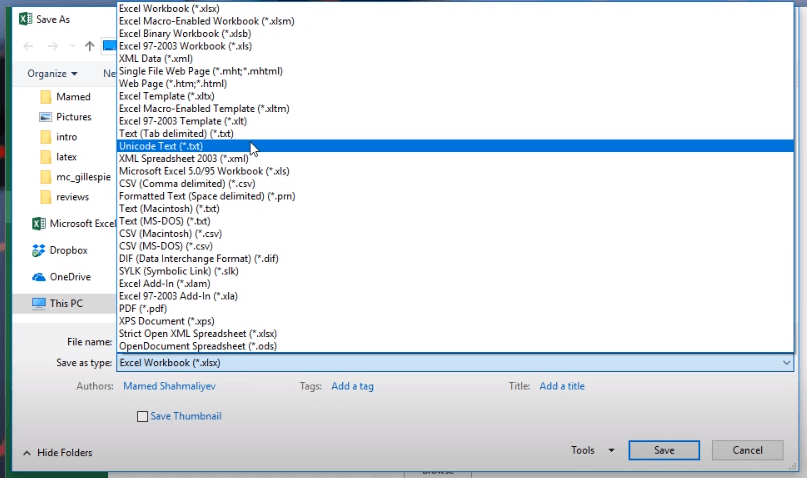
Schritt 2. Dann müssen Sie die TXT-Datei öffnen. Gehen Sie dann zu "Datei"> "Speichern unter". Wählen Sie im Fenster "UTF-8" als Codierungsmethode und drücken Sie "Speichern".
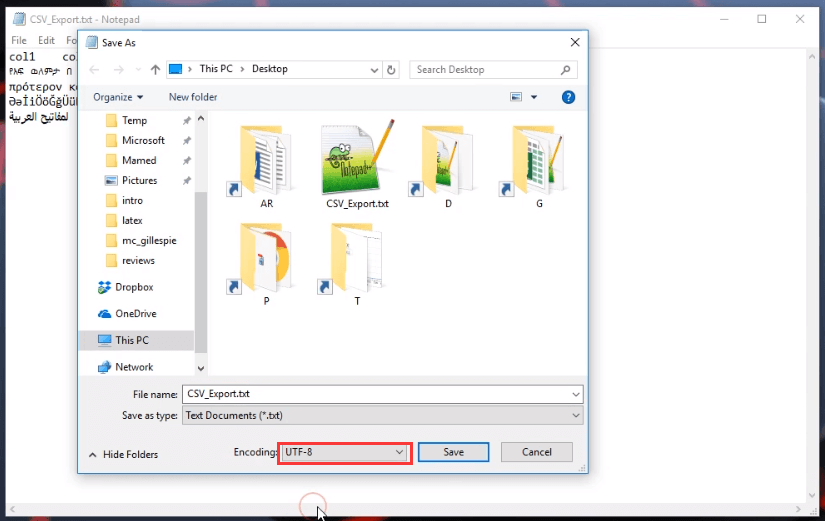
Schritt 3. Kehren Sie anschließend zum Desktop zurück und benennen Sie die Datei mit .csv am Ende ihres Namens um. Anschließend können Sie die Datei in ein CSV-Dokument konvertieren.
Konvertieren Sie XLSX / XLS mit UTF-16 in CSV
Bei XLSX und XLS mit UTF-16-Codierung ist es viel einfacher, die Datei in das CSV-Format zu konvertieren, da Excel automatisch das UTF-16-Format verwendet, während Sie die Datei in TXT speichern.
Sie müssen also nur in Excel zu "Datei"> "Speichern unter" gehen, XLSX / XLS im TXT-Format ausgeben und dann mit Windows Explorer das Dateiformat von TXT in CSV ändern. Dann ist alles erledigt!
3. Verwenden Sie Google Sheets, um XLSX / XLS einfach in CSV zu konvertieren
Viele Menschen wissen, dass Google auch über eine Reihe leistungsstarker Office Funktionen verfügt, mit denen alle Arten von Dokumenten sowohl online als auch mithilfe von Hardware verwaltet werden können. Tatsächlich ist es mit dem Google Sheets-Tool auch möglich, XLSX / XLS in CSV zu konvertieren.
Schritt 1. Verwenden Sie Ihren Browser und rufen Sie die Google Sheets- Plattform auf. Sie müssen ein Google-Konto verwenden, bevor Sie dessen Funktion nutzen können.
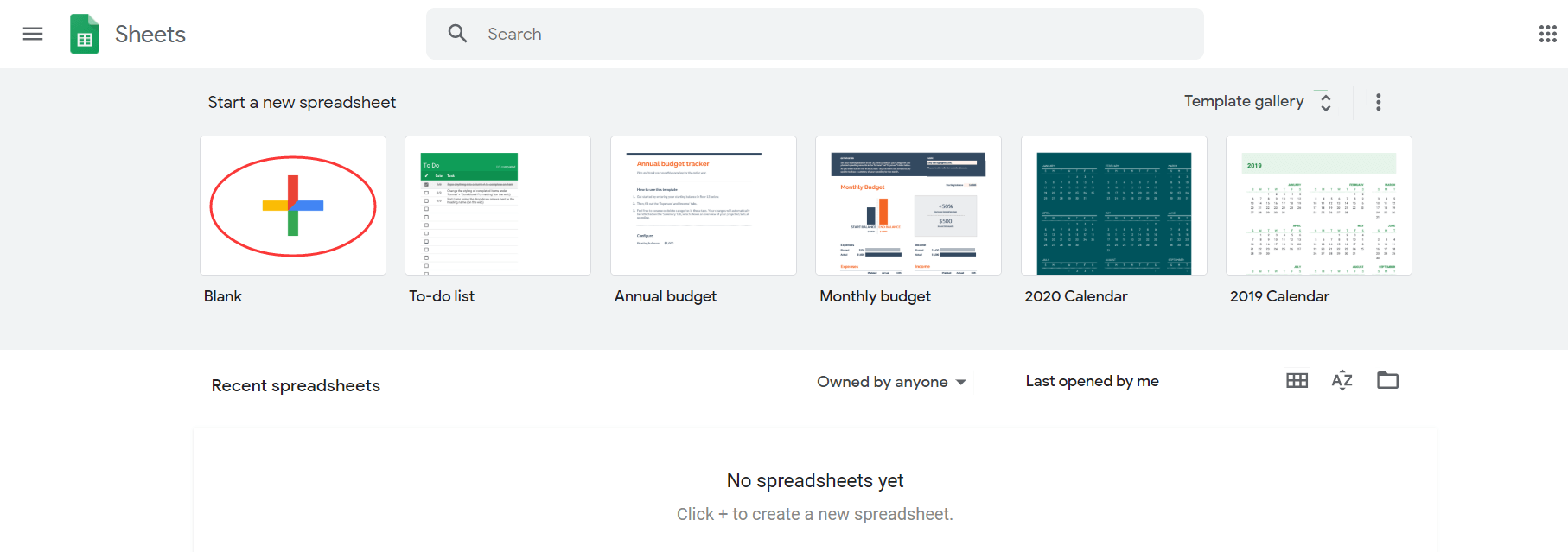
Schritt 2. Öffnen Sie eine leere Datei und wählen Sie in der Symbolleiste "Datei" aus, um "Importieren ..." auszuwählen. Gehen Sie dann zu "Hochladen" und drücken Sie "Datei von Ihrem Computer auswählen", um Ihre XLSX- oder XLS-Datei zur Plattform hinzuzufügen.
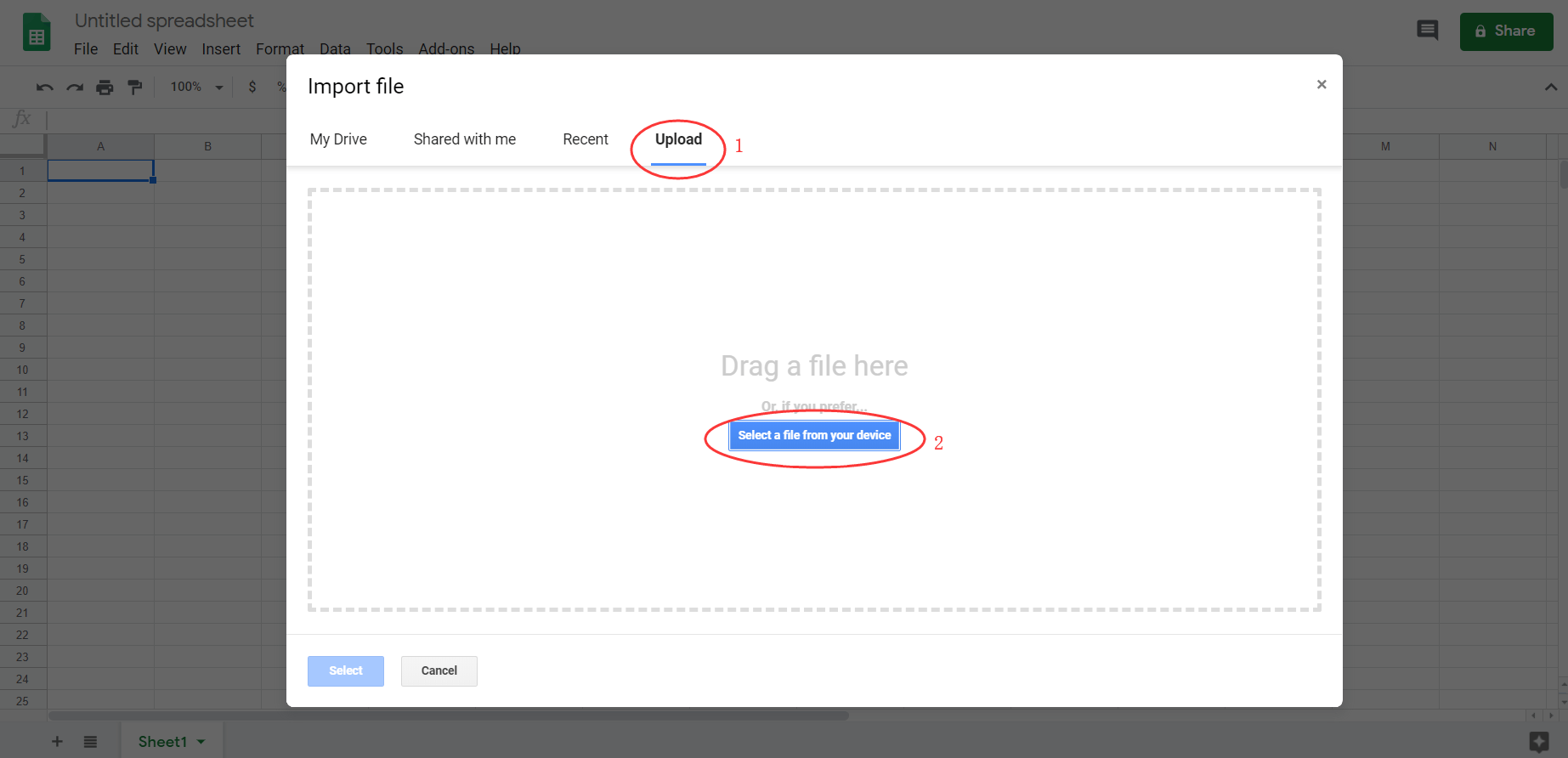
Schritt 3. Wenn ein Benachrichtigungsfenster angezeigt wird, sollten Sie das Kontrollkästchen "Tabelle ersetzen" aktivieren und dann "Daten importieren" senden.
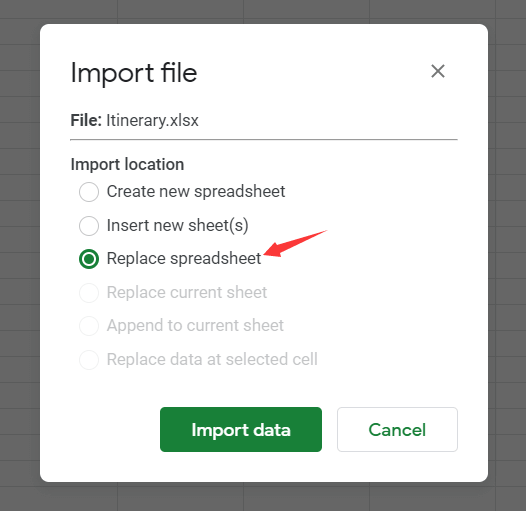
Schritt 4. Wenn der gesamte Inhalt auf Google Sheets hochgeladen wurde, können Sie mit der Konvertierung der Datei in das CSV-Format beginnen. Gehen Sie einfach zu "Datei"> "Herunterladen als"> "Kommagetrennte Werte (.csv, aktuelles Blatt)". Nach Auswahl dieser Option wird die XLSX / XLS-Datei im CSV-Format auf Sharesight hochgeladen.
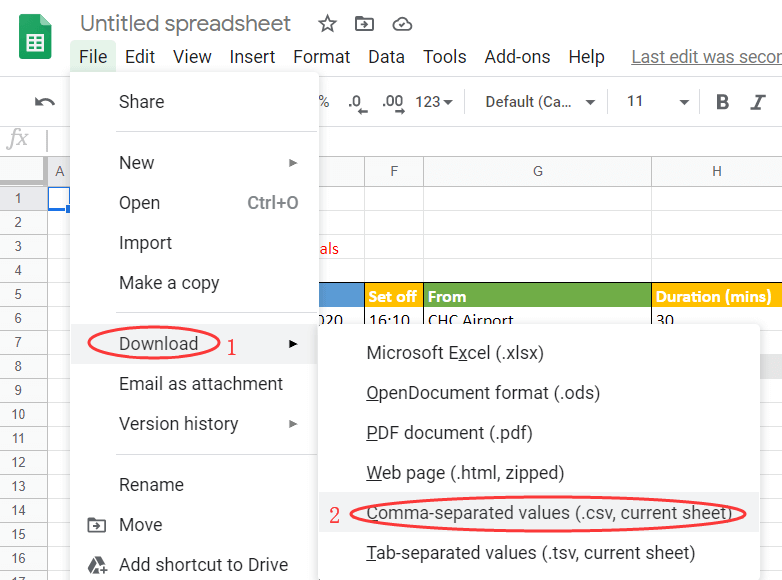
4. Konvertieren Sie XLSX ohne Kosten online in CSV
Eine andere Online-Möglichkeit, XLSX frei und sehr einfach in CSV zu konvertieren, ist die Verwendung einer beliebten Online-Plattform zur Zamzar namens Zamzar , die direkt einen XLSX-CSV-Konverter bereitstellt , damit Benutzer dies einfach tun können.
Schritt 1. Gehen Sie zum XLXS to CSV-Konverter auf Zamzar und Zamzar direkt auf die Schaltfläche "Dateien hinzufügen..." in grüner Farbe, um das Hochladen der XLSX-Datei auf die Plattform auszuwählen.
Schritt 2. Zamzar hat CSV als Ausgabeformat für Sie ausgewählt. Sie müssen also nur auf "Jetzt konvertieren" klicken, und die Datei wird in das CSV-Format konvertiert.
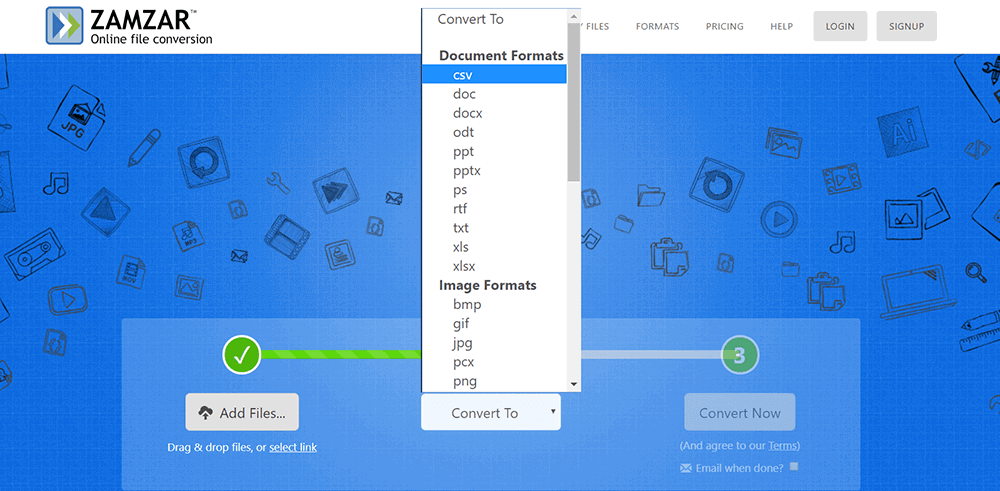
Schritt 3. Dann müssen Sie nur noch auf die Schaltfläche "Herunterladen" klicken und können die konvertierte CSV-Datei offline speichern.
Fazit

Diese vier Möglichkeiten sind vollständig praktikabel, damit Sie XLSX- oder XLS-Dateien bei Bedarf in das CSV-Format konvertieren können. Sie sind nicht schwer zu meistern. Wenn Sie andere einfachere Möglichkeiten kennen, XLSX / XLS in CVS zu konvertieren, teilen Sie uns dies mit, indem Sie unten einen Kommentar abgeben!
War dieser Artikel hilfreich? Danke für deine Rückmeldung!
JA Oder NEIN































