Một trong những câu hỏi được người dùng PDF hỏi nhiều nhất là làm thế nào để chuyển đổi XLSX sang PDF hoặc XLS sang PDF. Lý do tại sao mọi người muốn lưu Excel dưới dạng PDF chủ yếu là vì PDF là định dạng tài liệu tương thích với tất cả các thiết bị. Bất kể bạn mở nó trong bất kỳ chương trình hoặc ứng dụng nào, nó sẽ chỉ duy trì giao diện giống nhau. Nhưng XLS và XLSX là các định dạng Excel cần một chương trình cụ thể để đọc và chỉnh sửa.
Vậy làm thế nào để chuyển đổi tập tin XLS và XLSX sang PDF? Có 5 tùy chọn bao gồm dịch vụ EasePDF XLS / XLSX sang PDF, Google Docs, Microsoft Excel, Mac Preview và PDFelement . Trong bài đăng này, chúng tôi sẽ chỉ cho bạn cách sử dụng các công cụ này từng bước một.
Lựa chọn 1. EasePDF trực tuyến XLS / XLSX sang PDF
Lựa chọn đầu tiên của bạn cho chuyển đổi XLS sang PDF hoặc XLSX sang PDF sẽ là một công cụ chuyển đổi trực tuyến như EasePDF. Bằng cách này, bạn có thể chuyển đổi Excel sang PDF mà không cần tải xuống bất kỳ phần mềm nào. Trên EasePDF, bạn không chỉ có thể tạo PDF từ Word, Excel, PPT và Hình ảnh mà còn chuyển đổi PDF sang các định dạng tệp khác như Excel, Word, JPG, PNG, PPT, v.v. Nếu cần, có các công cụ như PDF Editor , Trình Máy nén PDF , Sáp nhập PDF , Spliter PDF và nhiều hơn nữa.
Hơn nữa, EasePDF không có giới hạn thiết bị hoặc hệ thống, bạn có thể truy cập và chuyển đổi tệp trên thiết bị Windows, Mac, Android hoặc iOS. Bây giờ hãy xem cách nó hoạt động với công cụ Excel sang PDF.
Bước 1. Chuyển đến XLS / XLSX sang PDF Converter trên EasePDF.
Bước 2. Tải lên tệp XLS hoặc XLSX của bạn. Bạn có thể tải lên nhiều tệp Excel cùng một lúc. Nhấp vào nút "Tải lên tệp (s)" để thêm tệp .xls hoặc.xlsx từ thiết bị của bạn vào máy chủ. Hoặc chọn tệp Excel từ các ổ đĩa đám mây của bạn như Google Drive và Dropbox.
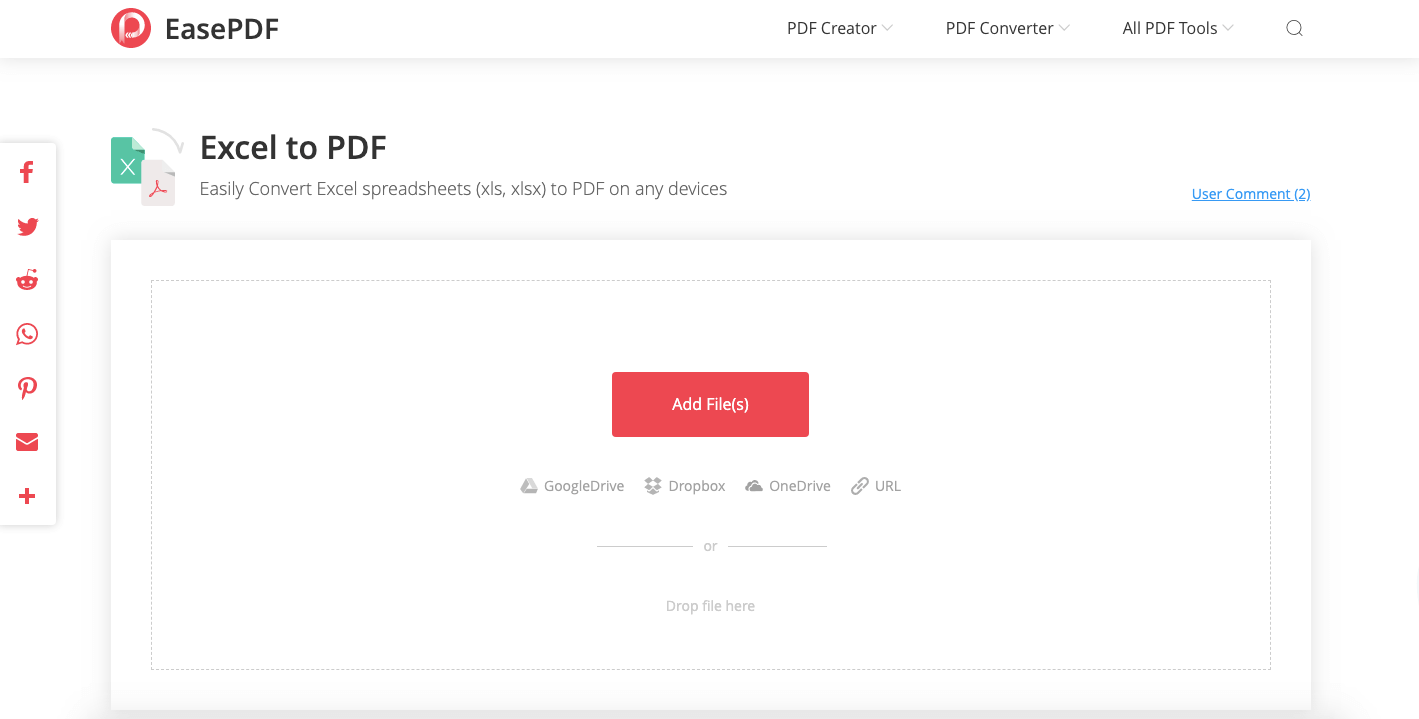
Bước 3. Chuyển đổi. Khi bạn thêm tệp của mình, EasePDF sẽ bắt đầu chuyển đổi tệp XLS hoặc XLSX của bạn thành PDF. Chỉ cần chờ một phút.
Bước 4. Khi quá trình chuyển đổi được thực hiện, sẽ có một liên kết tải xuống trên trang kết quả. Bạn có thể nhấn nút "Tải xuống" để tải xuống tài liệu PDF đã tạo về thiết bị cục bộ hoặc lưu nó vào ổ đĩa đám mây của bạn.

Đó là nó. Trong 4 bước đơn giản, bạn đã chuyển đổi tệp Excel của mình thành PDF.
Lựa chọn 2. Google Docs
Bên cạnh EasePDF, Google Docs cũng là một lựa chọn tốt khi bạn cần chuyển đổi XLSX hoặc XLS sang PDF trực tuyến. Google Docs và được sử dụng thay thế trực tuyến cho Microsoft Office. Bạn có thể đọc và chỉnh sửa Word, Excel, PowerPoint và TXT bằng Google Docs và lưu chúng dưới dạng các định dạng tài liệu khác bao gồm PDF.
Bước 1. Mở Google Docs trên trình duyệt web của bạn và đăng nhập bằng tài khoản Google của bạn.
Bước 2. Chọn biểu tượng "Tệp" nhỏ để tải lên bảng tính Excel mà bạn muốn chuyển đổi. Sau đó chọn "Tải lên"> "Chọn tệp từ thiết bị của bạn" hoặc chỉ cần thả tệp vào khu vực tải lên.

Bước 3. Tệp XLS hoặc XLSX của bạn sẽ được mở trong Trình chỉnh sửa trang trực tuyến của Google Docs. Trên thanh menu trên cùng, hãy chuyển đến "Tệp"> "Tải xuống"> "Tài liệu PDF (.pdf)". Do đó, bảng tính Excel sẽ được chuyển đổi thành tệp PDF và được tải xuống thiết bị cục bộ của bạn.
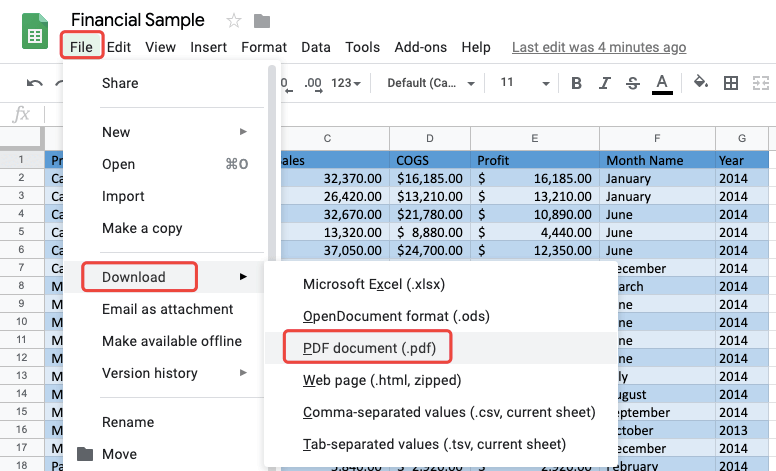
Lời khuyên:
Có một sự thay thế của Google Docs để chuyển đổi Excel sang PDF trực tuyến - OneDrive . Tải tệp XLS hoặc XLSX lên OneDrive của bạn và mở tệp đó trong Excel Online . Sau đó chuyển đến "Tệp"> "In". Khi bạn nhấn nút "In" trên lời nhắc bật lên, một cửa sổ mới sẽ hiển thị để hiển thị định dạng PDF của Excel của bạn, chọn "Lưu" và PDF sẽ được tạo và lưu vào thiết bị của bạn.
Lựa chọn 3. Microsoft Excel
Trong điều kiện không có internet, chúng tôi có thể chuyển đổi Excel sang PDF khi chúng tôi không có trình chuyển đổi trên máy tính không? Câu trả lời là có. Bạn phải có một số chương trình như Microsoft Excel hoặc WPS để mở và đọc bảng tính .xlsx và .xls, và đó chính xác là những gì sẽ giúp bạn. Bây giờ chúng ta hãy xem Microsoft Excel hoạt động như thế nào khi chuyển đổi Excel sang PDF.
Bước 1. Mở bảng tính XLSX hoặc XLS của bạn bằng Microsoft Excel.
Bước 2. Nhấp vào menu "Tệp" và chọn "In". Bảng tính Excel của bạn sẽ được hiển thị trong phần bên phải. Trên các tùy chọn máy in, chọn "Microsoft Print to PDF Ready". Sau đó nhấp vào biểu tượng "In" phía trên máy in.

Bước 3. Trên cửa sổ mới mở, đặt tên tệp cho tệp PDF đã tạo và chọn một vị trí để lưu nó. Sau đó nhấp vào nút "Lưu" và bạn đã hoàn tất việc chuyển đổi XLS hoặc XLSX sang PDF.

Lựa chọn 4. Mac Preview
Đối với người dùng Mac, bạn có thể sử dụng tính năng Preview cuộc gọi ứng dụng tích hợp trên máy tính Mac để chuyển đổi XLS hoặc XLSX sang PDF. Chương trình Mac Preview này có thể mở các tài liệu như Excel, Word, TXT, PPT và Hình ảnh. Các bước chuyển đổi cũng khá đơn giản.
Bước 1. Chọn bảng tính Excel bạn muốn chuyển đổi, nhấp chuột phải vào bảng tính và chọn "Mở bằng"> "Preview" để mở bằng ứng dụng Preview .
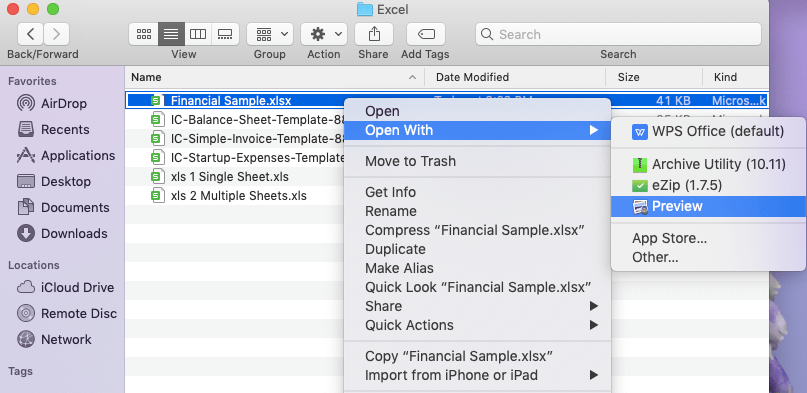
Bước 2. Nhấp vào menu "Tệp" và chọn "Xuất dưới dạng PDF".
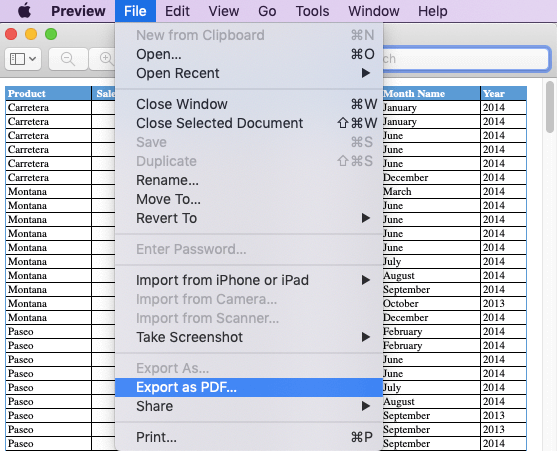
Bước 3. Trên hộp thoại mới bật lên, vui lòng thay đổi phần mở rộng tệp từ .xls hoặc .xlsx thành .pdf, sau đó chọn thư mục đích và nhấp vào "Lưu".
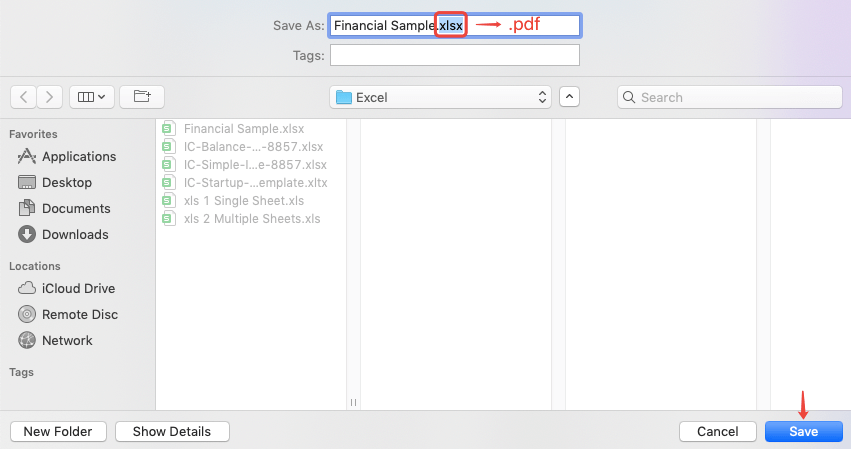
Thật dễ dàng! Bây giờ bạn đã tạo một tệp PDF bằng Excel. Tuy nhiên, bạn chỉ có thể chuyển đổi một trang tính trên Excel bằng Mac Preview. Và bảng này chỉ có thể được lưu dưới dạng PDF một trang. Điều đó có nghĩa là nếu bảng của bạn rất dài, nó sẽ được thu nhỏ lại với kích thước rất nhỏ trên PDF và bạn sẽ phải phóng to nó để đọc tốt hơn khi bạn mở tệp PDF. Để tránh tình trạng này, chúng tôi khuyên bạn nên sử dụng EasePDF Excel sang PDF Online Converter .
Lựa chọn 5. PDFelement
PDFelement là một giải pháp PDF tất cả trong một để giúp bạn chuyển đổi, tạo, chỉnh sửa, nén và hợp nhất các tệp PDF trên máy tính Mac và Windows. PDFelement cho phép bạn chuyển đổi XLS và XLSX thành PDF. Dưới đây là các bước hướng dẫn.
Bước 1. Tải xuống PDFelement và cài đặt nó trên máy tính của bạn, sau đó khởi chạy chương trình.
Bước 2. Chọn "Tạo PDF" trên giao diện chính và chọn tệp Excel .xls hoặc .xlsx trên máy tính của bạn, sau đó nhấn nút "Mở".
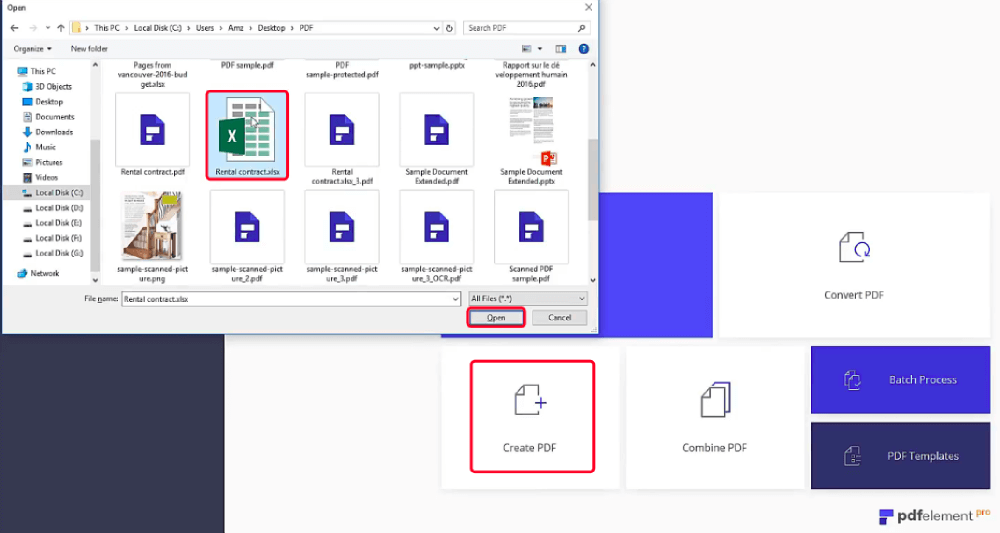
Bước 3. Chuyển đến menu "Tệp" trên cùng và chọn "Lưu". Trên hộp thoại lưu, chọn "Tệp PDF (*. Pdf)" làm loại lưu dưới dạng, sau đó nhấn nút "Lưu". Làm xong! Bây giờ tệp excel của bạn đã được chuyển đổi thành tài liệu PDF.
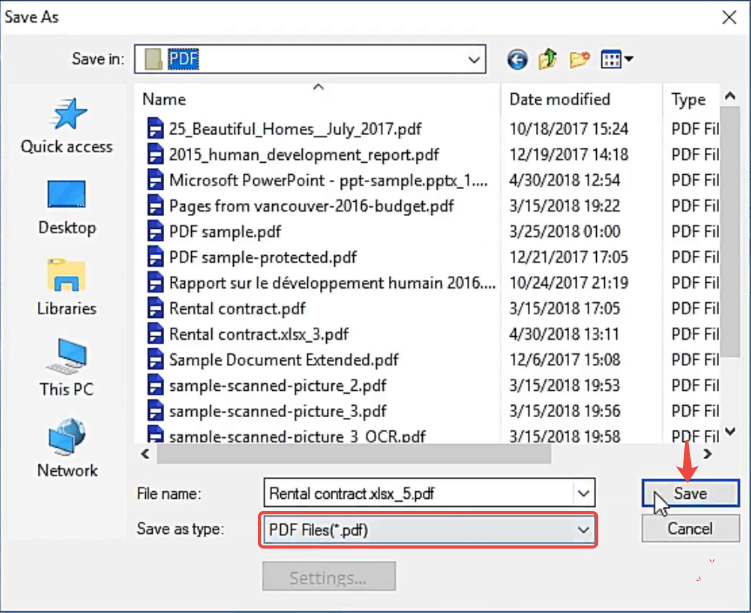
Phần kết luận
Tôi tin rằng bạn có câu trả lời đúng về cách chuyển đổi XLSX sang PDF và cách chuyển đổi XLS sang PDF ngay bây giờ. Cách dễ nhất là sử dụng trình chuyển đổi Excel sang PDF trực tuyến miễn phí như EasePDF. Ngoài ra, Google Docs, OneDrive, Mac Preview và Microsoft Excel đều là những lựa chọn tốt vì chúng miễn phí 100%. Đối với người dùng Windows và Mac, bạn cũng có thể chọn PDFelement làm trình chuyển đổi XLS / XLSX sang PDF.
Để nhanh chóng nhận được nhiều chủ đề mới, vui lòng đăng ký nhận bản tin của chúng tôi. Nếu bạn có bất kỳ vấn đề nào với bài đăng này, vui lòng để lại nhận xét hoặc viết thư cho chúng tôi thông qua trang liên hệ của chúng tôi.
Bài viết này hữu ích không? Cảm ơn phản hôi của bạn!
ĐÚNG Hoặc là KHÔNG
































Bình luận