Cần kết hợp nhiều tệp PDF thành một tệp duy nhất? Bạn đang tìm kiếm một cách để hợp nhất các tệp PDF của bạn trực tuyến hoặc miễn phí? Không thuận tiện để đọc một số tệp PDF. Bạn phải mở một cái, đóng xuống và lặp lại lần nữa. Nhưng nếu bạn có thể hợp nhất chúng thành một, nó sẽ dễ đọc hơn.
Trong bài viết này, chúng tôi sẽ chỉ cho bạn ba cách về cách hoàn thành nó trên cả Windows và Mac. Để tóm tắt, chúng tôi sẽ chỉ cho bạn cách hợp nhất PDF với EasePDF ( PDF Converter trực tuyến), SmallPDF ( PDF Converter trực tuyến), Adobe Acrobat DC (Chương trình máy tính để bàn) và PDFsam Basic (Chương trình máy tính để bàn). Chúng tôi sẽ chỉ cho bạn các bước và giúp bạn chọn cái nào phù hợp với bạn.
Kết hợp PDF là gì?
Kết hợp PDF cũng có nghĩa là hợp nhất các tệp PDF. Kết hợp các tệp PDF là quá trình hợp nhất hai hoặc nhiều tệp PDF thông qua trình chuyển đổi PDF. Với phương pháp này, sự phức tạp của việc truyền tệp có thể được đơn giản hóa rất nhiều. Vì vậy, khi bạn muốn chia sẻ nhiều tệp PDF với bạn bè hoặc nếu bạn muốn kết hợp nhiều tệp PDF thành một tệp để đọc, phương pháp này sẽ mang lại cho bạn sự thuận tiện.
Chúng tôi đã thử nghiệm nhiều bộ chuyển đổi và giải pháp PDF trên cả Mac và Windows và cuối cùng đã có câu trả lời. Phán quyết tại sao chúng tôi đề xuất ba công cụ này dựa trên các lý do dưới đây:
Chức năng - Công cụ không chỉ có một chức năng. Trong trường hợp người dùng cần các công cụ khác để thực hiện thay đổi trên tệp PDF của mình, chúng tôi đang tìm kiếm một trình chuyển đổi chứa hơn 5 chức năng.
Đơn giản - Những công cụ này là tốt nhất để dễ sử dụng. Thao tác rất đơn giản, quy trình chuyển đổi không phức tạp và người dùng có thể có được định dạng tài liệu họ muốn chỉ bằng vài cú nhấp chuột.
Nội dung
Phương pháp 1 - Hợp nhất các tệp PDF với EasePDF
Phương pháp 2 - Kết hợp các tệp PDF với Smallpdf
Phương pháp 3 - Kết hợp các tệp PDF với Adobe Acrobat DC
Phương pháp 1 - Hợp nhất các tệp PDF của bạn với EasePDF
Bạn có thể sử dụng trình chuyển đổi PDF trực tuyến - EasePDF để giúp bạn dễ dàng kết hợp các tệp PDF. Bộ chuyển đổi này rất dễ sử dụng với hơn 20 công cụ, bao gồm Hợp nhất PDF. Nhóm của EasePDF đã nghiên cứu dự án này trong hơn mười năm, với mục tiêu cung cấp cho người dùng các công cụ đơn giản, để tăng tốc độ chuyển đổi trong khi vẫn duy trì chất lượng cao của tài liệu. Bạn không cần tải nó xuống máy tính để bàn, nhưng chỉ cần khởi chạy trang web của nó bất cứ khi nào và bất cứ nơi nào bạn muốn nếu bạn có thể kết nối với Internet. Tất cả các công cụ trong EasePDF đều miễn phí sử dụng mà không giới hạn.
Bước 1. EasePDF và nhấp vào " Hợp nhất PDF " trên trang chủ.
Bước 2. Tải lên các tệp PDF của bạn. Ở đây chúng tôi có bốn cách cho bạn:
1. Nhấp vào nút " Thêm tệp (s) " và tải tệp lên từ máy tính cục bộ của bạn.
2. Nhấp vào biểu tượng Google Drive và Dropbox bên dưới để tải tệp lên.
3. Nhấp vào biểu tượng URL để sao chép và dán liên kết để tải tệp lên.
4. Kéo và thả các tập tin của bạn vào bảng.
Bước 3. Có một bản xem trước của các tệp PDF của bạn. Trong bước này, bạn có thể thay đổi thứ tự của các tệp PDF, xoay tệp hoặc xóa các tệp theo ý muốn. Đây là một gợi ý để cho bạn biết tệp PDF này có kích thước bao nhiêu và bao nhiêu trang, trong trường hợp bạn muốn thêm nhiều tệp hơn nhưng không biết toàn bộ tệp PDF sẽ lớn đến mức nào.

Bước 4. Khi bạn chắc chắn rằng mình không thực hiện thay đổi nữa, bạn có thể nhấp vào " Hợp nhất PDF " ở góc dưới bên phải.
Bước 5. Tải tập tin PDF mới của bạn về máy tính cục bộ hoặc lưu nó vào Google Drive và Dropbox. Nếu bạn muốn tiếp tục hợp nhất PDF, nhấp vào biểu tượng " Bắt đầu lại ".
Phương pháp 2 - Kết hợp các tệp PDF với Smallpdf
Nếu bạn luôn chuyển đổi tệp PDF trực tuyến, bạn có thể quen với Smallpdf. Smallpdf cũng đang nỗ lực để trở thành một trình chuyển đổi PDF trực tuyến chuyên nghiệp, dễ sử dụng. Nó có 18 công cụ ở đây để người dùng xử lý các tệp PDF của họ và cho phép họ tải lên các tệp từ đám mây mà không mất thời gian để tải lên lại nếu họ đã làm trước đó. Phần mềm này an toàn để sử dụng. Nhưng bạn sẽ có giới hạn thời gian (hai lần mỗi giờ) nếu bạn là người dùng không trả tiền. Bây giờ bạn có thể dùng thử miễn phí 14 ngày trước khi mua dịch vụ của họ.
Bước 1. Chuyển đến Smallpdf. Bạn sẽ thấy một ứng dụng dùng thử miễn phí. Nếu bạn đang cân nhắc có nên sử dụng dịch vụ của họ hay không, trước tiên bạn có thể dùng thử tại đây.
Bước 2. Nhấp vào " Hợp nhất PDF ".
Bước 3. Bây giờ bạn có thể chọn các chế độ bạn muốn áp dụng. Cả hai chế độ đều hỗ trợ bổ sung liên tục các tệp.
Chế độ trang - tất cả các tệp bạn tải lên sẽ được hiển thị trên tất cả các trang. Sau đó, bạn có thể xoay, xóa, thay đổi thứ tự của trang đã chọn. Nếu các tệp của bạn chứa nhiều trang, bạn sẽ khó đọc và thao tác một chút.
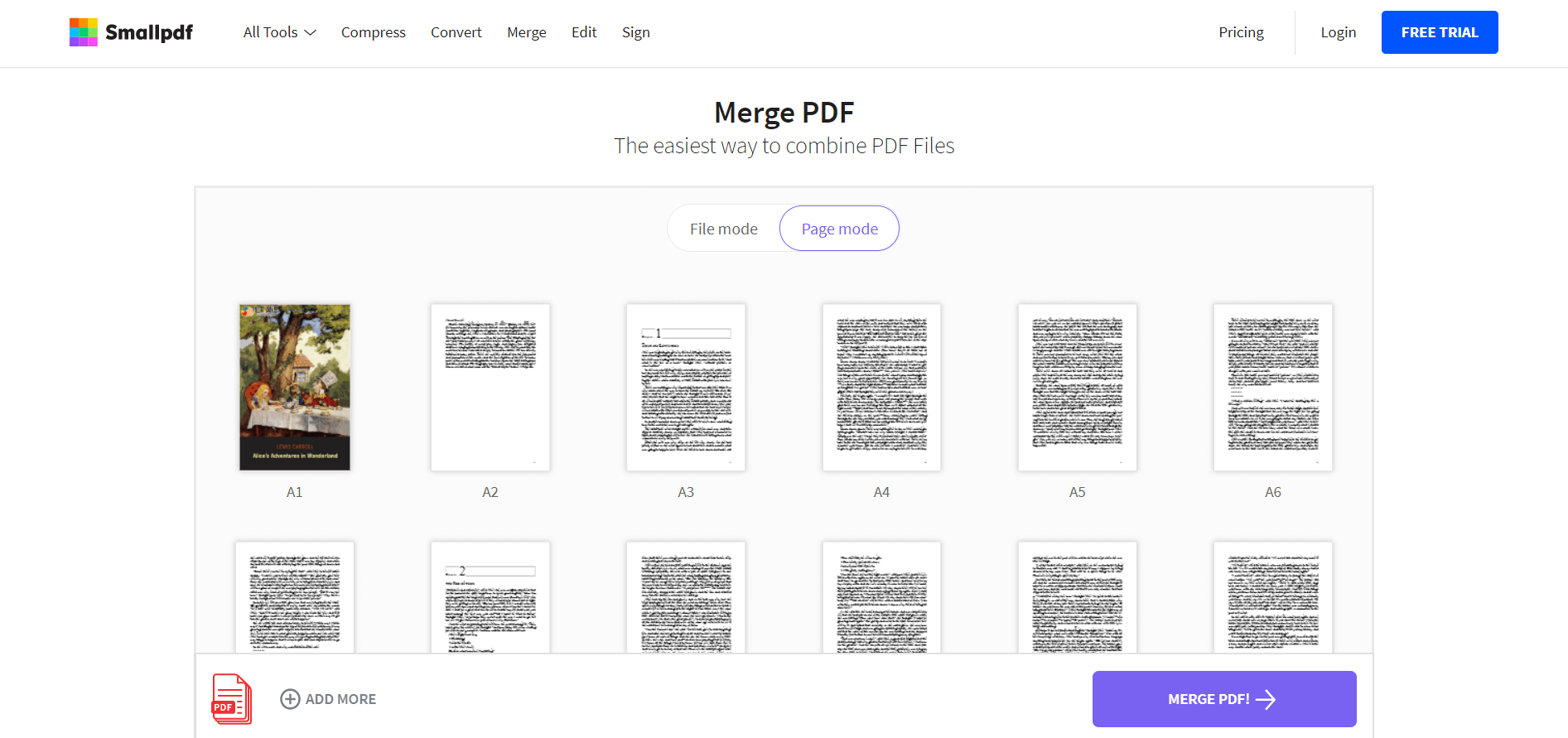
Chế độ tệp - bạn sẽ chỉ có chế độ xem tệp của mình (không phải các trang bên trong). Bạn cũng có thể xoay, xóa, thay đổi thứ tự của tập tin đã chọn. Nhưng thao tác của bạn là cho toàn bộ tệp, nghĩa là, nếu bạn xoay một tệp, tất cả các trang bên trong tệp sẽ được xoay.
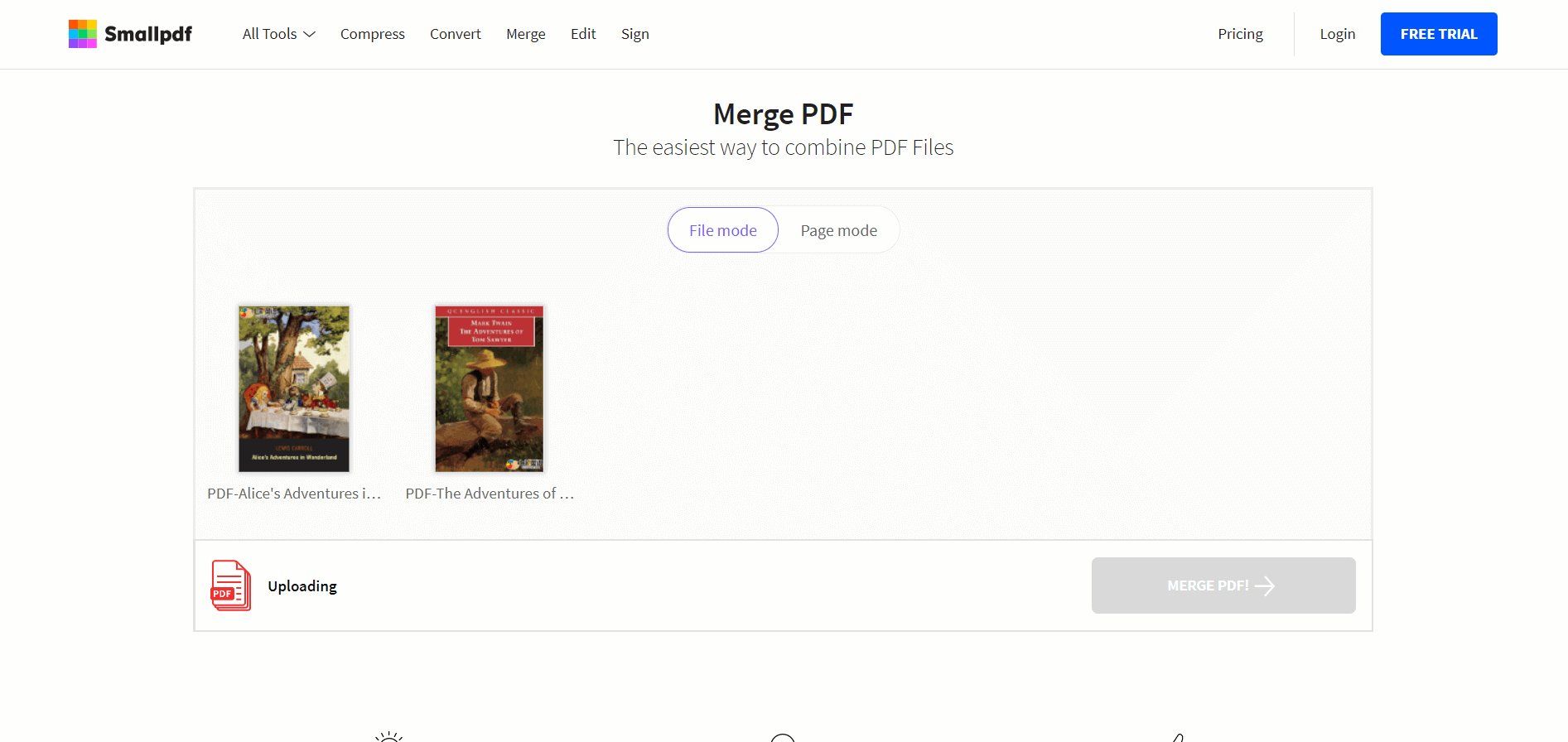
Bước 4. Sau khi thao tác với tệp, bạn có thể nhấp vào " Hợp nhất PDF! " Ở góc dưới bên phải.
Bước 5. Tải về tập tin hợp nhất của bạn. Bạn có thể tải xuống hoặc lưu nó vào Google Drive và Dropbox. Hoặc bạn có thể gửi email cho người khác. Smallpdf cũng đề xuất một số công cụ bạn có thể quan tâm, bạn có thể nhập chúng mà không cần tải lại tệp hiện tại.
Phương pháp 3 - Kết hợp các tệp PDF với Adobe Acrobat DC
Adobe Acrobat DC là một trình đọc PDF máy tính để bàn chuyên nghiệp, cũng tốt nhất. Nó phù hợp cho cả cá nhân và doanh nghiệp. Vì nó là một phần mềm cao cấp, bạn phải trả tiền cho các dịch vụ của nó. May mắn thay, bạn có thể dùng thử miễn phí 7 ngày trước khi mua dịch vụ. Sau đó, bạn cần trả 14,99 đô la mỗi tháng cho Pro DC, hoặc 12,99 đô la cho DC tiêu chuẩn. Bạn có thể tạo tệp PDF từ bất kỳ tệp nào và chỉnh sửa ngay trong tệp PDF của mình.
Bước 1. Truy cập Adobe Acrobat DC , tải xuống và đăng ký dùng thử phần mềm miễn phí.
Bước 2. Cài đặt nó, sau đó nhấp vào nút " Công cụ " ở góc trên cùng bên trái và tìm " Kết hợp tệp ".
Bước 3. Nhấp vào biểu tượng " Kết hợp tệp " và thêm tệp PDF mà bạn cần hợp nhất. Sau đó chọn tùy chọn nếu bạn cần.

Bước 4. Nhấn "Kết hợp tập tin".
Bước 5. Nhấn nút " File " ở góc trên bên trái, chọn " Save as " để lưu nó vào một vị trí mới.
Phương pháp 4 - Tham gia tệp PDF với PDFsam Basic
PDFsam Basic là một giải pháp máy tính để bàn PDF miễn phí với không quá nhiều công cụ nhưng vẫn có chất lượng cao. PDFsam Basic không có nhiều công cụ như ba phương pháp trên, nhưng công cụ của chúng rất chuyên nghiệp. Ngoài ra, PDFsam có thêm hai phiên bản gọi là PDFsam và PDFsam Visual, chuyên nghiệp hơn nhiều so với PDFsam Basic. Bạn có thể thấy một danh sách các công cụ và chức năng trong hai phiên bản. Visual one có bản dùng thử miễn phí 14 ngày và bản Pro có giá 29 đô la mỗi năm. Nếu bạn chỉ muốn hợp nhất, phân tách, xoay, trích xuất các trang, v.v., PDFsam Basic rất đáng để thử.
Bước 1. PDFsam Basic và tải xuống máy tính của bạn.
Bước 2. Cài đặt PDFsam. Nhưng hãy chú ý rằng nó sẽ chứa nhiều Trình cắm, bạn nên dành thời gian để xử lý nếu bạn không muốn các trình cắm này.
Bước 3. Nhấp vào nút " Hợp nhất " trong dòng đầu tiên.
Bước 4. Tải lên tệp PDF và thực hiện thêm các cài đặt. Ví dụ: bạn có thể thêm chân trang hoặc trang trống nếu số trang là số lẻ.

Bước 5. Cuối cùng, nhấp vào " Chạy " bên dưới và đi đến tệp đích (bạn có thể nhấp vào " Duyệt " để chọn tệp đích) để lấy tài liệu PDF của mình.
Câu hỏi thường gặp
Tôi nên chọn cái nào cho doanh nghiệp?
Nếu bạn là doanh nhân, chúng tôi khuyên bạn nên chọn Adobe Acrobat DC hoặc các phiên bản cao hơn. Nó không miễn phí để sử dụng, nhưng các dịch vụ của họ sẽ chuyên nghiệp hơn và an toàn hơn để giúp bạn xử lý hiệu quả các tệp PDF của mình cho doanh nghiệp.
Tại sao tốc độ chuyển đổi quá chậm khi tôi sử dụng công cụ chuyển đổi trực tuyến?
Thông thường có hai lý do sẽ ảnh hưởng đến tốc độ chuyển đổi. Một là tệp quá lớn và cái còn lại là vấn đề về mạng. Bạn có thể dùng thử sau hoặc Nén các tệp PDF trước khi hợp nhất chúng thành một.
Cảm ơn phản hồi của bạn
Bài viết này có giải quyết vấn đề bạn muốn tham khảo không? Bạn có hài lòng với nội dung của bài viết? Vui lòng cung cấp cho chúng tôi một số phản hồi, chẳng hạn như những gì bạn muốn tham khảo, các vấn đề gặp phải trong quá trình chuyển đổi, v.v., bạn có thể liên hệ với chúng tôi và chúng tôi sẽ trả lời email của bạn sớm nhất có thể.
Bài viết này hữu ích không? Cảm ơn phản hôi của bạn!
ĐÚNG Hoặc là KHÔNG
































Bình luận